Виправити прокручування мишею не працює в меню «Пуск» у Windows 10
Різне / / November 28, 2021
Виправити прокручування мишею не працює в меню «Пуск» у Windows 10: Якщо ви нещодавно оновили Windows 10, швидше за все, ви вже стикалися з цією проблемою де прокрутка миші не працюватиме в меню «Пуск», але вона працюватиме без будь-яких проблем у будь-якому іншому місці системи. Тепер це одна дивна проблема, оскільки вона не особливо працює в меню «Пуск», що здається трохи дратує, хоча проблему можна не помічати, радимо її вирішити якомога швидше можливо.
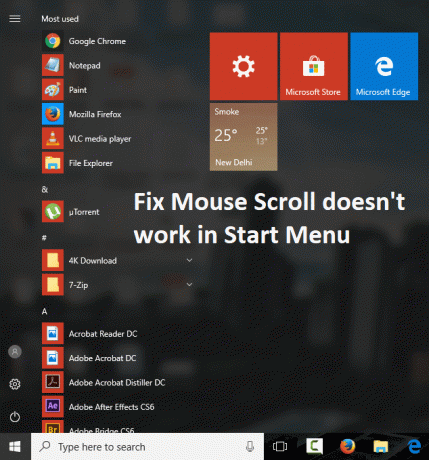
Тепер ви не зможете використовувати прокручування мишею в меню «Пуск», що може виникнути через ряд причин, наприклад, видалені оновлення, які очікують, збережено небажані або невикористані системні файли та папки, закріплено не так багато елементів меню «Пуск», або файли та папки програми пошкоджені або відсутні на комп'ютер. Не має значення, що ви робите, але ви не зможете правильно прокручувати меню «Пуск», тому, не витрачаючи часу, давайте подивіться, як насправді виправити, що прокрутка миші не працює в меню «Пуск» у Windows 10 за допомогою наведених нижче способів усунення несправностей гід.
Зміст
- Виправити прокручування мишею не працює в меню «Пуск» у Windows 10
- Спосіб 1. Увімкніть прокручування неактивних Windows
- Спосіб 2. Запустіть SFC і DISM
- Спосіб 3: Оновіть драйвери миші
- Спосіб 4. Видаліть драйвери миші
- Спосіб 5. Повторно встановіть Synaptics
Виправити прокручування мишею не працює в меню «Пуск» у Windows 10
Обов'язково створити точку відновлення на випадок, якщо щось піде не так.
Спосіб 1. Увімкніть прокручування неактивних Windows
1. Натисніть клавішу Windows + I, щоб відкрити Налаштування потім натисніть на Пристрої.

2.З лівого меню виберіть Миша.
3. Тепер переконайтеся, що ввімкнути або увімкніть перемикач для «Прокручувати неактивні вікна, коли я наводжу на них курсор.“

4. Закрийте все та перезавантажте ПК, щоб зберегти зміни.
Спосіб 2. Запустіть SFC і DISM
1. Натисніть клавішу Windows + X, а потім натисніть Командний рядок (адміністратор).

2. Тепер введіть наступне в cmd і натисніть Enter:
Sfc /scannow. sfc /scannow /offbootdir=c:\ /offwindir=c:\windows (Якщо вище не вдалося, спробуйте цей)

3. Дочекайтеся завершення вищевказаного процесу і після завершення перезавантажте комп'ютер.
4. Знову відкрийте cmd і введіть таку команду та натисніть Enter після кожної:
a) Dism /Online /Cleanup-Image /CheckHealth. b) Dism /Online /Cleanup-Image /ScanHealth. c) Dism /Online /Cleanup-Image /RestoreHealth

5. Запустіть команду DISM і дочекайтеся її завершення.
6. Якщо наведена вище команда не працює, спробуйте виконати наступне:
Dism /Image: C:\offline /Cleanup-Image /RestoreHealth /Джерело: c:\test\mount\windows. Dism /Online /Cleanup-Image /RestoreHealth /Джерело: c:\test\mount\windows /LimitAccess
Примітка: Замініть C:\RepairSource\Windows місцем розташування вашого джерела відновлення (інсталяційний диск Windows або диск відновлення).
7. Перезавантажте комп’ютер, щоб зберегти зміни та перевірити, чи зможете ви це зробити Виправити прокручування мишею не працює в меню «Пуск».
Спосіб 3: Оновіть драйвери миші
1. Натисніть клавішу Windows + R, а потім введіть devmgmt.msc і натисніть Enter, щоб відкрити Диспетчер пристроїв.

2.Розгорнути Миші та інші вказівні пристрої а потім клацніть правою кнопкою миші на своєму пристрої та виберіть Оновити драйвер.

3. Спочатку виберіть «Автоматичний пошук оновленого програмного забезпечення драйверів” та дочекайтеся автоматичного встановлення останніх драйверів.

4. Якщо наведене вище не вдається вирішити проблему, виконайте наведені вище дії, але цього разу на екрані оновлення драйвера виберіть «Перегляньте на моєму комп’ютері програмне забезпечення для драйверів.“

5. Далі виберіть «Дозвольте мені вибрати зі списку доступних драйверів на моєму комп’ютері.“

6. Виберіть відповідний драйвер і натисніть Далі, щоб встановити його.
7. Перезавантажте ПК, щоб зберегти зміни.
8. Якщо ви все ще стикаєтеся з проблемою, на сторінці вибору драйвера виберіть «Миша, сумісна з PS/2” і натисніть Далі.

9. Ще раз перевірте, чи можете ви Виправити прокручування мишею не працює в меню «Пуск» у Windows 10.
Спосіб 4. Видаліть драйвери миші
1. Натисніть клавішу Windows + R, а потім введіть devmgmt.msc і натисніть Enter, щоб відкрити Диспетчер пристроїв.

2.Розгорнути Миші та інші вказівні пристрої а потім клацніть правою кнопкою миші на своєму пристрої та виберіть Видалити.

3. Якщо запитають підтвердження виберіть Так.
4. Перезавантажте ПК, щоб зберегти зміни, і Windows автоматично встановить драйвери за замовчуванням.
Спосіб 5. Повторно встановіть Synaptics
1.Тип Контроль у пошуку Windows, а потім натисніть на Панель управління.

2. Потім виберіть Видаліть програму і знайти синаптика (або програмне забезпечення для миші, наприклад, у ноутбуках Dell є Dell Touchpad, а не Synaptics).
3. Клацніть на ньому правою кнопкою миші та виберіть Видалити. Натисніть Так, якщо попросять підтвердження.

4. Після завершення видалення перезавантажте ПК, щоб зберегти зміни.
5. Тепер перейдіть на веб-сайт виробника миші/сенсорної панелі та завантажте найновіші драйвери.
6. Встановіть його та перезавантажте ПК.
Рекомендовано для вас:
- Виправити цю програму заблоковано через помилку групової політики
- Виправити виняток невідомого програмного забезпечення (0xc0000417)
- Як виправити помилку Windows Updates 0x8024401c
- Виправити помилку інсталятора NVIDIA у Windows 10
Ось це у вас успішно Виправити прокручування мишею не працює в меню «Пуск» у Windows 10 але якщо у вас все ще є запитання щодо цього посібника, не соромтеся задавати їх у розділі коментарів.



