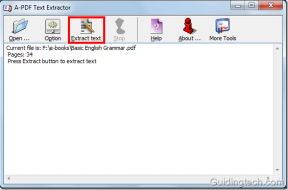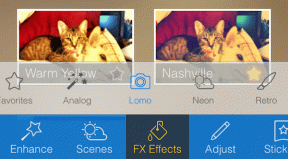Як використовувати код безпеки Google для входу в Google
Різне / / December 02, 2021
Більшість із нас має обліковий запис Google, який ми використовуємо для доступу до Gmail, YouTube, Пошуку й інших продуктів Google. Крім того, ми залишаємось увійшли в свої облікові записи Google на своєму ноутбуці та/або настільних комп’ютерах. Чому? Тому що ми вважаємо, що це безпечно.

Але що якби ти захотів увійдіть у свій обліковий запис Google на загальнодоступному комп’ютері чи комп’ютері друга? Що ще важливіше, як захистити свій обліковий запис від входу без вашого дозволу?
Хоча 2FA або двофакторна аутентифікація це популярний спосіб захистити хакерів від доступу до вашого облікового запису, Google пішов вперед і зробив все простішим, швидшим і безпечнішим. Тепер ви можете використовувати свій телефон Android як ключ безпеки для входу в обліковий запис Google на будь-якому комп’ютері. Це називається системою двоетапної перевірки.
Давайте подивимося, як це працює і як ви можете це реалізувати.
1. Передумови
Є кілька речей, які вам знадобляться, перш ніж ви зможете виконати цю роботу. Вам потрібен смартфон з Android 7.0 (Nougat) або новішої версії. Вам також потрібно буде завантажити та встановити Chrome на цей смартфон і ввійти в Android і Chrome за допомогою одного облікового запису Google.

Тоді вам знадобиться комп’ютер (ОС без панелі) з браузером Chrome, де ви намагаєтеся отримати доступ до служби Google, як-от Gmail або YouTube.
Також на Guiding Tech
2. Увімкнути 2SV
Натисніть на посилання нижче, щоб відвідати Мій обліковий запис. Увійдіть тут, використовуючи бажаний ідентифікатор Google. Увійшовши, натисніть Безпека на лівій панелі вікна. Тут, під заголовком Вхід в Google, ви знайдете кілька варіантів, як-от двоетапна перевірка та «Використовуйте свій телефон для входу».
Відвідайте Мій обліковий запис Google

Спочатку ми ввімкнемо підказку Google і подивимося, як вона працює, тому натисніть перший варіант. Натисніть Почати на наступній сторінці.

На цьому етапі вам буде запропоновано повторно ввести пароль свого облікового запису Google з міркувань безпеки. Тепер ви повинні побачити список усіх телефонів Android, які підключені до цього ідентифікатора Google. Якщо ви не бачите свій пристрій, натисніть посилання Не бачити свій пристрій.

Натисніть посилання «Спробувати зараз», і ви негайно отримаєте спливаюче вікно на своєму смартфоні Android.

Це підказка Google містить інформацію, як-от ваш ідентифікатор електронної пошти, ОС пристрою, який намагається отримати доступ до вашого облікового запису, місцезнаходження, час і два варіанти, що не зрозумілі. Ви можете дозволити або заборонити доступ. Це набагато швидше та простіше, ніж вводити коди 2FA за допомогою Програма Google Authenticator. Тепер поверніться назад і знову натисніть опцію «Використовувати телефон для входу». Цього разу ви побачите різні варіанти.

Натисніть на опцію Set It Up. Введіть свій пароль Google ще раз. Переконайтеся, що ви вибрали правильний телефон Android зі спадного меню, і що ваш телефон має блокування екрана. Чому? Без блокування екрана будь-хто може вкрасти ваш телефон і використати його для входу за допомогою підказки Google. Ваш телефон також має бути заблокований і захищений. Натисніть «Далі», коли будете готові.

Тепер Google запустить імітаційну симуляцію, коли ви будете робити вигляд, що входите в обліковий запис Google, використовуючи свої облікові дані. Дотримуйтесь інструкцій та введіть дані для входу.

Тепер ви побачите підказку на своєму телефоні. Це буде трохи інакше, тому що це макет, який допоможе вам вивчити мотузки.

Цього разу немає даних про місцезнаходження чи ОС. Натисніть Так, щоб продовжити вправу.

Ви отримаєте сповіщення про те, що підказка Google працює, але потрібно зробити останній крок. Вам доведеться увімкнути цю функцію.
Якщо у вас Google Pixel 3, ви можете відповісти на запит Google, утримуючи кнопку зменшення гучності. Це тому, що телефони Pixel поставляються разом Чіп безпеки Titan M де зберігаються облікові дані FIDO. Схоже, Google відійшов від BlackBerry. Шкода, що вони більше не беруть участь у перегонах. Я все ще сумую за своїм Bold 2!
Також на Guiding Tech
3. Втрата доступу до телефону
Отже, що станеться, якщо у вас немає доступу до свого смартфона? Причин для цього може бути багато, наприклад, розрядився акумулятор, телефон вкрадений або ваша дитина не поверне його вам. Ну, ви не можете увійти до свого облікового запису Google за допомогою підказки. Однак ви можете ввійти, використовуючи свій пароль.

Просто виберіть опцію Спробувати іншим способом унизу, щоб увійти за допомогою пароля або резервних кодів. Якщо ваш телефон вкрадено, ви можете бути впевнені, що ніхто інший не зможе скористатися підказкою Google, оскільки є блокування екрана. Тому це вказано як обов’язкова умова під час налаштування.

Якщо у вас два смартфони, ви можете налаштувати резервний номер для отримання текстових або голосових повідомлень, які можна використовувати для входу замість підказки. Ви побачите опцію додати його прямо під підказкою Google.

На тому ж екрані, якщо ви прокрутите трохи більше, ви також можете налаштувати 2FA за допомогою програми аутентифікації на ваш вибір, використовуйте ключ безпеки на основі USB, як-от Yubikey, і занотуйте резервні коди на випадок надзвичайні ситуації. Останній слід написати на аркуші паперу і зберігати в захищеному місці.
Захистіть коди
Я б рекомендував зберегти свої резервні коди в безпечному місці на випадок надзвичайної ситуації. Тепер ви можете ввійти в будь-яку службу Google, використовуючи свій смартфон Android як пристрій безпеки. Будучи фізичним пристроєм, він додає рівень безпеки над паролем і є більш зручним, ніж використання кодів 2FA.
Далі: Ви використовуєте ноутбук/комп’ютер Windows? Ось три програми Windows 10 для створення кодів 2FA для інших сайтів/програм.