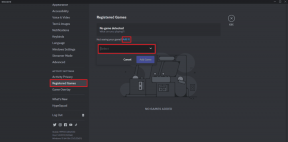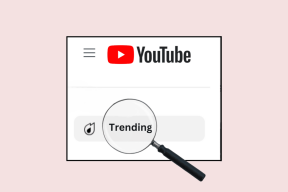Зовнішній жорсткий диск не відображається або не розпізнається? Ось як це виправити!
Різне / / November 28, 2021
Виправити зовнішній жорсткий диск, який не відображається або не розпізнається: Зовнішні жорсткі диски дуже корисні, коли ви хочете збільшити простір для зберігання. Вони дозволяють зберігати дані в іншому місці, крім основного сховища вашого комп’ютера, і це також за відносно меншу вартість. Вони прості у використанні. Але іноді може статися, що навіть після підключення зовнішнього жорсткого диска до комп’ютера він не відображається або не розпізнається. Причини того, що зовнішній жорсткий диск не відображається, можуть бути різними мертві порти USB або проблеми з драйвером. Якщо комп’ютер не може виявити зовнішній жорсткий диск, ось що вам потрібно зробити.

Перш ніж перейти до наведених нижче методів, ви повинні переконатися, що вимикач живлення вашого накопичувача увімкнено (якщо він є). Про це вказують індикатори на пристрої. Хоча більшість зовнішніх накопичувачів підключено до живлення USB деякі можуть мати окремий кабель живлення. У такому випадку необхідно переконатися, що кабель живлення справно працює. Якщо він не працює, кабель живлення або розетка можуть бути пошкоджені. Якщо ви перевірили все це і ваш диск не відображається, продовжуйте виконувати наведені дії.
Зміст
- Виправте зовнішній жорсткий диск, який не відображається або не розпізнається
- Спосіб 1 - Спробуйте використовувати інший порт USB або комп'ютер
- Спосіб 2 – Запустіть засіб усунення несправностей обладнання та пристроїв
- Спосіб 3 - Увімкніть зовнішній диск, якщо його ще немає
- Спосіб 4 – Оновіть зовнішні драйвери жорсткого диска
- Спосіб 5 – Створення розділів для зовнішнього диска
- Спосіб 6 – Встановіть або змініть літеру диска
- Спосіб 7 – Відформатуйте зовнішній жорсткий диск
- Спосіб 8 – Вимкніть налаштування USB Selective Suspend
Виправте зовнішній жорсткий диск, який не відображається або не розпізнається
Обов'язково створити точку відновлення на випадок, якщо щось піде не так.
Спосіб 1 - Спробуйте використовувати інший порт USB або комп'ютер
Спробуйте вставити жорсткий диск в інший USB-порт, щоб перевірити, чи є проблема з самим портом USB. Якщо ваш зовнішній жорсткий диск з’являється під час вставлення його в інший порт USB, можливо, ваш попередній порт USB не працює.

Також спробуйте вставити жорсткий диск в інший комп’ютер. Якщо він також не відображається на іншому комп’ютері, можливо, проблема з жорстким диском. Він може бути навіть повністю мертвим, і вам, можливо, доведеться його замінити. Таким чином ви дізнаєтеся, де саме криється проблема.
Спосіб 2 – Запустіть засіб усунення несправностей обладнання та пристроїв
Вбудований в Windows засіб усунення несправностей може впоратися з цим за вас, перевіривши та виправивши будь-які проблеми, пов’язані з апаратним забезпеченням або USB, тому це перший крок. Щоб дозволити Windows усунути цю проблему,
1. Пошук Усунути неполадки у полі пошуку Windows, а потім клацніть на ньому. Крім того, ви можете отримати доступ до нього в налаштуваннях.

2. Прокрутіть униз до «Устаткування та пристрої' і натисніть на нього.

3. Натисніть на «Запустіть засіб усунення несправностей’ в розділі «Обладнання та пристрої».

Спосіб 3 - Увімкніть зовнішній диск, якщо його ще немає
Якщо зовнішній жорсткий диск не відображається або не розпізнається, це може бути викликано тим, що він вимкнений на вашому комп’ютері. Ви повинні переконатися, що ваш жорсткий диск увімкнено:
1.Натисніть Клавіша Windows + R відкривати Біжи.
2. Тип "devmgmt.msc' і натисніть кнопку ОК.

3. У вікні керування пристроєм двічі клацніть тип зовнішнього жорсткого диска. Він може бути розташований під «Дискові накопичувачі' або 'Контролери універсальної послідовної шини’.
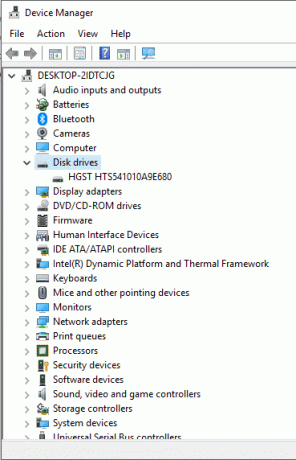
4. Двічі клацніть зовнішній жорсткий диск, щоб відкрити його Властивості.
5. Тепер, якщо ви бачите «Вимкніть пристрій’, це означає, що жорсткий диск уже ввімкнено.
6.Але якщо розумієш 'Увімкнути пристрій’, потім не забудьте натиснути на неї, щоб увімкнути зовнішній жорсткий диск.
Спосіб 4 – Оновіть зовнішні драйвери жорсткого диска
Якщо Драйвери для жорстких дисків застарілі або відсутні, це може призвести до того, що зовнішній жорсткий диск не відображається або не розпізнається. Тому ви повинні переконатися, що драйвери оновлені. Ви можете оновити драйвери вручну, знайшовши останню версію в Інтернеті та завантаживши їх на свій комп’ютер. Для цього потрібно зібрати необхідні знання.
1.Натисніть Клавіша Windows + R потім введіть devmgmt.msc і Enter, щоб відкрити Диспетчер пристроїв.

2.Розгорнути Диски або Контролери універсальної послідовної шини.
3. Тепер клацніть правою кнопкою миші на зовнішньому жорсткому диску та виберіть Оновити драйвер.
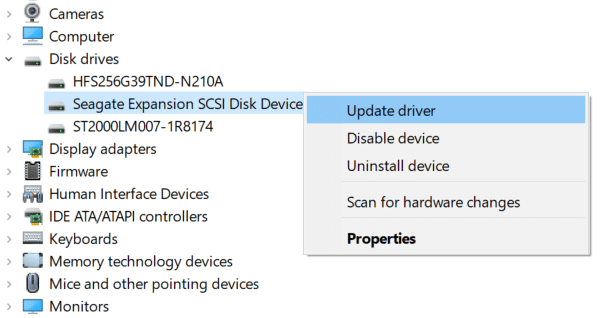
4. Виберіть опцію «Автоматичний пошук оновленого програмного забезпечення драйверів”.
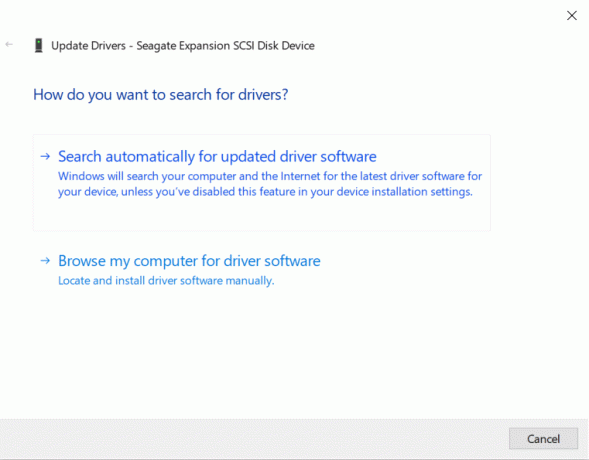
5. Це автоматично шукає та встановить оновлений драйвер обладнання з Інтернету.
6. Якщо наведені вище кроки допомогли у вирішенні проблеми, то дуже добре, якщо ні, то продовжуйте.
7. Знову клацніть правою кнопкою миші на зовнішньому жорсткому диску та виберіть «Оновити драйвер», але цього разу на наступному екрані виберіть «Перегляньте на моєму комп’ютері програмне забезпечення для драйверів.“

8. Тепер виберіть «Дозвольте мені вибрати зі списку доступних драйверів на моєму комп’ютері.”

9. Нарешті, виберіть останній драйвер зі списку та натисніть Далі.
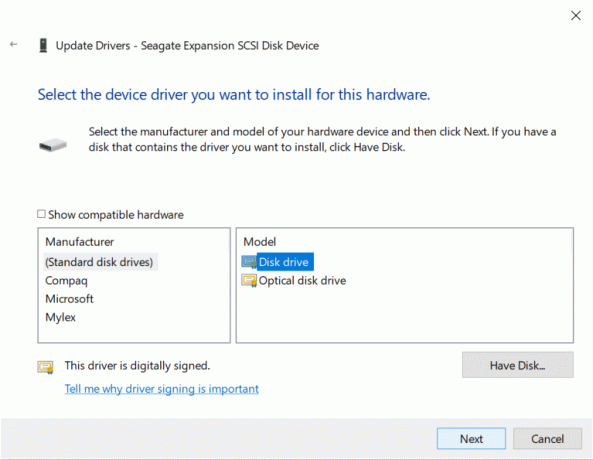
10. Нехай вищезазначений процес завершиться та перезавантажте комп’ютер, щоб зберегти зміни.
Спосіб 5 – Створення розділів для зовнішнього диска
Якщо ви підключаєте жорсткий диск вперше, можливо, він не відображається, тому що на ньому немає розділів. Для раніше використовуваного жорсткого диска також проблеми з розділами можуть призвести до того, що він не буде виявлено. Щоб розділити диск,
1.Натисніть Клавіша Windows + R щоб відкрити Виконати.
2. Тип "diskmgmt.msc' і натисніть кнопку ОК.

3. У вікні керування диском клацніть правою кнопкою миші на жорсткому диску та виберіть «Новий простий том’.

4. Щоб завершити процес дотримуйтесь цього посібника.

5. Перезавантажте комп’ютер і перевірте, чи можете ви це зробити виправити зовнішній жорсткий диск, який не відображається або не розпізнається проблема.
Спосіб 6 – Встановіть або змініть літеру диска
Після того, як ваш диск правильно розділений, ви повинні призначити букву диска, щоб виявити зовнішній жорсткий диск. Для цього,
1.Натисніть Клавіша Windows + R щоб відкрити Виконати.
2. Тип "diskmgmt.msc' і натисніть кнопку ОК.

3. У вікні керування дисками клацніть правою кнопкою миші на диску, якому потрібно призначити літеру диска.
4. Натисніть на «Змініть літери дисків і шляхи’.

5. Якщо на вашому диску ще немає літери диска, натисніть «Додати’. В іншому випадку натисніть «Змінити’, щоб змінити літеру диска.
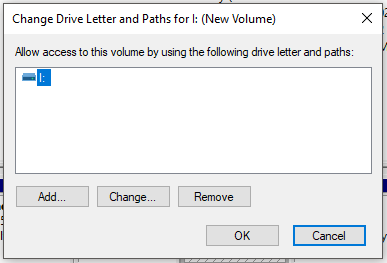
6. Виберіть «Призначте таку літеру диску' радіо-кнопка.

7.Виберіть нову літеру, яку хочете призначити зі спадного меню та натисніть OK.

8. Від’єднайте та знову вставте зовнішній жорсткий диск і перевірте, чи розпізнається ваш зовнішній жорсткий диск.
Спосіб 7 – Відформатуйте зовнішній жорсткий диск
Якщо ваш диск розділений на розділи і все ще не відображається, можливо, він був розділений або відформатований раніше за допомогою іншої файлової системи або ОС, і Windows не може це зрозуміти. Щоб відформатувати диск,
1. Натисніть клавіші Windows + R, щоб відкрити Виконати, а потім введіть ‘diskmgmt.msc' і натисніть Enter.

2. У вікні керування диском клацніть правою кнопкою миші на жорсткому диску та виберіть «Формат’.
Примітка: Це призведе до видалення всього вмісту диска. Можливо, вам знадобиться створити резервну копію файлів за допомогою системи, в якій був розділений диск.

3. Введіть будь-яке ім'я, під яким ви хочете вказати диск Поле мітки тому.
4.Виберіть файлові системи з FAT, FAT32, exFAT, NTFS або ReFS, відповідно до вашого використання.

5. Тепер від Розмір одиниці розподілу Переконайтеся, що спадне меню (розмір кластера). виберіть За замовчуванням.

6. Установіть або зніміть прапорець «Виконайте швидке форматування” залежно від того, чи бажаєте ви зробити а швидкий формат або повний формат.
7. Далі встановіть або зніміть прапорець «Увімкнути стиснення файлів і папок” варіант відповідно до ваших уподобань.
8. Нарешті, перегляньте всі свої варіанти та натисніть в порядку і знову натисніть на в порядку щоб підтвердити свої дії.

9. Після завершення форматування ви можете закрити керування дисками.
Це, безумовно, повинно виправити проблему з тим, що зовнішній жорсткий диск не відображається, але якщо з якоїсь причини ви застрягли, дотримуйтесь наступного способу.
Спосіб 8 – Вимкніть налаштування USB Selective Suspend
1. Знайдіть «Редагувати план живлення’ у полі пошуку, розташованому на панелі завдань, і відкрийте його.

2. Натисніть на «Змініть розширені налаштування живлення’.

3. У налаштуваннях USB вимкніть «Налаштування виборчого призупинення USB’.

4. Натисніть OK, а потім Застосувати, щоб зберегти зміни.
5. Знову вставте жорсткий диск, і цього разу він з’явиться без проблем.
Рекомендовано:
- Як користуватися OneDrive: Початок роботи з Microsoft OneDrive
- Вимкніть сенсорну панель, коли підключена миша в Windows 10
- Виправити високий CPU менеджера вікон робочого столу (DWM.exe)
- Як налаштувати автоматичне вимкнення в Windows 10
Сподіваюся, ця стаття була корисною, і тепер ви можете легко Виправте зовнішній жорсткий диск, який не відображається або не розпізнається, але якщо у вас все ще є запитання щодо цього підручника, не соромтеся задавати їх у розділі коментарів.