Виконуваний файл служби захисту від шкідливих програм Високе використання ЦП [ВИРІШЕНО]
Різне / / November 28, 2021
Antimalware Service Executable — це фоновий процес, який використовується Захисником Windows для запуску своїх служб. Процесом, який спричиняє високе використання ЦП, є MsMpEng.exe (Antimalware Service Executable), який ви, можливо, вже перевірили за допомогою диспетчера завдань. Тепер проблема спричинена захистом у режимі реального часу, який продовжує безперервно сканувати ваші файли щоразу, коли система прокидається або не працює. Тепер антивірус повинен здійснювати захист у режимі реального часу, але він не повинен постійно сканувати всі системні файли; натомість він повинен лише час від часу виконувати повне сканування системи.
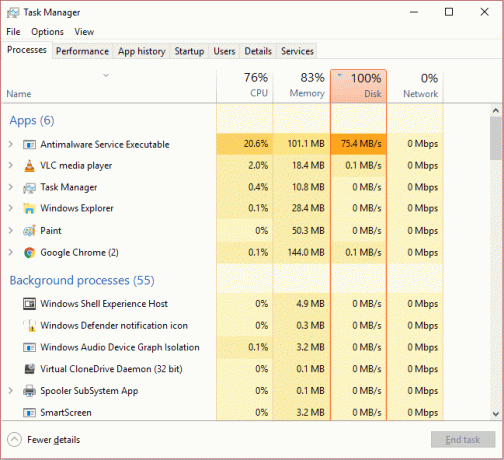
Цю проблему можна вирішити, вимкнувши повне сканування системи, і його слід налаштувати на сканування всієї системи лише раз у час. Це не вплине на захист у режимі реального часу, наприклад, коли ви завантажуєте файл або вставляєте флешку в систему; Windows Defender сканує всі нові файли, перш ніж дозволити вам отримати доступ до файлів. Це буде безпрограшним для вас обох, оскільки захист у реальному часі буде таким, яким він є, і ви можете за потреби запускати повне сканування системи, залишаючи свої системні ресурси неактивними. Досить цього, давайте подивимося, як насправді виправити високе використання ЦП MsMpEng.exe.
Зміст
- Виконуваний файл служби захисту від шкідливих програм Високе використання ЦП [ВИРІШЕНО]
- Спосіб 1. Вимкніть тригери сканування повної системи Windows Defender
- Спосіб 2. Додайте MsMpEng.exe (виконуваний файл служби захисту від шкідливих програм) до списку виключень Windows Defender
- Спосіб 3: Вимкніть Windows Defender
- Спосіб 4. Запустіть CCleaner і Malwarebytes
Виконуваний файл служби захисту від шкідливих програм Високе використання ЦП [ВИРІШЕНО]
Обов'язково створити точку відновлення на випадок, якщо щось піде не так.
Спосіб 1. Вимкніть тригери сканування повної системи Windows Defender
1. Натисніть клавішу Windows + R, потім введіть «taskschd.msc» і натисніть клавішу Enter, щоб відкрити планувальник завдань.
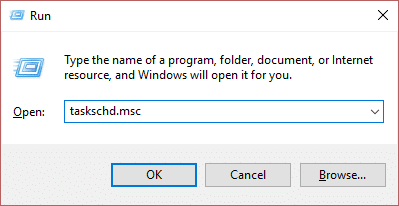
Примітка: Якщо ви переживаєте MMC не створює помилку оснастки відкриваючи планувальник завдань, ви можете спробуйте це виправлення.
2. Двічі клацніть на Планувальник завдань (локальний) на лівій панелі вікна, щоб розгорнути його, а потім ще раз двічі клацніть на Бібліотека планувальника завдань > Microsoft > Windows.
![У лівій частині Планувальника завдань клацніть Бібліотека планувальника завдань Антишкідливе програмне забезпечення Виконуваний файл Високе використання ЦП [ВИРІШЕНО]](/f/2fe7d20863755ebc8b6a0abb20f1d1b0.jpeg)
3. Прокрутіть вниз, поки не знайдете Захисник Windows потім двічі клацніть, щоб відкрити його налаштування.
4. Тепер клацніть правою кнопкою миші Планове сканування Windows Defender у правій вікні та виберіть Властивості.
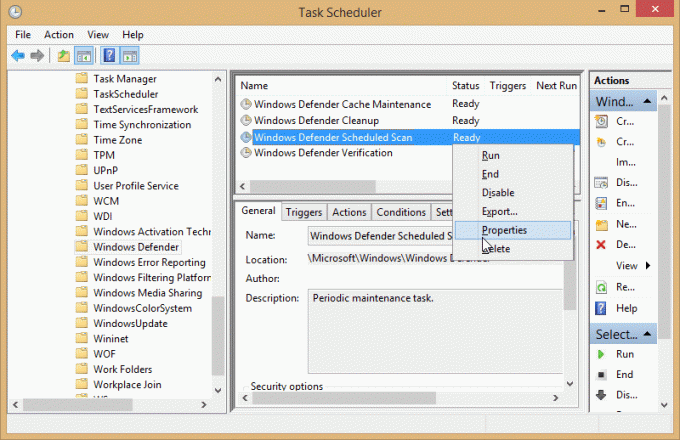
5. Увімкнено Загальна панель спливаючого вікна, зніміть прапорець Запустити з найвищими привілеями.

6. Далі перейдіть на Вкладка «Умови». і обов'язково зніміть прапорці з усіх пунктів у цьому вікні, а потім натисніть ОК.

7. Перезавантажте комп’ютер, що можливо Виправлено високе використання ЦП, що виконується в службі захисту від шкідливих програм.
Спосіб 2. Додайте MsMpEng.exe (виконуваний файл служби захисту від шкідливих програм) до списку виключень Windows Defender
1. Натисніть Ctrl + Shift + Esc, щоб відкрити Диспетчер завдань а потім шукати MsMpEng.exe (Antimalware Service Executable) у списку процесів.
![Шукайте MsMpEng.exe (виконуваний файл служби захисту від шкідливих програм) Виконуваний файл служби захисту від шкідливих програм Високе використання ЦП [ВИРІШЕНО]](/f/b8d358a1fd05485c38d9b17c9dee04a9.png)
2. Клацніть по ньому правою кнопкою миші та виберіть Відкрийте Розташування файлу. Після натискання ви побачите файл MsMpEng.exe, і це місце в адресному рядку. Обов’язково скопіюйте розташування файлу.
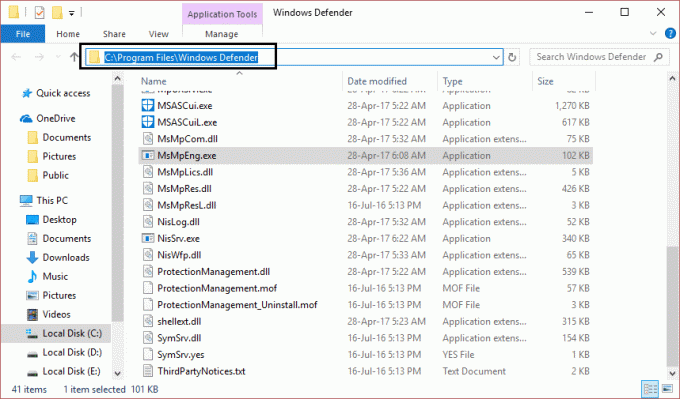
3. Тепер натисніть клавішу Windows + I, а потім виберіть Оновлення та безпека.
![Клацніть піктограму Оновлення та безпеки. Виконуваний файл служби захисту від шкідливих програм Високе використання ЦП [ВИРІШЕНО]](/f/f8ec9b52d943ab4e1a8f4b203128b7dc.png)
4. Далі виберіть Захисник Windows з лівої панелі вікна та прокрутіть вниз, поки не знайдете Додайте виключення.
![Windows Defender додає виключення Служби захисту від шкідливих програм Виконаний файл Високе використання ЦП [ВИРІШЕНО]](/f/abd8e74ec03d74ca3187093916de0061.png)
5. Натисніть на Додайте виключення а потім прокрутіть вниз, щоб натиснути «Виключіть процес .exe, .com або .scr.”

6. З'явиться спливаюче вікно, в якому потрібно ввести текст MsMpEng.exe і натисніть в порядку.
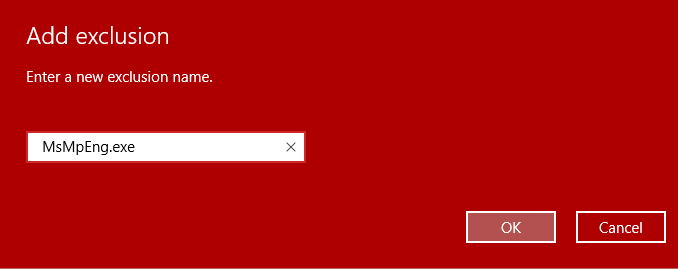
7. Тепер ви додали MsMpEng.exe (Antimalware Service Executable) до списку виключень Windows Defender. Це повинно виправити високу завантаженість ЦП у Windows 10 виконуваної служби Antimalware, а не продовжувати.
Спосіб 3: Вимкніть Windows Defender
Існує ще один спосіб вимкнути Windows Defender в Windows 10. Якщо у вас немає доступу до локального редактора групової політики, ви можете вибрати цей метод, щоб назавжди вимкнути антивірус за замовчуванням.
Примітка: Зміна реєстру є ризикованою, що може призвести до незворотних збитків. Тому настійно рекомендується мати a резервна копія вашого реєстру перед початком цього методу.
1. Натисніть клавіші Windows + R, щоб відкрити діалогове вікно «Виконати».
2. Тут потрібно ввести regedit і натисніть В ПОРЯДКУ, який відкриє реєстр.

3. Вам потрібно перейти до наступного шляху:
HKEY_LOCAL_MACHINE\SOFTWARE\Policies\Microsoft\Windows Defender
4. Якщо не знайдете Вимкніть антишпигунське програмне забезпечення DWORD, тобі потрібно клацніть правою кнопкою миші Клавішу Windows Defender (папка), виберіть Новий, і натисніть на DWORD (32-розрядне) значення.

5. Вам потрібно дати йому нову назву Вимкніть антишпигунське програмне забезпечення і натисніть Enter.
6. Двічі клацніть на цьому новоствореному DWORD звідки потрібно встановити значення 0 до 1.

7. Нарешті, вам потрібно натиснути на в порядку кнопку, щоб зберегти всі налаштування.
Після виконання цих кроків вам потрібно перезавантажити пристрій, щоб застосувати всі ці налаштування. Після перезавантаження пристрою ви побачите це Тепер антивірус Windows Defender вимкнено.
Спосіб 4. Запустіть CCleaner і Malwarebytes
1. Завантажте та встановіть CCleaner & Malwarebytes.
2. Запустіть Malwarebytes і нехай він просканує вашу систему на наявність шкідливих файлів. Якщо зловмисне програмне забезпечення буде знайдено, воно автоматично видалить його.
![Натисніть «Сканувати зараз», коли ви запустите службу Malwarebytes Anti-Malware Antimalware Service Виконуваний файл Високе використання ЦП [ВИРІШЕНО]](/f/99a0cb90a2e39a81a80bd24018299d06.png)
3. Тепер запустіть CCleaner і виберіть Custom Clean.
4. У розділі Custom Clean виберіть Вкладка Windows і поставте галочку за замовчуванням і натисніть Аналізуйте.
![Виберіть Custom Clean, а потім поставте галочку за замовчуванням на вкладці Windows | Виконуваний файл служби захисту від шкідливих програм Високе використання ЦП [ВИРІШЕНО]](/f/4edaa5269ca8219a86ca500310019ff8.png)
5. Після завершення аналізу переконайтеся, що ви видалили файли, які потрібно видалити.

6. Нарешті, натисніть на Запустіть Cleaner і дайте CCleaner працювати.
7. Щоб додатково очистити систему, виберіть вкладку Реєстр, і переконайтеся, що перевірено наступне:

8. Натисніть на Сканувати на наявність проблем і дозвольте CCleaner сканувати, а потім натисніть на Виправте вибрані проблеми кнопку.
![Після завершення сканування на наявність проблем натисніть Виправити вибрані проблеми | Виконуваний файл служби захисту від шкідливих програм Високе використання ЦП [ВИРІШЕНО]](/f/cbada4856b08267fadf9d31220215832.png)
9. Коли CCleaner запитає «Бажаєте внести зміни в реєстр?” виберіть Так.
10. Після завершення резервного копіювання натисніть кнопку Виправте всі вибрані проблеми кнопку.
11. Перезавантажте ПК, щоб зберегти зміни.
Рекомендовано для вас:
- 7 способів виправити підключений акумулятор ноутбука, який не заряджається
- Перезавантажте та виберіть правильну проблему завантажувального пристрою
- Виправити помилку активації Office 365 Нам не вдалося зв’язатися з сервером
- Виправити Вам потрібно оновити Adobe Flash Player
Ось це у вас успішно Виправлено високе використання ЦП у виконуваному файлі служби захисту від шкідливих програм у Windows 10 але якщо у вас все ще є запитання щодо цієї публікації, не соромтеся задавати їх у розділі коментарів.
![Виконуваний файл служби захисту від шкідливих програм Високе використання ЦП [ВИРІШЕНО]](/uploads/acceptor/source/69/a2e9bb1969514e868d156e4f6e558a8d__1_.png)


