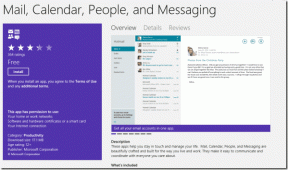Як використовувати редагування відео Ripple в Sony Vegas Pro
Різне / / December 02, 2021
Якщо вам подобається хардкорний монтаж відео із занадто великою кількістю кліпів і медіа-сегментів для роботи, ви повинні знати про біль мікроредагування. Особливо там, де на часовій шкалі редагування занадто багато елементів для роботи, редагування між кліпами може бути досить складним завданням.

Найбільша проблема полягає в тому, щоб змінити порядок елементів після того, як ви внесли невелику зміну в часову шкалу. Розрив, який створено відео поки ви обрізали, його потрібно заповнити, а вручну вибрати медіафайли та перемістити їх на часовій шкалі редагування може бути важко. Крім того, якщо ви намагаєтеся внести кілька змін, ви можете уявити, який безлад це може створити.

Випробовує Редагування Ripple це найкращий варіант у таких ситуаціях. І перш ніж ми побачимо, як це можна зробити в Sony Vegas Pro, дозвольте мені швидко розповісти вам, що це таке і чим це може бути корисно.
Примітка: Ripple Editing доступний у багатьох професійних інструментах для редагування відео і не обмежується лише Sony Vegas. Ця публікація допоможе вам отримати загальну ідею, яку ви можете використовувати для будь-якого професійного інструменту редагування.
Розуміння редагування Ripple
У Ripple Editing вся часова шкала з різними медіафайлами на різних доріжках вважається однією пульсацією. Будь-які порушення в ньому автоматично коригуються наступними кліпами автоматично. Так скажімо ви зменшуєте кліпсу, усі сегменти, наступні за цим кліпом, автоматично переміщаться вперед, щоб зайняти порожній простір. Аналогічно, якщо розширити кліп, буде звільнено місце для переміщення всіх інших кліпів на часовій шкалі.

Таким чином, безперервність залишається незмінною, і вам не потрібно вручну вибирати кліпи, щоб перемістити їх на часовій шкалі. Тож простими словами, рябчасте редагування – це спосіб редагувати часові рамки, не залишаючи пробілу між.
Як редагувати Ripple в Sony Vegas Pro
Щоб редагувати треки в режимі пульсації в Sony Vegas, потрібно включити його в налаштуваннях. За замовчуванням цей параметр вимкнено. У старіших версіях Sony Vegas цей параметр можна знайти у вигляді значка на панелі інструментів. Однак в останній версії цей параметр переміщено в Параметри меню.

Ви також можете ввімкнути цю опцію за допомогою комбінації клавіш Ctrl+L а потім продовжуйте редагувати часову шкалу. Це воно. Коли ви ввімкнете цю опцію, усі кліпи займатимуть порожній простір на часовій шкалі під час редагування кліпів.
На що слід звернути увагу при редагуванні Ripple
Редагування Ripple, безумовно, полегшує редагування кліпів на часовій шкалі, але є деякі моменти, на які потрібно звернути увагу.
- Редагування Ripple може небезпечно, якщо у вас є кілька треків і якщо вони не згруповані разом. Тому завжди переконуйся групувати доріжки до аудіо з якими ви хочете бути разом, перш ніж застосувати ефект брижі.
- Під час додавання нового кліпу до треку вимкніть редагування пульсації. Після того, як ви додасте відео, ви можете ввімкнути редагування пульсації.
- Під час редагування в режимі пульсації впливають на всі треки. Якщо ви не хочете, щоб я переміщав композицію, наприклад, основний музичний трек, заблокуйте його, а потім почніть редагувати.
Висновок
Отже, це була коротка інформація про редагування Ripple і про те, як його використовувати в Sony Vegas, коли у вас є кілька кліпів. У разі будь-яких сумнівів, будь ласка, задайте їх у нашій формі, і ми будемо раді допомогти.