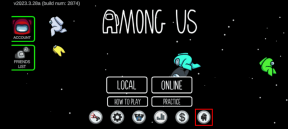7 найкращих способів виправити зображення, які не завантажуються в Chrome
Різне / / December 02, 2021
Зображення – це більше, ніж просто візуальне задоволення на веб-сайті. При правильному використанні вони часто доставляють контекстні повідомлення миттєво. Іноді Chrome може не завантажити їх і замість цього відображатиме зламане зображення.

Чи не вдається Chrome завантажити зображення через неправильно налаштовані налаштування чи через а погане розширення для браузера, ця публікація охоплює рішення, які можуть вирішити проблему, що не завантажується зображення в Chrome. Отже, перейдемо до нього.
Також на Guiding Tech
1. Перевірте налаштування сайту
Якщо Chrome не вдається завантажити зображення на кожному веб-сайті, ви можете почати з перевірки налаштувань вмісту в Chrome. Якщо ви випадково вимкнули Chrome для завантаження зображень, ви можете побачити зламані значки зображень у Chrome.
Крок 1: Запустіть Chrome і скористайтеся значком меню з трьома крапками у верхньому правому куті, щоб відкрити налаштування.

Крок 2: Перейдіть на вкладку Конфіденційність та безпека зліва та перейдіть до Налаштувань сайту.

Крок 3: Далі прокрутіть униз до розділу «Вміст» і натисніть «Зображення».

Крок 4: У розділі Поведінка за замовчуванням виберіть «Сайти можуть показувати зображення».

Тепер перезапустіть Chrome, щоб перевірити, чи нормально завантажуються зображення.
2. Увімкніть JavaScript
JavaScript — це мова програмування, яку використовують веб-розробники для додавання різноманітних функцій і візуальних елементів до своїх веб-сайтів. Отже, якщо ви вимкнули JavaScript в Chrome, він може не завантажувати зображення. Читайте далі, щоб дізнатися, як увімкнути його.
Крок 1: Відкрийте Налаштування в Google Chrome і перейдіть на вкладку Конфіденційність і безпека, щоб відкрити налаштування сайту.
Крок 2: У розділі Вміст натисніть на JavaScript.

Крок 3: Нарешті, у розділі «Поведінка за замовчуванням» виберіть параметр «Сайти можуть використовувати Javascript».

Тепер оновіть веб-сторінку, щоб побачити, чи може Chrome зараз завантажувати зображення.
3. Спробуйте режим анонімного перегляду
Інший спосіб подолати проблему з тим, що зображення не завантажуються в Chrome – це відкрити веб-сайт у файлі режим інкогніто. Якщо Chrome може завантажувати зображення в режимі анонімного перегляду, проблема може бути пов’язана з одним із розширень, встановлених у Chrome.
Щоб ізолювати винуватця, ви можете відключити всі розширення в Chrome і ввімкнути їх по одному.
Щоб вимкнути розширення в Chrome, введіть chrome://extensions/ і натисніть Enter. Тепер увімкніть небажані розширення.

4. Перейменуйте папку даних Chrome
Якщо проблема не зникне, спробуйте перейменувати папку даних Chrome на своєму ПК. Це спрацювало для багатьох користувачів, вирішуючи проблему, що не завантажується зображення в Chrome. Ви також можете спробувати. Ось як.
Крок 1: Натисніть клавіші Windows + R, щоб запустити команду Виконати. Введіть %localappdata% у полі Відкрити та натисніть Enter.

Крок 2: У вікні File Explorer, що відкриється, перейдіть до папки Google/Chrome/User Data. Тепер перейменуйте цю папку за замовчуванням на щось інше.

Перезапустіть Chrome, він повинен створити нову папку за замовчуванням у даних користувача, і зараз зображення повинні нормально завантажуватися.
Також на Guiding Tech
5. Видалення даних про переглянуті
Як і будь-який браузер, Chrome також зберігає дані кешу, щоб покращити час завантаження. Якщо ці дані будуть пошкоджені, то Chrome може не завантажити веб-сторінки зазвичай. Таким чином, ви можете спробувати очищення старого кешу та файлів cookie в Chrome щоб побачити, чи це вирішить проблему. Ось як.
Крок 1: запустіть Google Chrome. Натисніть на меню з трьома крапками у верхньому правому куті, щоб перейти до розділу «Інші інструменти» та виберіть «Очистити дані веб-перегляду».
Крім того, ви також можете натиснути комбінацію клавіш Ctrl + Shift + Del, щоб відкрити панель Очистити дані перегляду в Chrome.

Крок 2: Використовуйте параметр «Діапазон часу», щоб вибрати Весь час зі спадного меню. Позначте прапорці «Файли cookie та інші дані сайту» та «Кешовані зображення та файли».
Нарешті, натисніть кнопку Очистити дані.

6. Оновити браузер
Якщо ви давно не оновлювали Google Chrome, настав час зробити це. Ці оновлення зазвичай містять виправлення помилок та покращення. Ми рекомендуємо вам завжди оновлювати свій браузер.
Щоб отримати новіші оновлення для Chrome, клацніть меню з трьома крапками у верхньому правому куті, прокрутіть униз до розділу «Довідка» та натисніть опцію «Про Google Chrome». Він повинен автоматично завантажувати будь-які новіші оновлення, якщо вони доступні.

7. Скиньте Chrome
Нарешті, якщо кожне вищезгадане рішення не дасть результату, вам доведеться це зробити скинути Google Chrome. Це призведе до видалення всіх ваших розширень, кешу та історії в Chrome.
Крок 1: Запустіть Chrome, введіть chrome://settings/reset в адресному рядку вгорі та натисніть Enter. Тепер натисніть «Відновити налаштування до початкових значень за замовчуванням».

Крок 2: Натисніть Скинути налаштування, коли з’явиться запит.

Оскільки скидання Chrome відновлює всі налаштування до значень за замовчуванням, це має вирішити проблему.
Також на Guiding Tech
Зображення для уяви
Без зображень і візуальних елементів веб-сайт – це не що інше, як величезна стіна. А коли Chrome не вдається завантажити зображення, це по суті робить веб-сторінку непотрібною. Сподіваємося, вищевказаних рішень було достатньо, щоб вирішити проблему.