Ваш пристрій офлайн. Будь ласка, увійдіть, використовуючи останній пароль, використаний на цьому пристрої
Різне / / November 28, 2021
Якщо ви використовуєте обліковий запис Microsoft для входу на свій ПК, то, швидше за все, ви можете зіткнутися з цим повідомленням про помилку «Ваш пристрій офлайн. Будь ласка, увійдіть, використовуючи останній пароль, використаний на цьому пристрої” Основною проблемою є підключення до Інтернету, якщо ви нещодавно оновили Windows або нещодавно змінили пароль, то Windows має бути в мережі для синхронізації із сервером Microsoft, щоб підтвердити вашу особу успішно.

Скидання пароля, здається, не вирішує цю проблему, оскільки ви знову зіткнетеся з помилкою. Щоб вирішити цю проблему синхронізації з Microsoft Server, вам потрібно повністю видалити проблемний обліковий запис із сервера Windows і Microsoft. Тож, не витрачаючи часу, давайте подивимося, як насправді виправити помилку «Ваш пристрій офлайн» за допомогою наведеного нижче посібника з усунення несправностей.
Зміст
- Ваш пристрій офлайн. Будь ласка, увійдіть, використовуючи останній пароль, використаний на цьому пристрої
- Спосіб 1. Скиньте пароль облікового запису Microsoft
- Спосіб 2. Використовуйте екранну клавіатуру
- Спосіб 3. Обов’язково ввімкніть Caps Lock і Num Lock
- Спосіб 4. Повністю видаліть свій обліковий запис Microsoft з Windows і Server
- Спосіб 5. Відновіть комп'ютер за допомогою інсталяційного диска Windows
Ваш пристрій офлайн. Будь ласка, увійдіть, використовуючи останній пароль, використаний на цьому пристрої
Спосіб 1. Скиньте пароль облікового запису Microsoft
1. Перейдіть на інший робочий ПК і перейдіть за цим посиланням у веб-браузері.
2. Виберіть Я забув свій пароль перемикач і натисніть Далі.

3. Введіть ваш ідентифікатор електронної пошти яку ви використовуєте для входу на свій ПК, потім введіть код безпеки та натисніть Далі.
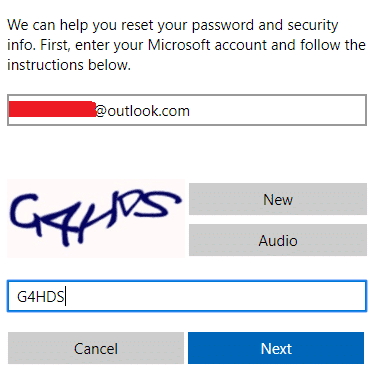
4. Тепер виберіть як ви хочете отримати код безпеки, щоб підтвердити, що це ви, і натисніть Далі.
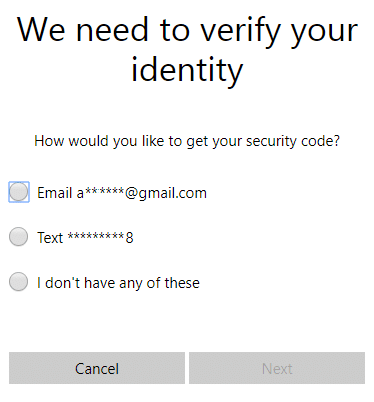
5. Введіть код безпеки яку ви отримали та натиснули Далі.

6. Введіть новий пароль, і це скине пароль вашого облікового запису Microsoft (Після зміни пароля не входьте з цього ПК).
7. Після успішної зміни пароля ви побачите повідомлення «Обліковий запис відновлено.”
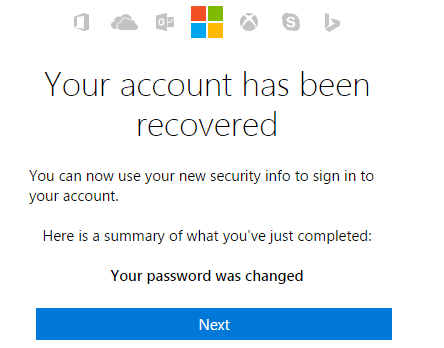
8. Перезавантажте комп’ютер, на якому виникли проблеми з входом, і переконайтеся, що ви під’єднані до мережі WiFi.
9. Натисніть на піктограму Wi-Fi у нижньому правому куті та підключитися до своєї бездротової мережі.

10. Використовуйте щойно створений пароль для входу, і ви зможете ввійти без проблем.
Це має допомогти вам виправити Ваш пристрій офлайн. Будь ласка, увійдіть, використовуючи останній пароль, використаний на цьому пристрої, повідомлення про помилку.
Спосіб 2. Використовуйте екранну клавіатуру
На екрані входу спочатку переконайтеся, що ваша поточна мовна розкладка клавіатури налаштована правильно. Ви можете побачити це налаштування в нижньому правому куті екрана входу, поруч зі значком живлення. Після того, як ви це переконаєтеся, було б хорошим варіантом ввести пароль за допомогою екранної клавіатури. Причина, по якій ми пропонуємо використовувати екранну клавіатуру, тому що з часом наша фізична клавіатура може вийти з ладу, що, безумовно, призведе до цієї помилки. Щоб отримати доступ до екранної клавіатури, клацніть піктограму «Спрощення доступу» у нижній частині екрана та виберіть Екранну клавіатуру зі списку параметрів.
![[Вирішено] клавіатура перестала працювати в Windows 10](/f/43a6f9a38733f063825c983b813367cf.png)
Спосіб 3. Обов’язково ввімкніть Caps Lock і Num Lock
Зараз іноді ця проблема виникає через Caps Lock або Num Lock. Якщо у вас є пароль, який містить великі літери, обов’язково увімкніть Caps Lock, а потім введіть пароль. Аналогічно, якщо ваша комбінація пароля містить цифри, обов’язково ввімкніть Num Lock під час введення пароля.
Спосіб 4. Повністю видаліть свій обліковий запис Microsoft з Windows і Server
Примітка: Для цього методу вам знадобиться інсталяційний диск Windows або диск відновлення/відновлення системи.
1. Вставте завантажувальний інсталяційний DVD-диск Windows 10 і перезавантажте комп’ютер.
2. Коли буде запропоновано Натисніть будь-яку клавішу для завантаження з CD або DVD, натисніть будь-яку клавішу, щоб продовжити.

3. Виберіть свої мовні параметри та натисніть Далі. Натисніть Відновити комп’ютера в нижньому лівому куті.

4. На екрані вибору параметрів натисніть Усунути неполадки.

5. На екрані «Усунення неполадок» натисніть кнопку Розширений варіант.

6. На екрані Додаткові параметри клацніть Командний рядок.

7. Натисніть Windows + R і введіть regedit і натисніть Enter

8. Перейдіть до наступного розділу реєстру:
HKEY_USERS\.DEFAULT\Software\Microsoft\IdentityCRL\StoredIdentities
9. Розгорнути StoredIdentities, і ти побачиш ваш обліковий запис Microsoft (той, для якого ви зіткнулися з проблемою), зазначений там. Клацніть по ньому правою кнопкою миші та виберіть Видалити.
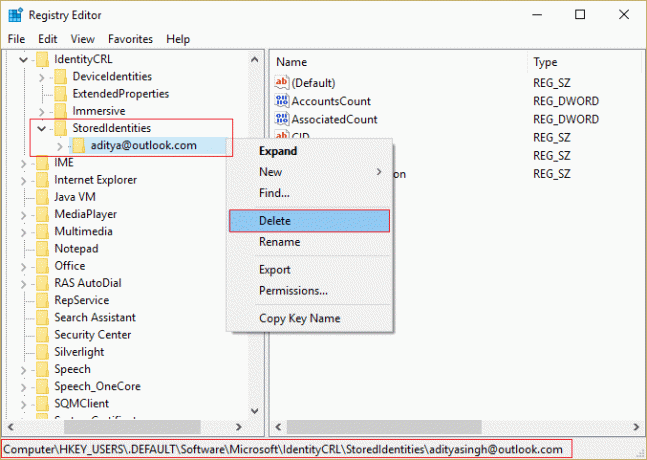
10. Якщо запитають підтвердження, натисніть ОК/Так.
11. Щоб завершити видалення облікового запису, перейдіть до свого Сторінка облікового запису Microsoft з іншого пристрою та натисніть Видалити посилання на пристрій під пристроєм, на якому ви стикаєтеся з проблемами входу.

12. Тепер переконайтеся, що ви під’єднано до належного інтернет-з’єднання на екрані входу, а потім знову спробуйте увійти у свій обліковий запис. Цього разу ви зможете увійти на свій ПК без помилки.
Це має допомогти вам виправити Ваш пристрій офлайн. Будь ласка, увійдіть, використовуючи останній пароль, використаний на цьому пристрої, повідомлення про помилку.
Спосіб 5. Відновіть комп'ютер за допомогою інсталяційного диска Windows
1. Вставте інсталяційний носій Windows або диск відновлення/диск відновлення системи та виберіть lмовні уподобанняі натисніть Далі
2. Натисніть Ремонт комп’ютер внизу.

3. Тепер вибирайте Усунути неполадки і потім Розширені опції.
4. Нарешті, натисніть «Відновлення системи” та дотримуйтесь інструкцій на екрані, щоб завершити відновлення.

5. Перезавантажте комп’ютер, і ви, можливо, зможете успішно ввійти на свій ПК.
Рекомендовано:
- Виправити піктограму WiFi у Windows 10 неактивний
- Виправити помилку Ви не можете ввійти на свій комп’ютер зараз
- Як виправити помилку «Не вдається підключитися до мережі».
- Виправити WiFi не має помилки дійсної конфігурації IP-адреси
Ось це у вас успішно Виправте ваш пристрій офлайн. Будь ласка, увійдіть, використовуючи останній пароль, використаний на цьому пристрої але якщо у вас все ще є запитання щодо цього посібника, не соромтеся задавати їх у розділі коментарів.



