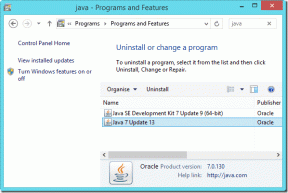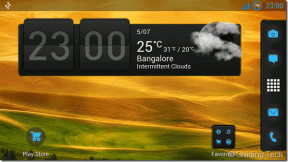Як знайти та видалити певні повторювані дані в Excel
Різне / / December 02, 2021

Довірся мені, пошук і позбавлення від дублікатів є складним завданням. Це займає багато часу та зусиль. Звичайно, є Видалити дублікати Опція, яку надає Excel, але вона лише полегшує масове видалення дублікатів із певних стовпців або рядків і не дає вам повного контролю над тим, як потрібно видалити дані.
Якщо ви почнете сортувати його вручну, ви зможете провести день, прокручуючи аркуш вгору і вниз, не досягаючи нічого. Деякі люди починають використовувати функцію пошуку. Я б не вважав це поганою ідеєю. Але є кращі способи виконати завдання, ніж втягувати себе в цю важку роботу, чи не так? Про один такий трюк ми сьогодні і поговоримо.
Якщо ви чули або використовували Умовне форматування в Excel ви, можливо, здогадалися, про що я говорю. Якщо ні, вам слід читати далі та прийняти трюк.
Крута порада: Ще одна цікава функція керування даними та форматування має форму транспонування. З цим ви можете легко перемикати рядки на стовпці, а стовпці на рядки на аркушах Excel.
Кроки для пошуку повторюваних даних у Excel
Перш за все, підготуйте аркуш, який ви хочете відсканувати. Потім виконайте наведені нижче дії.
Крок 1: Виберіть клітинки, які містять дані для сканування. Він може поширюватися на один стовпець/рядок на весь аркуш. Ось приклади даних, які я взяв для цього прикладу.

На аркуші я вибрав перший стовпець для перевірки.

Крок 2: Після вибору даних перейдіть до Додому табл. Під стилі, розширити Умовне форматування а потім перейдіть до Виділіть правила клітинок -> Повторювані значення.

Крок 3: При виборі Повторювані значення вам буде представлено діалогове вікно. Зберігаючи вибір як Дублікат виберіть варіант форматування. Я дотримувався цього Світло-червона заливка з темно-червоним текстом.

Крок 4: Натисніть на В порядку повернутися до аркуша. Там ви побачите дубльовані дані, виділені у вибраному вами форматі. Перегляньте приклад, який я розглянув.

Знову перевірте те саме обстеження для другого стовпця (окремо) та обох стовпців (разом). Хіба це не цікаво?

Умовне форматування має набагато більше варіантів і правил, які ви можете застосувати для різних інших речей, наприклад перевірка даних, порівняння, розрахунки тощо. Якщо ви не відповідаєте вимогам, ви можете створити власне правило.
Висновок
Як тільки ви спробуєте цей процес, ви зрозумієте, скільки часу і зусиль ви можете заощадити для себе. Немає сумніву, що це краще, ніж ручний процес. Якщо ви не згодні, ви, мабуть, скористаєтеся іншим і кращим трюком, щоб подолати цю проблему. Якщо це так, поділіться з нами своїм трюком. Ми будемо раді дізнатися.