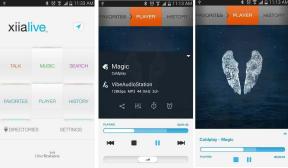Закріплюйте веб-сайти на панелях, схожих на Hangouts, у Chrome
Різне / / December 02, 2021

Багатозадачність виходить за рамки простого закріпити два вікна програми поруч і назвати це день. Коли ви хочете робити такі речі, як перегляд відео YouTube під час перегляду, але заощаджуючи простір на екрані, вам потрібно проявити креативність і використовувати щось на зразок плаваючих вікон.
Сьогодні ми поговоримо про розширення, яке виводить цю поведінку плаваючого вікна/картинки в картинці на абсолютно новий рівень. Panel Tabs — це розширення, яке дозволяє відкривати веб-сторінки на маленьких панелях, які прикріплені до нижньої частини екрана. так, екран. Це спрацює навіть, якщо ви перейшли з Chrome на іншу програму. Якщо ви використовували попередню версію розширення Google Hangouts або користуєтеся чатом Hangouts у Gmail, ви вже знаєте, як виглядають панелі. Вкладки панелі використовує цю експериментальну функцію в Chrome і використовує її для відображення веб-сторінок.

Ми поговоримо про те, як увімкнути його, але спочатку давайте поговоримо про те, як він працює та про всі чудові способи використання вкладок панелі.
Як це працює
Як я вже говорив, Panel Tabs використовує експериментальну функцію під назвою Panels для демонстрації веб-сторінок. Під час тестування я виявив, що він стабільний. Розширення в основному завантажує всю веб-сторінку в маленькому вікні. Ви зможете отримати максимум від цього, лише якщо веб-сайт, який ви відвідуєте, має адаптивний дизайн, що є у більшості хороших веб-сайтів. Або ви можете відкрити мобільну версію веб-сайту (наприклад, with Facebook і Twitter) і конвертувати що до панелі.
Коли панель увімкнено, ви можете згорнути, закрити або перемістити її в будь-яке місце на екрані. Також можна змінити розмір.
Після того, як ви згорнули панель, просто наведіть курсор на нижню частину екрана, щоб відкрити панель завдань, а потім ви можете розгорнути її.
Для чого його можна використовувати

Ось деякі випадки використання:
- Перегляньте відео YouTube під час перегляду в Chrome
- Завжди мати відкриту довідкову веб-сторінку коли ти пишешабо кодування (оскільки вкладки панелі працюють на всій ОС, вам не завжди потрібно працювати в Chrome)
- Використовуйте його з a додаток для нотаток, як-от Keep щоб швидко записати речі
- Якщо ви одержимі електронною поштою або соціальними мережами, ви можете завжди прикріпити Gmail, Facebook або Twitter у нижній частині екрана
Як увімкнути вкладки панелі
Розробник зробив увімкнення та використання вкладок панелі дуже простим. Слава йому. Тож все, що вам потрібно зробити, — це виконати кілька простих інструкцій, а все інше зробить розширення.

Після завантаження розширення натисніть значок, щоб почати. Ви отримаєте свого роду майстер встановлення. Спочатку потрібно ввімкнути Панелі з розділу Прапори, тож клацніть Відкрийте сторінку прапорів.

Тут увімкніть Панелі позначте прапорець і перезапустіть Chrome. Потім ви можете натиснути кнопку, щоб перевірити, чи працюють вкладки панелі.
Як використовувати вкладки панелі
Тепер перейдіть на веб-сторінку, яку ви хочете перетворити на панель, і натисніть кнопку Вкладки панелі значок розширення. Ви побачите спадне меню. Тепер натисніть Перенесіть цю вкладку на панель.

Це воно. Тепер у вас є панель. Ви можете створити більше таким же чином, і якщо ви хочете перетворити панель назад на вкладку Chrome, натисніть кнопку розширення та натисніть Покласти на місце.
Гарячі клавіши
Якщо ви збираєтеся використовувати це регулярно, робота з меню розширень може бути втомливою. Саме тому чудово, що розширення підтримує комбінації клавіш. За замовчуванням комбінації клавіш: Cmd+Shift+9 для створення панелі з вкладки та Cmd+Shift+0, щоб повернути її назад.

Якщо ви хочете змінити значення за замовчуванням, перейдіть до Розширення сторінку, прокрутіть вниз, натисніть на Гарячі клавіши і змінити їх з Вкладки панелі розділ.
Що ви з цим будете робити?
Що ви плануєте робити з вкладками панелей? Які веб-сайти ви прикріпите до нижньої частини екрана? Поділіться з нами в коментарях нижче.