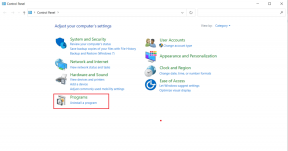Як автоматично зберігати завантаження Mac в iCloud Drive
Різне / / December 02, 2021
З випуском macOS Sierra iCloud отримує ще більше можливостей синхронізації, що дозволяє автоматично синхронізувати документи та файли робочого столу на всіх пристроях. Це працює як шарм, але залишає одну іншу папку, яку я використовую ще частіше: Завантаження.

Наразі macOS не має простого рішення для автоматичної синхронізації завантажень, але є відносно простий обхідний шлях, щоб це сталося. Що найкраще, вам не потрібна macOS Sierra, щоб більшість із цього працювала.
1. Створіть нову папку для завантажень на iCloud Drive
Спочатку вам потрібно створити нову папку на вашому iCloud Drive з вашого Mac. Назвіть це «Завантаження» — хоча технічно ви можете назвати його як завгодно. Переконайтеся, що папка доступна безпосередньо після натискання iCloud Drive, а не захована як підпапка.

За бажанням, тоді можна перенести весь вміст із вашої звичайної папки «Завантаження» в папку iCloud Drive, тож вам не потрібно починати все заново і автоматично матимете всі свої старі файли. Якщо ви хочете почати нове з папки «Завантаження iCloud Drive», проігноруйте цей крок.
Найпростіший спосіб перемістити всі файли зі старої папки «Завантаження» в нову – це спочатку перейти до папки та натиснути кнопку Перегляд списку значок угорі. Клацніть перший елемент у списку, прокрутіть до кінця і, утримуючи Зміна натисніть останній елемент. Це має виділити все у ваших завантаженнях. Тепер скопіюйте та вставте в нову папку iCloud Drive.
2. Змінити налаштування браузера
Щойно папку налаштовано, тепер вам просто потрібно змінити налаштування браузера, щоб кожен раз, коли ви завантажуєте новий файл, він автоматично зберігався у вашій новій папці iCloud Drive. У Safari це робиться клацанням миші вподобання… в меню Safari. На вкладці Загальні знайдіть Місце завантаження файлу і скористайтеся спадним меню, щоб знайти нову папку в iCloud Drive.

Для користувачів Chrome можна натиснути кнопку Меню і перейдіть до Налаштування. Унизу сторінки натисніть показати розширені налаштування… і знайдіть опцію Завантаження. Натисніть Змінити… щоб вибрати папку iCloud Drive.

Закрийте свої налаштування/налаштування та завантажте зображення або посилання у своєму браузері, щоб переконатися, що воно працює.
3. Створіть нові ярлики
Примітка: Ця частина технічно необов’язкова, але настійно рекомендується, якщо ви хочете отримати повний досвід синхронізованих завантажень, до яких також легко отримати доступ.
Коли ваші завантаження iCloud Drive запрацюють належним чином, настав час замінити старі ярлики завантажень на вашому Mac новими. Спочатку ми розглянемо Finder.

Якщо ви використовуєте macOS Sierra, ви, ймовірно, захочете зберегти свій ярлик під iCloud Drive розділі бічної панелі, тому перетягніть папку «Завантаження» і збережіть її на робочому столі та Документи. Для користувачів OS X просто перетягніть папку «Завантаження» в папку «Вибране».

Крім того, перетягніть ту саму папку «Завантаження iCloud Drive» на док-станцію, щоб замінити стару. Таким чином, ви отримаєте ярлик доступу до ваших синхронізованих файлів безпосередньо з док-станції. Він також повинен оновлюватися в реальному часі для зручного способу негайного доступу до файлів з інших пристроїв.
Ви майже завершили ввімкнення папки «Завантаження iCloud Drive». Залишилося лише видалити старий.
ДИВІТЬСЯ ТАКОЖ:4 блискучі нові організаційні інструменти, вбудовані в macOS Sierra