Як порівняти файли в двох папках у Windows 10
Різне / / November 28, 2021
Коли ми переміщуємо файли з однієї папки в іншу, настійно рекомендуємо переконатися, що всі файли були переміщені точно. Деякі файли, якщо їх не скопіювати ідеально, можуть призвести до втрати даних. Візуальне порівняння файлів, скопійованих з оригінального каталогу в новий, може виглядати простим, але неможливим для багатьох файлів. Отже, виникає потреба в інструменті, який порівнює файли в двох папках. Одним з таких інструментів є WinMerge. Ви можете визначити відсутні файли, порівнявши їх з вихідним каталогом.
У цьому посібнику ми пояснили основні кроки для порівняння файлів у двох папках за допомогою WinMerge. Ви дізнаєтеся, як встановити WinMerge у вашій системі та як використовувати його для порівняння файлів.
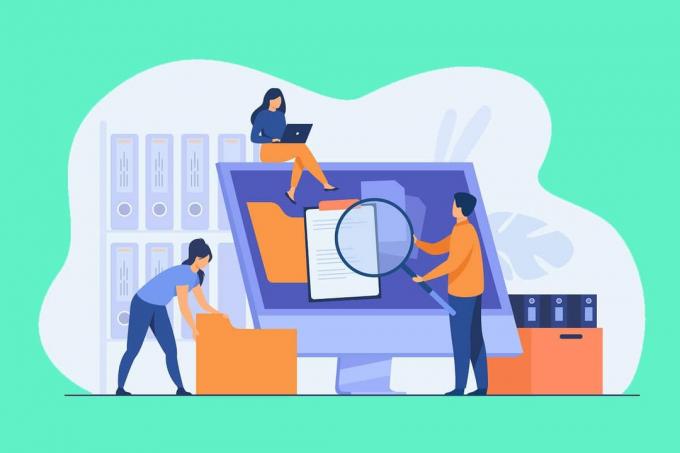
Зміст
- Як порівняти файли в двох папках у Windows 10
- Як встановити WinMerge на Windows 10?
- Як порівняти файли в двох папках за допомогою WinMerge?
- Деякі інші інструменти для порівняння файлів у двох папках
Як порівняти файли в двох папках у Windows 10
Як встановити WinMerge на Windows 10?
WinMerge - це безкоштовна програма, і ви можете завантажити її з веб-сайт, згаданий тут.
1. Натисніть на Скачати зараз кнопку.
2. Дочекайтеся завершення завантаження. Після того, двічі клацніть на завантаженому файлі щоб відкрити майстер встановлення.
3. Тут натисніть на Далі на сторінці ліцензійної угоди. Це означає, що ви погоджуєтеся продовжити вибір. Це переведе вас на наступну сторінку, де ви зможете вибрати функції під час встановлення.
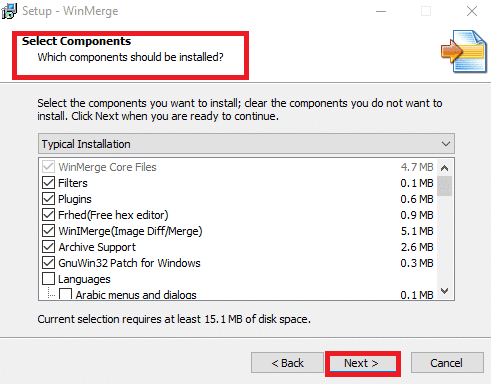
4. Натисніть на Особливості ви хочете включити під час встановлення та виберіть Далі.
5. Тепер ви будете перенаправлені на сторінку, де ви зможете вибрати Додаткові завдання, як-от ярлик на робочому столі, Провідник файлів, інтеграція контекстного меню тощо. У меню є багато інших функцій, які ви також можете увімкнути або вимкнути. Зробивши необхідний вибір, виберіть Далі продовжувати.
6. Коли ви натискаєте на Далі, ви будете спрямовані на останню сторінку. Він відобразить усі параметри, які ви вибрали на даний момент. Перевірте список і натисніть на Встановити.
7. Тепер починається процес установки. Коли процес встановлення буде завершено, натисніть на Далі щоб пропустити коротке повідомлення, і, нарешті, натисніть на Закінчити щоб вийти з інсталятора.
Читайте також:Як масово перейменувати кілька файлів у Windows 10
Як порівняти файли в двох папках за допомогою WinMerge?
1. Щоб почати процес, відкрийте WinMerge.
2. Коли з’явиться вікно WinMerge, натисніть Control+O ключі разом. Це відкриє нове вікно порівняння.
3. Виберіть перший файл або папку натиснувши на переглядати, як показано нижче.
c 
4. Далі виберіть 2-й файл або папка за тим же методом.
Примітка:Переконайтеся, що два файли перевірено за допомогою Лише для читання коробка.
5. Набір Фільтр папки до «*.*”. Це дозволить вам порівняти всі файли.
6. Після вибору файлів і перевірки перевірок натисніть на Порівняйте.
7. Коли ви натискаєте на порівняти, WinMerge починає порівнювати два файли. Якщо розмір файлу невеликий, то процес завершиться швидко. З іншого боку, якщо розмір файлу великий, процес буде завершений деякий час. Після порівняння всі файли відображатимуться в папках, а результат порівняння відображатиметься разом із датою останньої зміни.
Важлива інформація: Ці комбінації кольорів допоможуть вам спростити аналіз.
- Якщо відображається результат порівняння, Тільки правильно вказує, що відповідний файл/папка відсутній у першому файлі порівняння. Це позначається кольором сірий.
- Якщо відображається результат порівняння, Лише зліва, це вказує, що відповідний файл/папка відсутній у другому файлі порівняння. Це позначається кольором сірий.
- Унікальні файли вказуються в білий.
- Файли, які не мають схожості, пофарбовані Жовтий.
8. Ви можете переглянути чіткі відмінності між файлами за подвійне клацання на них. Це відкриє широке спливаюче вікно, де порівняння проводяться більш детально.
9. Результати порівняння можна налаштувати за допомогою Переглянути варіант.
10. Ви можете переглядати файли в режимі дерева. Ви можете вибрати файли, а саме: Ідентичні елементи, Різні елементи, Ліві унікальні елементи, Праві унікальні елементи, Пропущені елементи та двійкові файли. Ви можете зробити це шляхом перевірка потрібний варіант і знімаючи прапорець решта. Таке налаштування заощадить час аналізу, і ви зможете визначити цільовий файл якомога раніше.
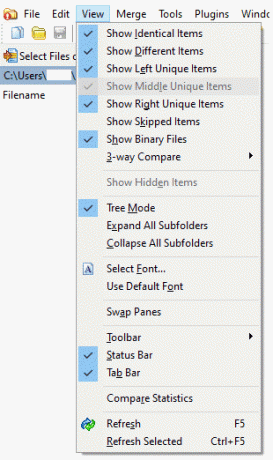
Таким чином, ви можете порівняти файли в двох папках, виконавши наведені вище дії.
Примітка: Якщо ви хочете оновити будь-які зміни в існуючому порівнянні, ви можете натиснути на оновити значок відображається на наступному зображенні або клацніть на F5 ключ.
Щоб почати нове порівняння, торкніться Виберіть Файли або Папки варіант. На наступному кроці замініть цільові файли або папки за допомогою Огляд і натисніть Порівняйте.
Деякі інші інструменти для порівняння файлів у двох папках
1. Мелд
- Мелд це програма з відкритим кодом, яка підтримує як Windows, так і Linux.
- Він підтримує функції дво- і тристороннього порівняння та об’єднання файлів і каталогів.
- Функція редагування доступна безпосередньо в режимі порівняння.
2. За межами порівняння
- За межами порівняння підтримує Windows, macOS та Linux.
- Він порівнює PDF-файли, покращує файли, таблиці та навіть файли зображень.
- Ви можете створити звіт, об’єднавши зміни, які ви до нього додали.
3. Araxis Merge
- Araxis Merge підтримує не тільки графічні та текстові файли, але й офісні файли, такі як Microsoft PowerPoint, Microsoft Word, Microsoft Excel тощо,
- Він підтримує як Windows, так і macOS.
- Одна ліцензія дійсна для обох операційних систем.
4. KDiff3
- Це є платформа з відкритим кодом який підтримує Windows і macOS.
- Підтримується функція автоматичного злиття.
- Відмінності уточнюються по рядках і по символах.
5. DeltaWalker
- DeltaWalker подібний до Araxis Merge.
- Окрім порівняння офісних файлів, DeltaWalker дозволяє порівнювати архіви файлів, такі як ZIP, JAR тощо.
- DeltaWalker підтримує Windows, macOS та Linux.
6. P4Merge
- P4Merge підтримує Windows, macOS та Linux.
- Він безкоштовний і відповідає основним потребам порівняння.
7. Guiffy
- Guiffy підтримує Windows, macOS та Linux.
- Він підтримує підсвічування синтаксису та численні алгоритми порівняння.
Рекомендовано:
- Показати або приховати конфлікти злиття папок у Windows 10
- Як виправити пошкоджені елементи реєстру в Windows 10
- Виправте помилку пошкодженого диска Steam у Windows 10
- Як скопіювати та вставити в PuTTY
Сподіваємося, що ця стаття була корисною і ви змогли порівняти файли в двох папках на ПК з Windows 10. Якщо у вас є запитання, зв’яжіться з нами через розділ коментарів нижче.



