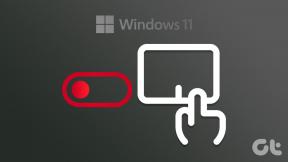Як виправити зависання оновлення Windows 11
Різне / / December 07, 2021
Windows як операційна система має багато позитивних елементів. Одним з них є вхідний потік оновлень від творця Microsoft. Якщо ваш комп’ютер з Windows 11 підключено до Інтернету, ви продовжуватимете отримувати оновлення, які приносять нові особливості, оновлений зовнішній вигляд, рішення для поточних помилок і збоїв у системі, а також стабільність покращення. Деякі користувачі висловили розчарування через надто багато оновлень. Коли ви завантажуєте оновлення на комп’ютер з Windows 11, воно зазвичай відображає прогрес у відсотках. Якщо лічильник відсотків застряг, наприклад, якщо він показував 90% протягом останніх двох годин, це означає, що щось не так. Це означає, що Windows не може повністю завантажити або встановити оновлення. Таким чином, ми пропонуємо вам корисний посібник, який допоможе вам виправити зависла проблема оновлення Windows 11.

Зміст
- Як виправити зупинку або зависання оновлення Windows 11.
- Причини, чому оновлення Windows зависають або зависають
- Спосіб 1. Запустіть засіб усунення несправностей Windows Update
- Спосіб 2. Видаліть конфліктні програми в безпечному режимі
- Спосіб 3. Увімкніть служби Windows Update
- Спосіб 4. Видаліть старі файли Windows Update вручну
- Спосіб 5. Скидання ПК з Windows 11
Як виправити зупинку або зависання оновлення Windows 11
Windows 11 — остання версія операційної системи Windows NT, розроблена Microsoft. Оскільки ця операційна система досить нова, розробники Microsoft випустили кілька оновлень. Застрягання оновлення Windows 11 є дуже поширеною проблемою.
Причини, чому оновлення Windows зависають або зависають
- Помилки підключення до Інтернету – перезавантажте комп’ютер та інтернет-маршрутизатор, перш ніж використовувати рішення, наведені в цій статті
- Брак місця в пам'яті
- Вимкнені або пошкоджені служби оновлення Windows.
- Конфлікт сумісності з існуючим процесом або програмним забезпеченням
- Неповне завантаження файлів оновлення
Спосіб 1. Запустіть засіб усунення несправностей Windows Update
Виконайте наведені нижче дії, щоб вирішити проблему зависання оновлення Windows 11, запустивши засіб усунення несправностей Windows Update:
1. Натисніть Клавіші Windows + I разом, щоб відкрити Налаштування додаток.
2. В система вкладку, прокрутіть вниз і натисніть Усунути неполадки.
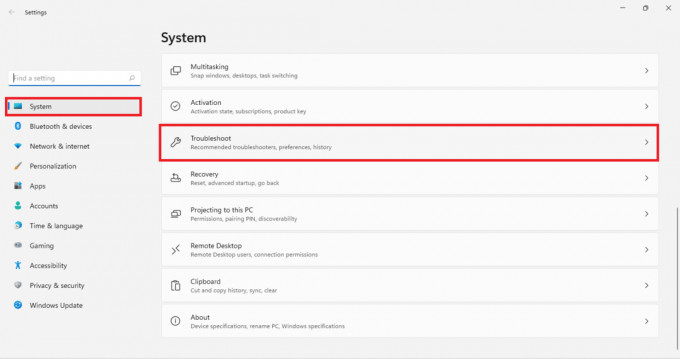
3. Натисніть на Інші засоби усунення несправностей під Параметри, як показано.
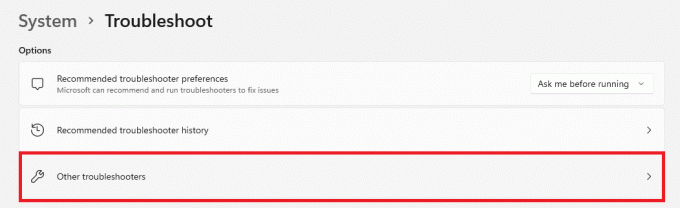
4. Натисніть на Біжи відповідна Windows Update.

Засіб усунення несправностей Windows Update автоматично сканує та виправляє проблеми, якщо такі є.
Спосіб 2. Видаліть конфліктні програми в безпечному режимі
Бажано завантажити комп’ютер з Windows 11 у безпечному режимі, а потім видалити програми, що спричиняють конфлікти, як описано нижче:
1. Натисніть Windows + R ключі разом, щоб відкрити Біжи діалогове вікно.
2. Тип msconfig і натисніть на в порядку, як показано.

3. Натисніть на Завантаження вкладка в Конфігурація системи вікно.
4. Тут, під Завантаженняваріанти, поставте прапорець Безпечне завантаження.
5. Виберіть тип безпечного завантаження, тобто. Мінімальна, альтернативна оболонка, відновлення Active Directory або мережа від Параметри завантаження.
6. Натисніть на Застосувати > OK щоб увімкнути безпечне завантаження.
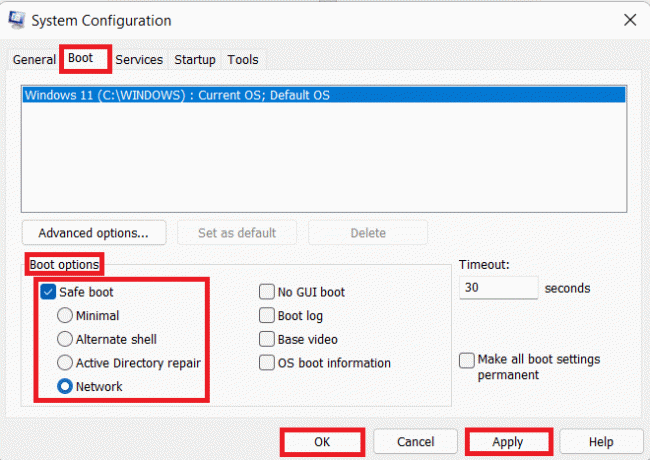
7. Натисніть на Перезапустіть у підказці підтвердження, що з’явиться.

8. Натисніть Клавіші Windows + X разом, щоб відкрити Швидке посилання меню. Натисніть Програми та функції зі списку.

9. Прокрутіть список встановлених програм і натисніть на значок із трьома крапками для сторонні програми встановлені у вашій системі.
Примітка: Ми показали Антивірус McAfee як приклад тут.
10. Потім натисніть на Видалити, як показано.

11. Натисніть на Видалити знову в діалоговому вікні підтвердження.

12. Зніміть позначку Безпечне завантаження в Конфігурація системи вікно, дотримуючись кроки 1-6.
Читайте також:Як завантажити та встановити оновлення Windows 11
Спосіб 3. Увімкніть служби Windows Update
Служба оновлення Windows має вирішальне значення для завантаження та встановлення Windows Update. Ось як виправити зупинку оновлення Windows 11, увімкнувши службу Windows Update:
1. Натисніть на Значок пошуку і тип послуги. Потім натисніть на відчинено.
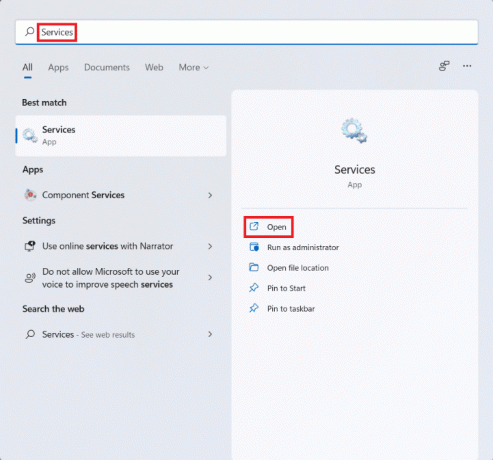
2. Прокрутіть список послуг вниз і знайдіть Windows Update у списку. Двічі клацніть на ньому.

3. В Властивості Windows Update вікно, налаштуйте Тип запуску до Автоматичний і натисніть на Почніть під Статус сервісу.

4. Натисніть на Застосувати > OK щоб зберегти ці зміни та Перезапустіть ваш комп'ютер
Спосіб 4. Видаліть старі файли Windows Update вручну
Очищення старих файлів Windows Update не тільки допоможе звільнити місце для зберігання нових завантажень, але також допоможе усунути проблему з зупинкою оновлення Windows 11. Спочатку ми вимкнемо службу оновлення Windows, потім очистимо старі файли оновлення і, нарешті, перезапустимо її.
1. Запуск послуги вікно, як і раніше.
2. Прокрутіть вниз і двічі клацніть Windows Update.

3. В Властивості Windows Update вікно, налаштуйте Тип запуску до Вимкнено і натисніть на Стій під Статус сервісу.
4. Натисніть на Застосувати > OK як зображено. Перезапустіть ваш ПК.
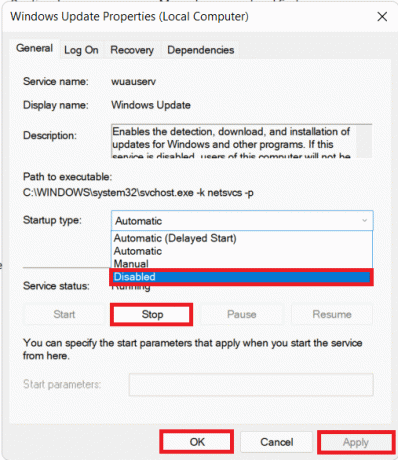
5. Натисніть Клавіші Windows + E разом, щоб відкрити Провідник файлів.
6. Тип C:\Windows\SoftwareDistribution в Адресний рядок і натисніть кнопку Введіть ключ.

7. Ось, натисніть Ctrl + Aключі разом, щоб вибрати всі файли та папки. Потім натисніть Shift + Deleteключі разом, щоб видалити ці файли.
8. Натисніть на Так в Видалити кілька елементів запит на остаточне видалення всіх файлів.
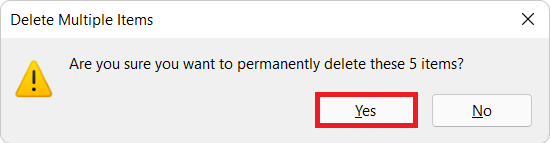
9. Тепер слідуйте Спосіб 3 до Увімкніть службу Windows Update.
Читайте також:Виправити помилку оновлення Windows 11 0x800f0988
Спосіб 5. Скидання ПК з Windows 11
Якщо ви все ще стикаєтеся з тією ж проблемою під час оновлення, прочитайте наш посібник далі Як виправити помилку оновлення Windows 11, яка виникла тут. Якщо все інше не допомагає, немає іншого вибору, крім як скинути комп’ютер, як описано нижче:
1. Натисніть Клавіші Windows + I разом, щоб запустити Windows Налаштування.
2. В система вкладку, прокрутіть вниз і натисніть Відновлення, як показано.

3. Під Варіанти відновлення, ви знайдете Скиньте ПК кнопка поруч Скиньте цей ПК варіант. Натисніть на нього.
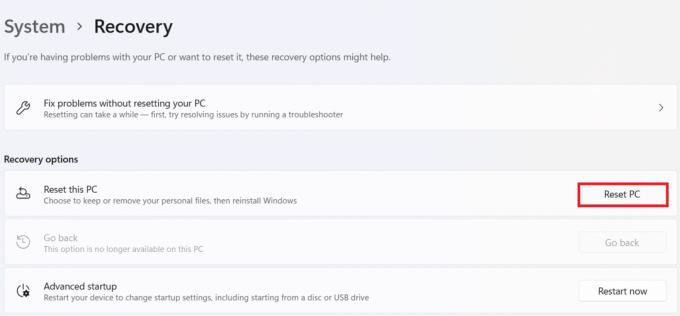
4. В Скиньте цей ПК вікно, натисніть на Зберігайте мої файли.
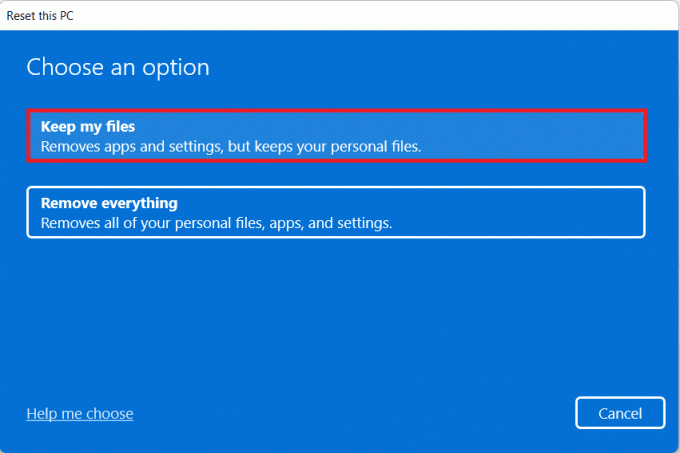
5. Виберіть один із цих варіантів із Як ви хочете перевстановити Windows екран:
- Хмаразавантажити
- Місцевіперевстановити
Примітка: Хмарне завантаження вимагає активного підключення до Інтернету, але є надійнішим, ніж перевстановлення локальної системи.
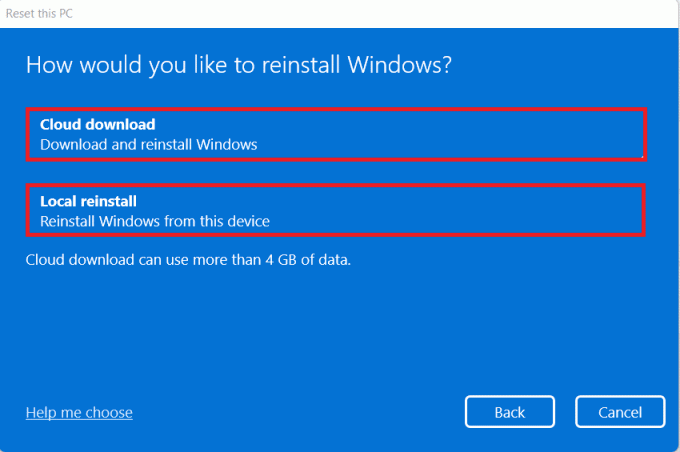
Примітка: На Додаткові налаштування екран, натисніть на Змінити налаштування щоб змінити раніше зроблені варіанти, якщо хочете. Потім натисніть на Далі.
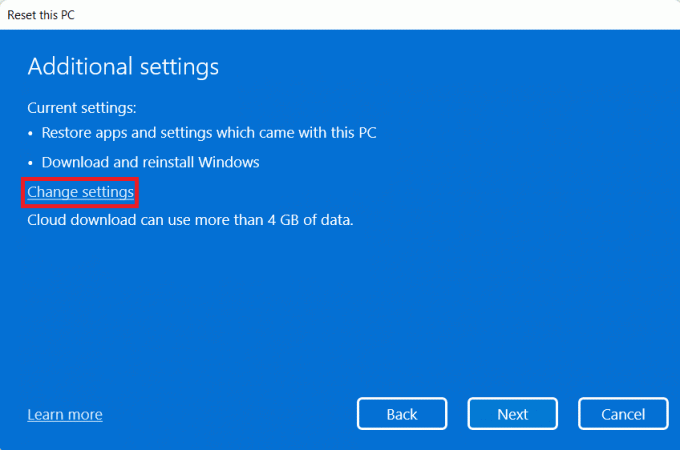
6. Нарешті, натисніть на Скинути, як показано нижче.

Під час процесу скидання комп’ютер може перезавантажуватися кілька разів. Це нормальна поведінка, яка відображається під час цього процесу. Завершення цього процесу може зайняти години, залежно від вибраних вами налаштувань і даних, які зберігаються на вашому пристрої.
Рекомендовано:
- Як скинути пароль облікового запису Microsoft
- Як відновити відсутню піктограму кошика в Windows 11
- Як відкати оновлення драйверів у Windows 11
- Як завантажити та встановити додаткові оновлення в Windows 11
Сподіваємося, ви навчилися виправити зависання або зависання оновлення Windows 11 проблема. Ви можете надіслати свої пропозиції та запити в розділі коментарів нижче.