Як перевірити дату встановлення програмного забезпечення в Windows
Різне / / December 07, 2021
Можливо, вам знадобиться знати дату та час інсталяції Windows на вашому робочому столі/ноутбуці. Існує кілька методів визначення, щоб оцінити вік вашого пристрою. Важливо відзначити, що дата встановлення може бути невірним. Це тому, що якщо ви оновили до новішої версії Windows (наприклад, з Windows 10 до Windows 11), початкова дата встановлення відображається дата оновлення. Ви також можете знайти дату встановлення Windows за допомогою CMD або Powershell. Прочитайте нижче, щоб дізнатися, як перевірити дату встановлення програмного забезпечення на настільних комп’ютерах і ноутбуках Windows.
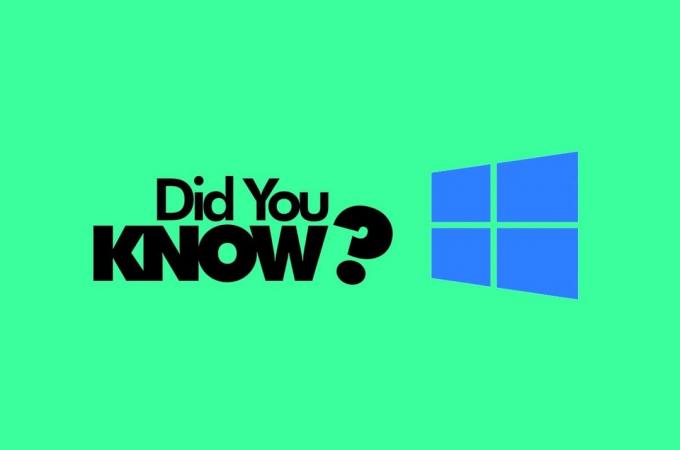
Зміст
- Як перевірити дату встановлення програмного забезпечення в Windows 11.
- Спосіб 1: через налаштування Windows
- Спосіб 2: Через Провідник файлів
- Спосіб 3: через командний рядок
- Спосіб 4: через Windows PowerShell
Як перевірити дату встановлення програмного забезпечення в Windows 11
Існує багато способів перевірити дату встановлення програмного забезпечення Windows 11 ПК, як зазначено нижче.
Спосіб 1: через налаштування Windows
Ось як перевірити дату інсталяції програмного забезпечення на комп’ютерах з ОС Windows через програми «Налаштування»:
1. Натисніть Клавіші Windows + I разом, щоб відкрити Налаштування.
2. Прокрутіть униз до Про в система табл.
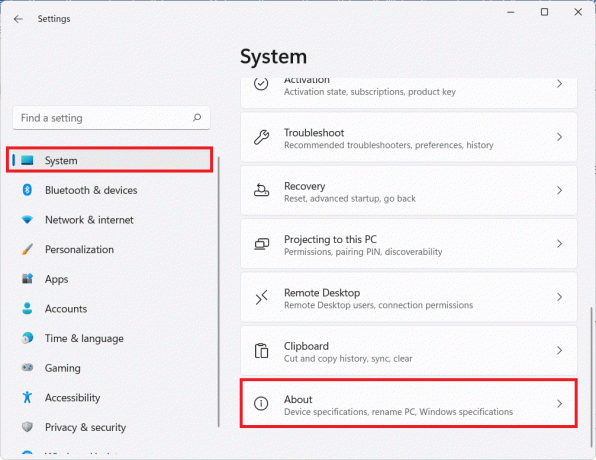
3. Ви можете знайти дату встановлення під Технічні характеристики Windows поруч з Встановлено на, як показано нижче.
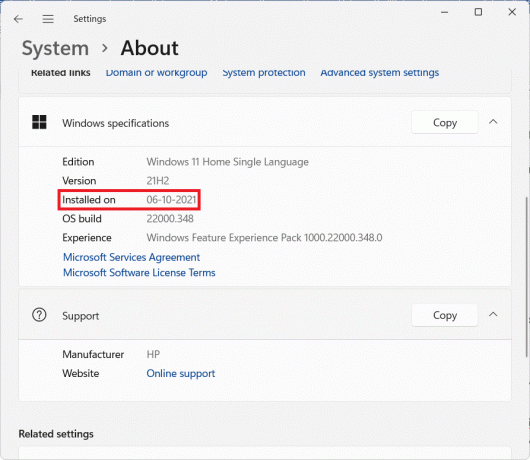
Читайте також:Як скинути пароль облікового запису Microsoft
Спосіб 2: Через Провідник файлів
Ось як перевірити дату інсталяції програмного забезпечення на ПК з Windows за допомогою File Explorer:
1. Натисніть Клавіші Windows + E разом, щоб відкрити Провідник файлів.
2. Натисніть на Цей ПК на лівій навігаційній панелі.
3. Двічі клацніть диск, на якому встановлено Windows, а саме диск C:.
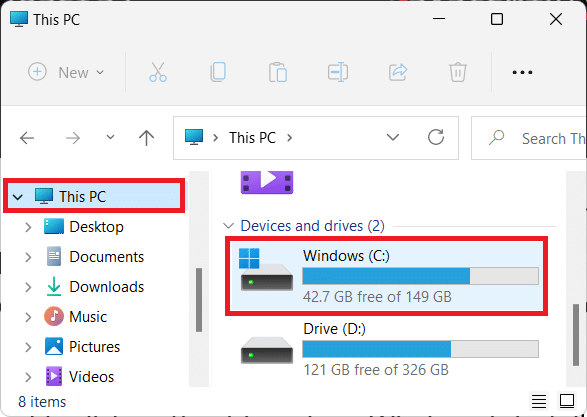
4. Клацніть правою кнопкою миші папку з назвою Windows і виберіть Властивості з контекстного меню, як показано.
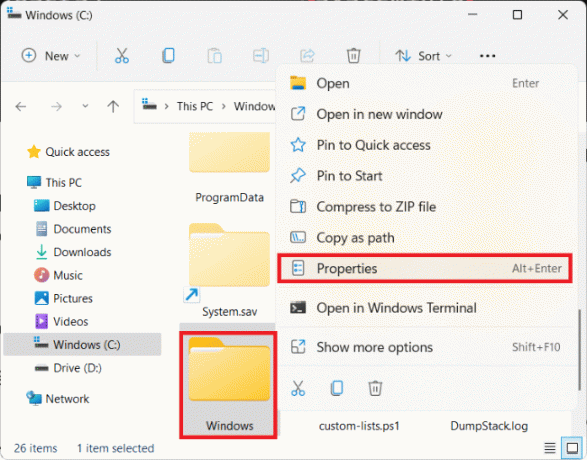
5. Під Генеральний вкладка Властивості Windows, ви можете побачити дату та час встановлення Windows поруч Створено, як показано на малюнку.
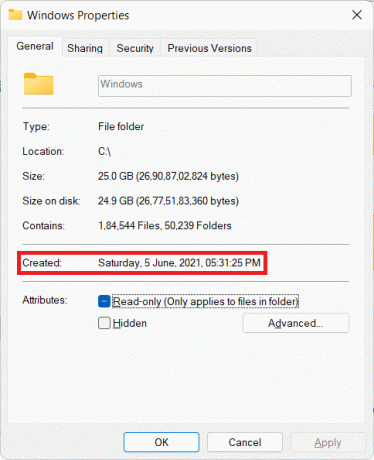
Читайте також:Як приховати останні файли та папки в Windows 11
Спосіб 3: через командний рядок
Ось як перевірити дату встановлення програмного забезпечення в Windows 11 за допомогою командного рядка:
1. Натисніть на Значок пошуку і тип Командний рядок. Потім натисніть на відчинено, як показано.

2А. Введіть команду, наведену нижче, і натисніть Введітьключ щоб запустити його.
systeminfo|знайти /i «оригінал»

2B. Як варіант, введіть systeminfo і вдарив Введіть, як показано нижче.
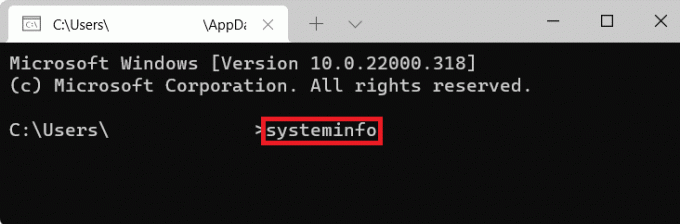
Читайте також:Як знайти ключ продукту Windows 11
Спосіб 4: через Windows PowerShell
Перевірте дату інсталяції Windows за допомогою PowerShell таким чином:
1. Натисніть на Значок пошуку і тип Windows PowerShell. Натисніть на відчинено.
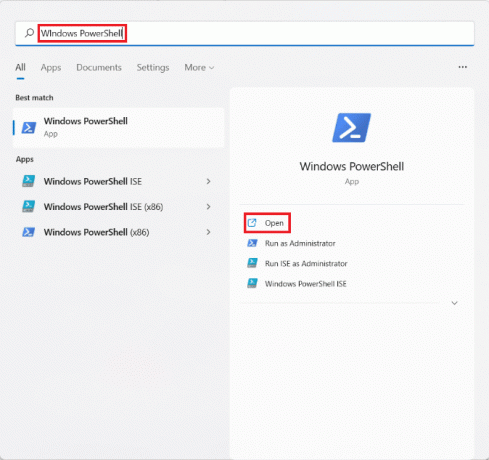
2А. У вікні PowerShell введіть потрібну команду та натисніть Введітьключ.
([WMI]'').ConvertToDateTime((Get-WmiObject Win32_OperatingSystem).InstallDate)

2B. Крім того, запустіть цю команду в Windows PowerShell, ввівши її та натиснувши Введіть ключ.
[часовий пояс]::CurrentTimeZone. ToLocalTime(([datetime]'1/1/1970').AddSeconds($(get-itemproperty 'HKLM:\Software\Microsoft\Windows NT\CurrentVersion').InstallDate))
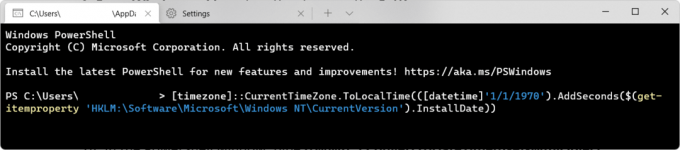
2C. Крім того, ви також можете виконати наступні дві команди, щоб досягти того ж.
$OS=@(Get-ChildItem -Path HKLM:\System\Setup\Source* | ForEach-Object {Get-ItemProperty -Path Registry::$_}; Get-ItemProperty "HKLM:\SOFTWARE\Microsoft\Windows NT\CurrentVersion")$OS | Select-Object ProductName, ReleaseID, CurrentBuild, @{Name='InstallDate'; Expression={[часовий пояс]::CurrentTimeZone. ToLocalTime(([datetime]'1/1/1970').AddSeconds($_.InstallDate))}} | Об’єкт сортування «Дата установки

3. Вихідні дані показують дату та час, коли операційна система Windows була вперше встановлена на вашому комп’ютері.
Рекомендовано:
- Як виправити зависання оновлення Windows 11
- Як заблокувати оновлення Windows 11 за допомогою GPO
- Як експортувати збережені паролі з Google Chrome
Отже, це як перевірити дату встановлення програмного забезпечення на ПК з Windows. Зв’яжіться з нами через розділ коментарів нижче.



