Як створити локальний обліковий запис у Windows 11
Різне / / December 08, 2021
Коли ви вперше встановлюєте Windows 11, вам потрібно створити обліковий запис користувача, щоб отримати доступ до свого комп’ютера та використовувати його. Тут у вас є два варіанти: підключитися до свого облікового запису Microsoft і використовувати його як обліковий запис користувача або створити локальний обліковий запис, який зберігається лише на вашому комп’ютері. Microsoft заохочує до використання Рахунком Microsoft за його функції та безпеку. Він навіть вилучив можливість входу через локальний обліковий запис під час налаштування Windows 11. Місцевий обліковий запис, з іншого боку, може бути корисним і необхідним, якщо ви ділитеся своїм комп’ютером з іншими людьми. У цьому випадку ви можете створити для них локальний обліковий запис із власним паролем для входу для легкого доступу. Більше того, вони не матимуть доступу до ваших даних. Існує кілька способів створити локальний обліковий запис користувача в Windows 11, як описано в цьому посібнику. Крім того, дочитайте до кінця, щоб дізнатися, як видалити обліковий запис користувача в Windows 11, якщо вам це потрібно.

Зміст
- Як створити локальний обліковий запис користувача в Windows 11
- Обліковий запис Microsoft проти локального облікового запису.
- Спосіб 1: через налаштування облікового запису Windows
- Спосіб 2: через командний рядок
- Спосіб 3: Через вікно облікових записів користувачів.
- Як перетворити існуючий обліковий запис Microsoft на локальний обліковий запис
- Як видалити обліковий запис користувача в Windows 11
- Порада професіонала: як надати доступ адміністратора до локального облікового запису
Як створити локальний обліковий запис користувача в Windows 11
Ви можете створити локальний обліковий запис користувача в Windows 11 через меню «Налаштування», налаштування облікових записів користувачів або навіть командний рядок. Але перш ніж обговорювати ці методи, давайте дізнаємося різницю між обліковим записом Microsoft і a Місцевий обліковий запис на Windows 11.
Обліковий запис Microsoft проти локального облікового запису
Використання a Рахунком Microsoft надає багато переваг.
- Відразу після налаштування ви отримаєте можливість перенесення ваших налаштувань і налаштування з одного пристрою Windows на інший.
- Ви зможете отримати доступ та завантажити програми з Microsoft Store.
- Ви також зможете отримати доступ до таких послуг, як OneDrive і Xbox Game Pass без окремої реєстрації.
Однак ці переваги забезпечуються за рахунок:
- Вам потрібно буде поділіться своїми даними з Microsoft.
- Вам знадобиться а постійне підключення до Інтернету щоб підтримувати синхронізацію із серверами Microsoft.
Прочитайте наш посібник далі Як скинути пароль облікового запису Microsoft тут.
Локальні рахунки, з іншої сторони,
- Ці не вимагають доступу до Інтернету.
- Це зберігає дані, пов’язані з обліковим записом, локально на вашому жорсткому диску.
- Місцеві рахунки є безпечніше тому що якщо хтось отримає ваш пароль для входу, він не зможе отримати доступ до інших облікових записів, якщо ви не використаєте для всіх однаковий пароль.
- Місцеві рахунки є ідеально підходить для вторинних користувачів або тих, хто цінує конфіденційність понад усе.
Таким чином, локальні облікові записи в основному використовуються в школах або на підприємствах, де обліковий запис Microsoft не є необхідним або життєздатним варіантом.
Спосіб 1: через налаштування облікового запису Windows
Виконайте наведені нижче дії, щоб створити локальний обліковий запис у Windows 11 за допомогою параметрів облікового запису Windows:
1. Натисніть Клавіші Windows + I одночасно відкрити Налаштування додаток.
2. Натисніть на Рахунки на лівій панелі.
3. Потім натисніть на Сім'я та інші користувачі, як зображено.

4. Тут натисніть на Додати обліковий запис для Додати іншого користувача варіант, як показано.

5. Натисніть на У мене немає даних для входу варіант у Microsoft Як ця особа ввійде в систему? вікно.

6. Натисніть на Додайте користувача без облікового запису Microsoft варіант Створити обліковий запис екран, показаний виділеним.

7. Введіть Ім'я користувача, Пароль і Повторно введіть пароль у відповідних текстових полях і натисніть на Далі, як показано нижче.
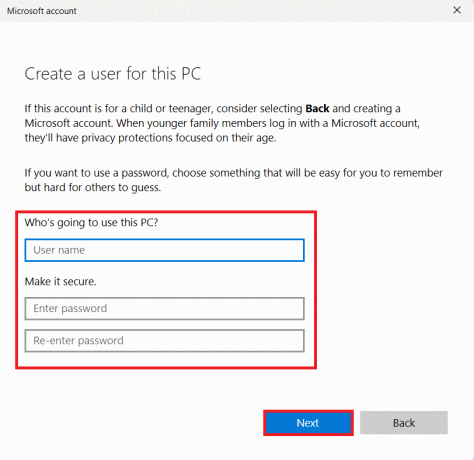
8. Після введення пароля додайте Три питання безпеки щоб отримати свій пароль для входу, якщо ви його забули. Потім натисніть Далі щоб завершити процес створення облікового запису.
Примітка: Ми рекомендуємо звернути увагу на таємні запитання та відповіді на них.
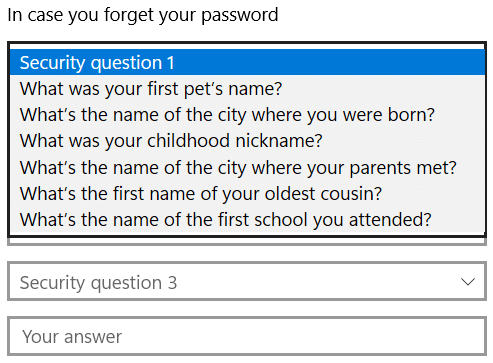
Тепер ви повинні побачити локальний обліковий запис у списку Інші користувачі розділ на кроці 4. Ви можете вийти зі свого облікового запису та використати пароль для входу в локальний обліковий запис.
Спосіб 2: через командний рядок
Крім того, ви можете налаштувати локальний обліковий запис користувача в Windows 11 за допомогою командного рядка наступним чином:
1. Натисніть на Значок пошуку і тип командний рядок. Потім натисніть на Запустити від імені адміністратора.

2. Натисніть на Так в Контроль облікових записів користувачів підказка.
3. Ось введіть мережевий користувач
Примітка: замінити і з іменем користувача та паролем для локального облікового запису відповідно.
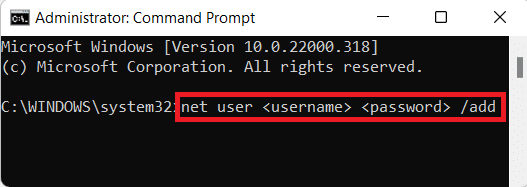
4. Команда була успішно виконана має з'явитися повідомлення. Це свідчить про успішне створення локального облікового запису.
Читайте також:Як встановити Windows 11 на застарілий BIOS
Спосіб 3: через вікно облікових записів користувачів
Ось як створити локальний обліковий запис у Windows 11 через облікові записи користувачів:
1. Натисніть Клавіші Windows + R одночасно відкрити Біжи діалогове вікно.
2. Тип netplwiz і натисніть на в порядку, як показано.
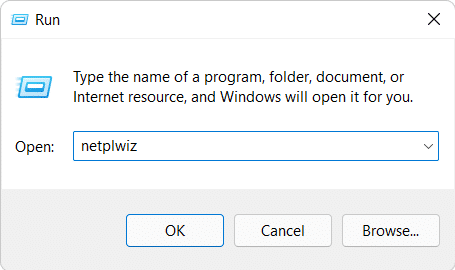
3. В Обліковий запис користувача вікно, натисніть на Додати… кнопку.
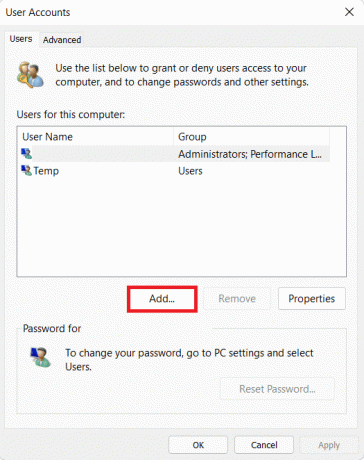
4. Потім натисніть на Увійдіть без облікового запису Microsoft (не рекомендується) опція ввімкнена Як ця особа ввійде в систему? вікно.

5. Далі натисніть на Місцевий обліковий запис кнопку знизу екрана.
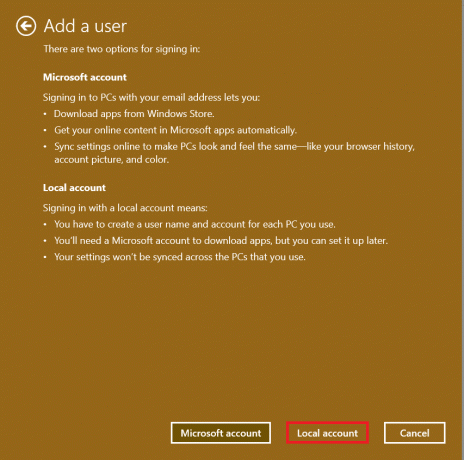
6. Введіть наступні дані та натисніть Далі:
- Ім'я користувача
- Пароль
- Підтвердьте пароль
- Підказка на пароль

7. Нарешті, натисніть на Закінчити кнопка показана виділеною.
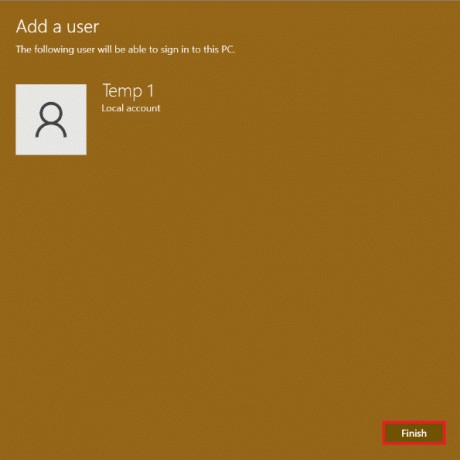
Як перетворити існуючий обліковий запис Microsoft на локальний обліковий запис
Також можна перетворити наявний обліковий запис Microsoft на локальний, як описано нижче.
1. Натисніть Клавіші Windows + I одночасно відкрити Налаштування додаток.
2. Тут натисніть на Рахунки на лівій панелі. Натисніть на Ваша інформація на правій панелі.

3. Потім натисніть на Натомість увійдіть за допомогою локального облікового запису під Налаштування аккаунта, як показано.

4. Натисніть на Далі в Ви впевнені, що хочете перейти на локальний обліковий запис вікно.

5. Введіть свій обліковий запис PIN-код в Безпека Windows вікно для підтвердження особи.
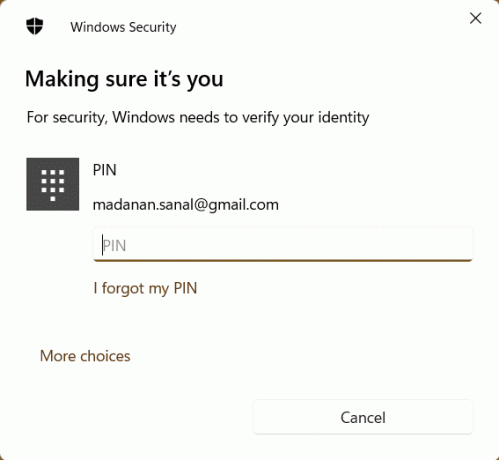
6. Введіть таку інформацію про локальний обліковий запис і натисніть Далі.
- Ім'я користувача
- Пароль
- Підтвердьте пароль
- Підказка на пароль
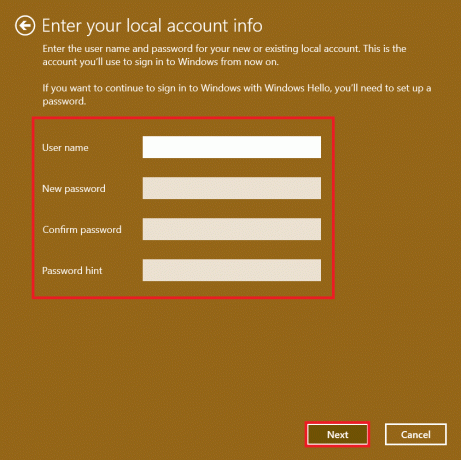
7. Щоб завершити перетворення облікового запису, натисніть Вийти з аккаунтаі закінчити на Перейдіть на локальний обліковий запис екран.

Це перенаправить вас до увійти екран, де ви можете ввійти на робочий стіл, використовуючи новий пароль.
Читайте також:Як налаштувати Windows Hello на Windows 11
Як видалити обліковий запис користувача в Windows 11
Примітка: Щоб видалити локальний обліковий запис, ви повинні мати доступ та права адміністратора.
Виконайте наведені нижче дії, щоб видалити або видалити локальний обліковий запис користувача на ПК з Windows 11:
1. Перейдіть до Налаштування > Облікові записи > Сім'я та інші користувачі як показано нижче.

2. Знайдіть Обліковий запис користувача ви хочете видалити зі своєї системи та натисніть на нього.
Примітка: Ми показали ім’я облікового запису Темп як приклад.
3. Натисніть на Видалити кнопка для Обліковий запис і дані варіант, як показано.
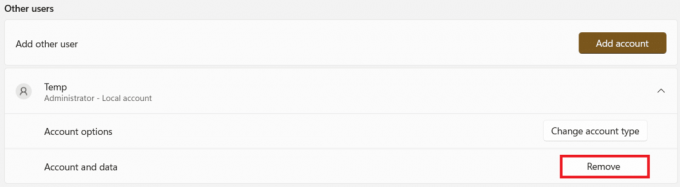
4. Тепер натисніть на Видалити обліковий запис і дані кнопка в Видалити обліковий запис і дані? підказка.

Порада професіонала: як надати доступ адміністратора до локального облікового запису
Надавши доступ адміністратора до локального облікового запису, обліковий запис матиме ті самі привілеї, що й обліковий запис Microsoft, за вирахуванням переваг облікового запису в Інтернеті. Використовуючи меню Налаштування, ви можете швидко перетворити будь-який звичайний локальний обліковий запис у локальний обліковий запис адміністратора, як обговорюється тут:
1. Перейдіть до Налаштування > Облікові записи > Сім'я та інші користувачі як раніше.
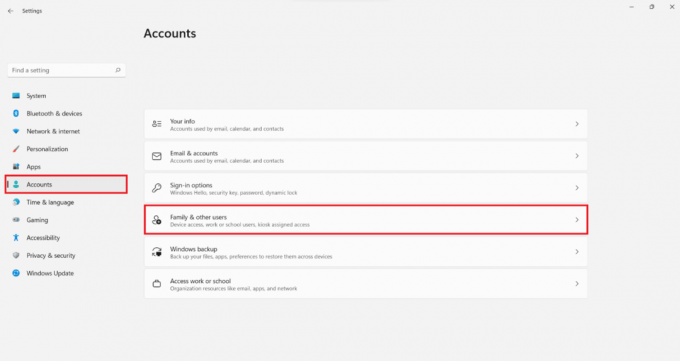
2. Натисніть на Рахунок ви хочете надати доступ адміністратора.
Примітка: Ми показали ім’я облікового запису Темп як приклад нижче.
3. Натисніть на Змінити тип облікового запису кнопка для Параметри облікового запису.
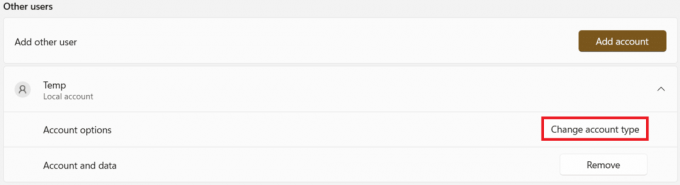
4. В Змінити тип облікового запису вікно, виберіть Адміністратор варіант з Тип рахунку спадне меню та натисніть на в порядку, як показано нижче.
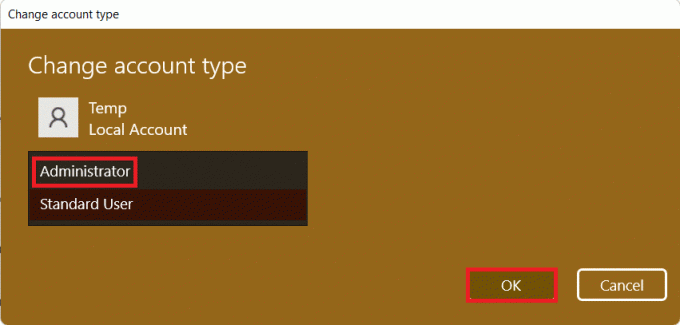
Рекомендовано:
- Як відкрити редактор реєстру в Windows 11
- Як виправити зависання оновлення Windows 11
- Як виправити, що панель завдань Windows 11 не працює
- Як змінити країну в Microsoft Store в Windows 11
Сподіваємося, ви навчилися як створити, змінити або видалити локальний обліковий запис користувача в Windows 11. Залишайте свої пропозиції та запити в розділі коментарів нижче. Повідомте нам, яку тему ви хочете, щоб ми дослідили наступну. Продовжуйте відвідувати нас, щоб отримати більше корисних путівників.



