Виправте, що програми не можуть відкриватися в Windows 11
Різне / / December 09, 2021
У Windows 11 Microsoft Store — це єдиний магазин, де можна отримати програми для свого комп’ютера. Програми, завантажені з Microsoft Store, відрізняються тим, що вони не встановлюються як традиційне програмне забезпечення для настільних ПК. Натомість вони отримують оновлення через Магазин. Враховуючи репутацію Microsoft Store як ненадійного та складного, не дивно, що ці програми також стикаються з подібними проблемами. Багато клієнтів повідомили, що після запуску програми програма виходить з ладу та Цей додаток не можна відкрити з'являється попередження. Таким чином, ми пропонуємо ідеальний посібник, щоб вирішити, що програми не можуть або не відкриваються в Windows 11.
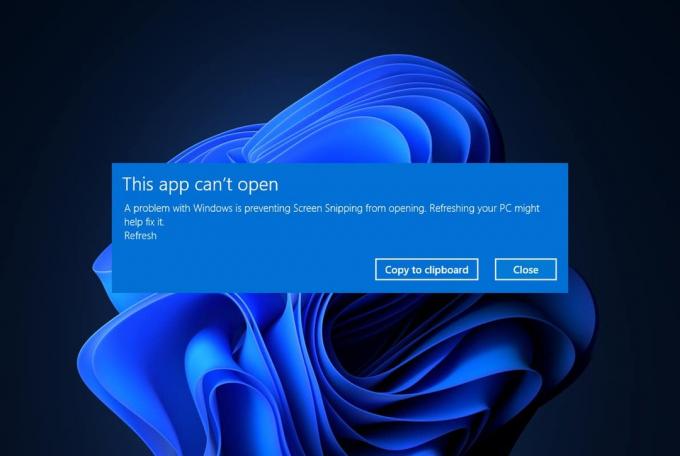
Зміст
- Як виправити, що програми не можуть або не відкриваються в Windows 11
- Спосіб 1. Запустіть засіб вирішення проблем із додатками Windows Store
- Спосіб 2. Відновіть або скиньте проблемну програму
- Спосіб 3. Перевстановіть несправний додаток
- Спосіб 4. Очистіть кеш магазину Microsoft
- Спосіб 5. Повторно зареєструйте Microsoft Store
- Спосіб 6. Увімкніть службу Windows Update
- Спосіб 7: Оновіть Windows
- Спосіб 8. Змініть налаштування контролю облікових записів користувачів
- Спосіб 9. Створіть локальний обліковий запис
- Спосіб 10: Виправити службу ліцензій
- Спосіб 11: Виконайте чисте завантаження
- Спосіб 12. Використовуйте служби локальної політики безпеки.
- Спосіб 13. Вимкніть брандмауер Windows Defender (не рекомендується)
Як виправити, що програми не можуть або не відкриваються в Windows 11
Microsoft Store сумно відомий тим, що має помилки. Отже, ви не повинні дивуватися тому, що ваші програми стикаються з проблемами. Цей додаток не можна відкрити проблема може бути викликана кількома причинами, такими як:
- Програми з помилками або додаток Microsoft Store
- Конфлікти налаштувань керування обліковими записами користувачів
- Пошкоджений кеш магазину
- Конфлікти, викликані антивірусом або брандмауером
- Застаріла ОС Windows
- Вимкнено службу Windows Update
Спосіб 1. Запустіть засіб вирішення проблем із додатками Windows Store
Корпорація Майкрософт знає, що програма Store часто дає збій. У результаті Windows 11 має вбудований засіб усунення несправностей для Microsoft Store. Ось як виправити, як програми не можуть відкриватися в Windows 11 за допомогою засобу усунення несправностей додатків Windows Store:
1. Натисніть Клавіші Windows + I разом, щоб відкрити Налаштування додаток.
2. В система вкладку, прокрутіть вниз і натисніть Усунути неполадки, як показано.
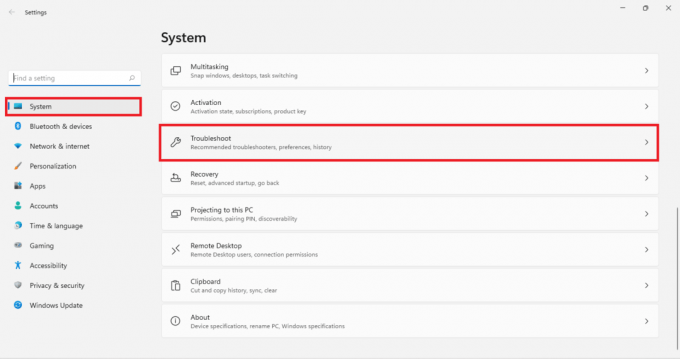
3. Натисніть на Інші засоби усунення несправностей під Параметри.
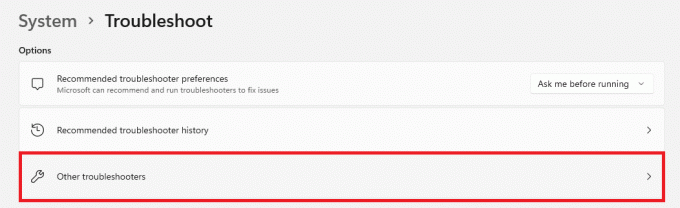
4. Натисніть на Біжи для програм Windows Store.

5. Дозвольте засобу вирішення проблем виявляти та виправляти проблеми.
Спосіб 2. Відновіть або скиньте проблемну програму
Нижче наведено кроки, щоб виправити програми, які не можуть відкриватися в Windows 11, відновивши або скинувши програму, що викликає проблеми:
1. Натисніть на Значок пошуку і введіть Назва програми ви зіткнулися з проблемами.
2. Потім натисніть на Налаштування програми, як показано.
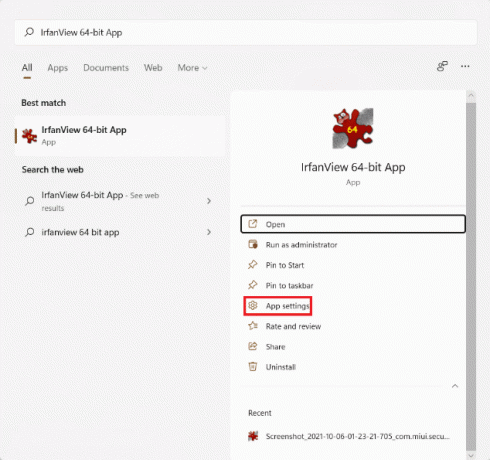
3. Прокрутіть униз до Скинути розділ.
4А. Натисніть на Ремонт щоб відремонтувати додаток.
4B. Якщо відновлення програми не вирішило проблему, натисніть кнопку Скинути кнопку.

Читайте також:Як оновити програму Microsoft PowerToys на Windows 11
Спосіб 3. Перевстановіть несправний додаток
Якщо вищевказаний метод не в змозі виправити програми не відкриває проблему на ПК з Windows 11, перевстановлення несправної програми, безумовно, має допомогти.
1. Натисніть Клавіші Windows + X одночасно відкрити Швидке посилання меню.
2. Натисніть Програми та функції із наведеного списку.
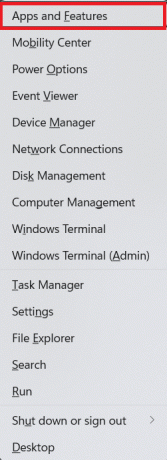
3. Прокрутіть список встановлених програм і натисніть на значок із трьома крапками для програми, що викликає проблеми.
4. Потім натисніть на Видалити, як показано.
Примітка: Ми показали TranslucentTB як приклад тут.

5. Натисніть на Видалити знову в діалоговому вікні підтвердження, як показано нижче.

6. Тепер натисніть на Значок пошуку і тип Microsoft Store. Потім натисніть на відчинено, як показано.
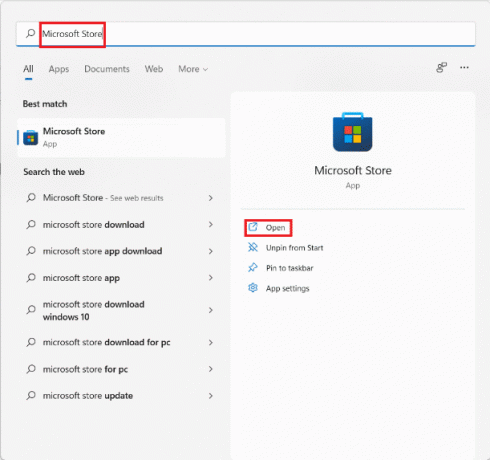
7. Знайдіть програму, яку ви видалили. Виберіть додаток і натисніть на Встановити кнопку.

Спосіб 4. Очистіть кеш магазину Microsoft
Очищення кешу Microsoft Store може допомогти вам виправити, що програми не можуть відкриватися у Windows 11, як показано нижче.
1. Натисніть на Значок пошуку і тип wsreset. Потім натисніть на відчинено, як показано.

Нехай кеш буде очищено.
2. Microsoft Store відкриється автоматично після завершення процесу. Тепер ви повинні мати можливість відкривати потрібні програми.
Спосіб 5. Повторно зареєструйте Microsoft Store
Оскільки Microsoft Store є системною програмою, її неможливо видалити та перевстановити звичайним способом. Робити це також не рекомендується. Однак ви можете повторно зареєструвати програму у своїй системі за допомогою консолі Windows PowerShell. Це може усунути помилки або збої в програмі і, можливо, виправити програми, які не можуть або не відкривають проблему на комп’ютерах з Windows 11.
1. Натисніть на Значок пошуку і тип Windows PowerShell.
2. Натисніть на Запустити від імені адміністратора, показаний виділений.

3. Натисніть на Так в Контроль облікових записів користувачів підказка.
4. Введіть подану команду та натисніть кнопку Введіть ключ.
PowerShell -ExecutionPolicy Unrestricted -Command "& {$manifest = (Get-AppxPackage Microsoft. WindowsStore).InstallLocation + 'AppxManifest.xml'; Add-AppxPackage -DisableDevelopmentMode -Register $manifest}
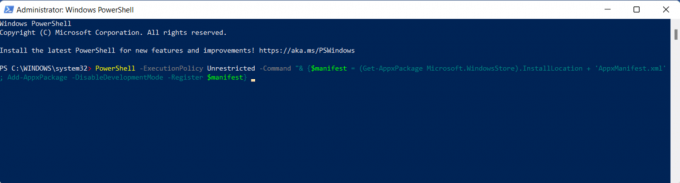
5. Нарешті, спробуйте відкрити Microsoft Store ще раз і використовуйте програми за потреби.
Читайте також:Як закріпити програми на панелі завдань у Windows 11
Спосіб 6. Увімкніть службу Windows Update
Microsoft Store залежить від кількох служб і компонентів, одним з яких є служба Windows Update. Якщо цю службу вимкнено, це спричинить низку проблем із функціонуванням програми, у тому числі програми не відкривають проблему в Windows 11.
1. Натисніть Клавіші Windows + R разом, щоб відкрити Біжи діалогове вікно.
2. Тип services.msc і натисніть на добре Для запуску послуги вікно.
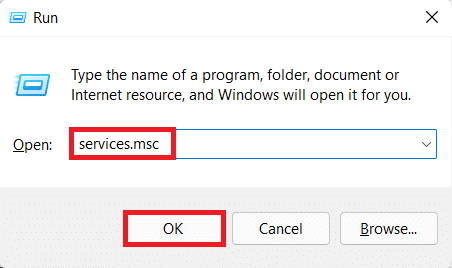
3. Знайти Windows Update сервіс і клацніть по ньому правою кнопкою миші.
4. Натисніть на Властивості у контекстному меню, як показано нижче.
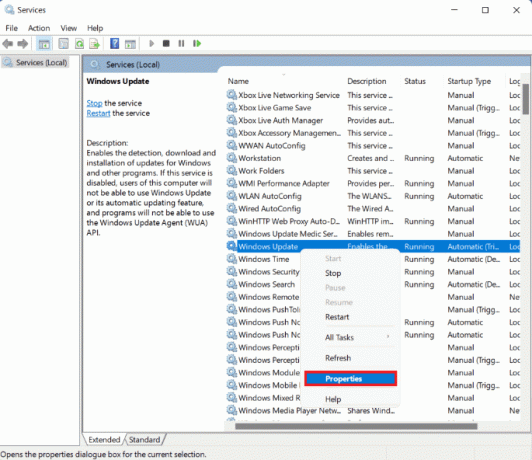
5. Встановіть Тип запуску встановлено на Автоматичний і Статус сервісу до Біг натиснувши на Почніть кнопку, як показано на малюнку.

6. Натисніть на Застосувати > OK щоб зберегти ці зміни.
Спосіб 7: Оновіть Windows
Інший спосіб виправити, що програми не можуть відкриватися в Windows 11, це оновити ОС Windows, як показано нижче.
1. Запуск Налаштування як раніше.
2. Виберіть Windows Update на лівій панелі.
3. Натисніть на Перевірити наявність оновлень кнопку на правій панелі.
4. Якщо є доступне оновлення, натисніть на Завантажте та встановіть.
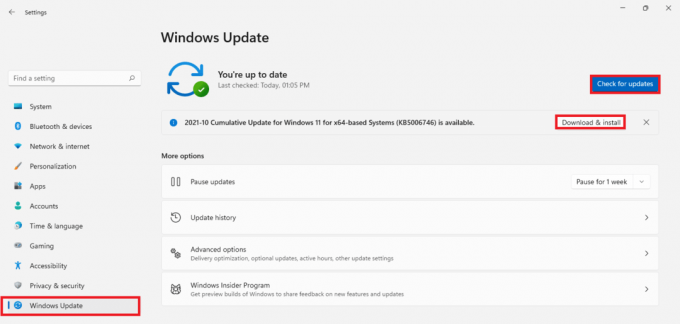
5. Дочекайтеся встановлення оновлень. нарешті, перезапустити ваш комп'ютер.
Читайте також:Як завантажити та встановити додаткові оновлення в Windows 11
Спосіб 8. Змініть налаштування контролю облікових записів користувачів
Ось як виправити, як програми не можуть відкриватися в Windows 11, змінивши налаштування керування обліковими записами користувачів:
1. Натисніть на Значок пошуку і тип Панель управління. Потім натисніть на відчинено, як показано.

2. Натисніть на Облікові записи користувачів.
Примітка: Переконайтеся, що ви встановили Перегляд за: > Категорія у верхньому правому куті вікна.
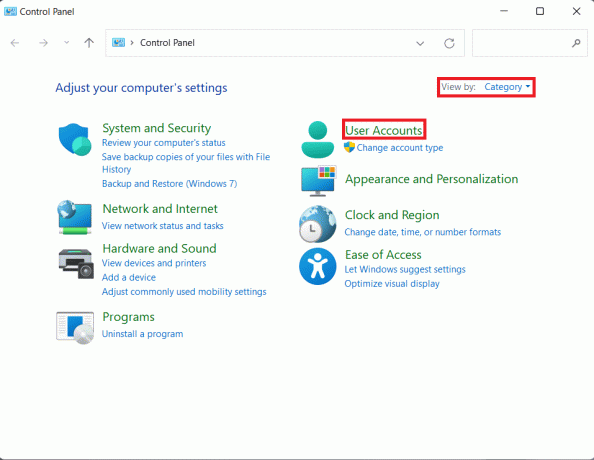
3. Тепер натисніть на Облікові записи користувачів знову.
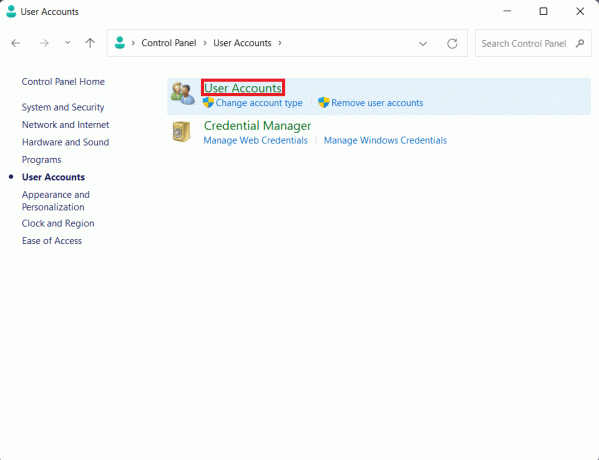
4. Натисніть на Змініть налаштування контролю облікових записів користувачів.
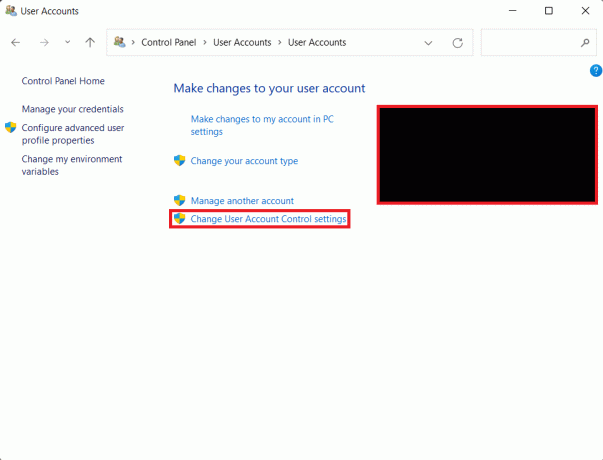
5. Перетягніть повзунок до найвищого позначеного рівня Завжди сповіщати мене, коли:
- Програми намагаються встановити програмне забезпечення або внести зміни на мій комп’ютер.
- Я вношу зміни в налаштування Windows.
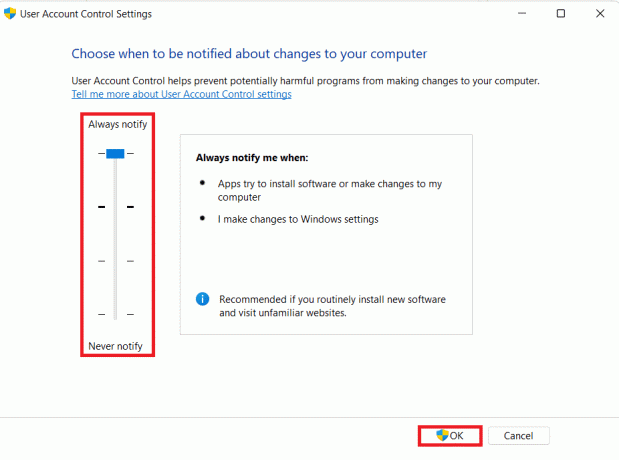
6. Натисніть на добре.
7. Нарешті, натисніть на Так в Контроль облікових записів користувачів підказка.
Спосіб 9. Створіть локальний обліковий запис
Можливо, ваш обліковий запис користувача має помилки або пошкоджений. У цьому випадку створення нового локального облікового запису та використання його для доступу до програм і Microsoft Store допоможе виправити, що програми не відкриваються у Windows 11. Прочитайте наш посібник далі Як створити локальний обліковий запис у Windows 11 тут створити його, а потім надати йому необхідні привілеї.
Спосіб 10: Виправити службу ліцензій
Проблеми зі службою ліцензій Windows також можуть створити проблеми. Таким чином, виправте це таким чином:
1. Клацніть будь-яку правою кнопкою миші порожній простір на Робочий стіл.
2. Виберіть Новий >Текстовий документ у контекстному меню правою кнопкою миші.
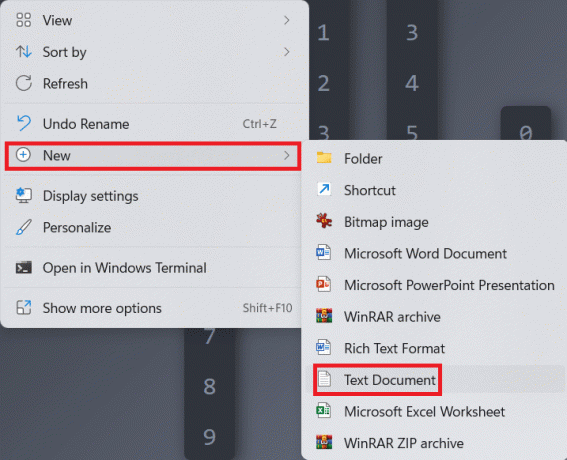
3. Двічі клацніть на Новий текстовий документ щоб відкрити його.
4. У вікні Блокнота введіть наступне, як показано.
відлуння вимикаєтьсячиста зупинка clipsvcякщо “%1?==”” (echo РЕЗЕРВНЕ КОПИРОВАННЯ ЛОКАЛЬНИХ ЛІЦЕНЗІЙперемістити %windir%\serviceprofiles\localservice\appdata\local\microsoft\clipsvc\tokens.dat %windir%\serviceprofiles\localservice\appdata\local\microsoft\clipsvc\tokens.bak)якщо «%1?==»відновити» (echo ВІДНОВЛЕННЯ ЛІЦЕНЗІЙ З РЕЗЕРВНОЇ КАПІЇкопіювати %windir%\serviceprofiles\localservice\appdata\local\microsoft\clipsvc\tokens.bak %windir%\serviceprofiles\localservice\appdata\local\microsoft\clipsvc\tokens.dat)чистий початок clipsvc
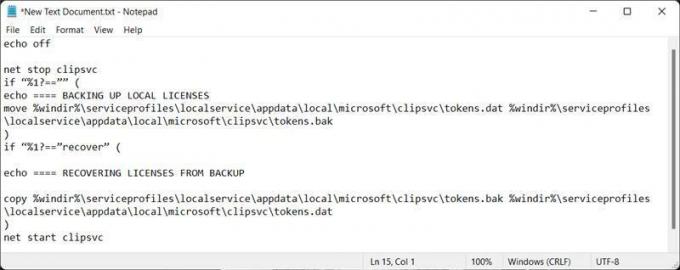
5. Натисніть на Файл > ЗберегтиЯк… показано виділено.
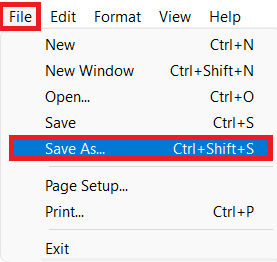
6. В Ім'я файлу: текстове поле, тип Ліцензія Fix.bat і натисніть на Зберегти.
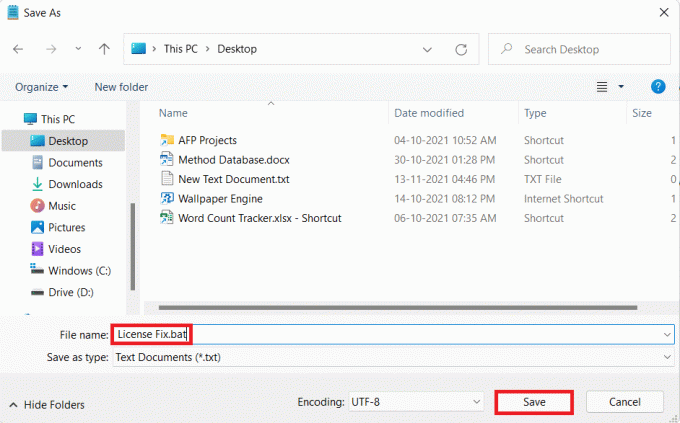
7. Закрийте блокнот.
8. Клацніть правою кнопкою миші на .bat файл ви створили та натисніть на Запустити від імені адміністратора з контекстного меню.
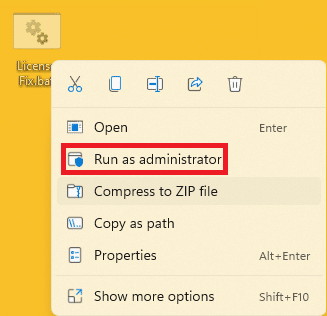
Читайте також:Як налаштувати Windows Hello на Windows 11
Спосіб 11: Виконайте чисте завантаження
Функція «Чисте завантаження» Windows запускає комп’ютер без сторонніх служб або програм, які впливають на системні файли, щоб ви могли виявити причину й усунути її. Виконайте наведені нижче дії, щоб виконати чисте завантаження, щоб вирішити проблему, що програми не відкриваються в Windows 11:
1. Натисніть Windows + Rключі разом, щоб відкрити Біжи діалогове вікно.
2. Тип msconfig і натисніть на добре Для запуску Конфігурація системи вікно.

3. Під Генеральний вкладку, виберіть Діагностичне запуск.
4. Натисніть на Застосувати > OK як показано.

5. Натисніть на Перезапустіть у спливаючому вікні, яке з’являється для чистого завантаження комп’ютера.

Спосіб 12. Використовуйте служби локальної політики безпеки
Ви можете використовувати редактор групової політики, щоб виправити, що програми не відкриваються в Windows 11. Для цього виконайте наведені нижче дії.
1. Запуск Біжи діалогове вікно, тип secpol.msc і натисніть на добре.
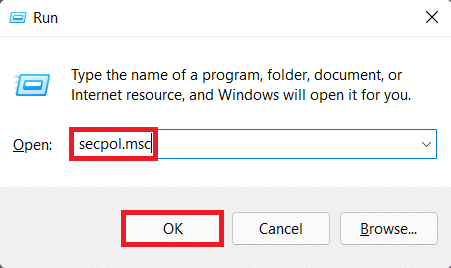
2. В Місцева політика безпеки вікно, розгорнути Місцева політика вузол і натисніть на.Варіанти безпеки.
3. Потім прокрутіть праву панель вниз і увімкнути наведені нижче політики.
- Контроль облікових записів користувачів: виявлення встановлення програми та запит на підвищення
- Контроль облікових записів користувачів: запустіть усіх адміністраторів у режимі затвердження адміністратора
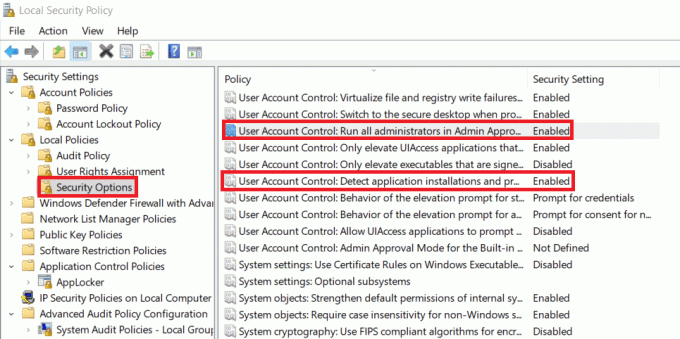
4. Натисніть на Значок пошуку і тип Командний рядок. Потім натисніть на Запустити від імені адміністратора.
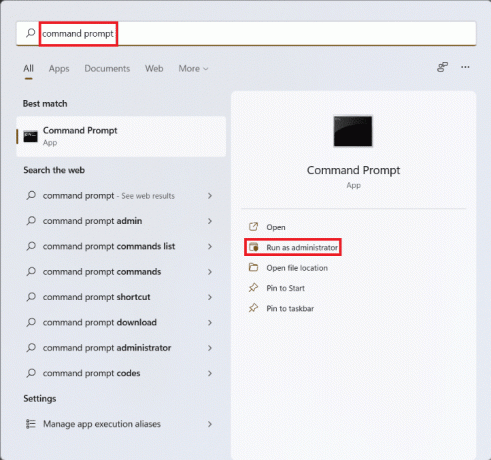
5. Натисніть на Так в Контроль облікових записів користувачів підказка.
6. Ось введіть gpupdate /force і натисніть кнопку Введітьключ виконувати.
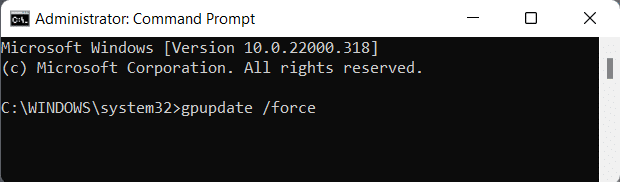
7. Перезапустіть ваш комп’ютер, щоб зміни вступили в силу.
Читайте також: Як увімкнути редактор групової політики в Windows 11 Home Edition
Спосіб 13. Вимкніть брандмауер Windows Defender (не рекомендується)
Вимкнення брандмауера Windows може бути небезпечним. Цю процедуру слід використовувати тільки в тому випадку, якщо всі інші варіанти не дали результату. Не забудьте знову ввімкнути брандмауер після закриття програми або перед доступом до Інтернету. Виконайте ці дії, щоб виправити, що програми не можуть відкриватися в Windows 11, вимкнувши брандмауер Windows Defender:
1. Натисніть на Значок пошуку і тип Брандмауер Windows Defender, потім натисніть на відчинено.
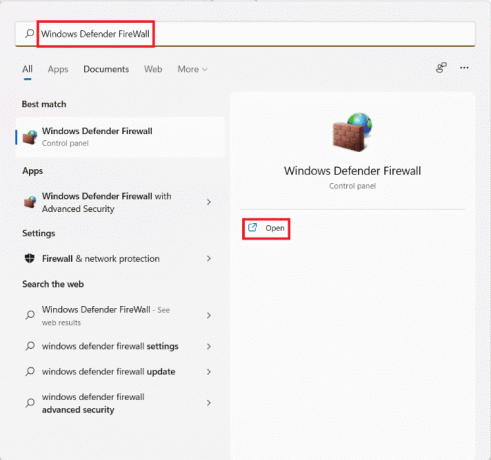
2. Натисніть на Увімкніть або вимкніть брандмауер Windows Defender на лівій панелі.
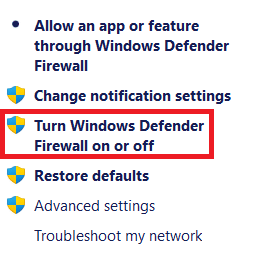
3. Виберіть Вимкніть брандмауер Windows Defender для обох Приватниймережеві налаштування і Налаштування загальнодоступної мережі.
4. Натисніть на добре і продовжити роботу з потрібними програмами.
Рекомендовано:
- Як змінити яскравість екрана в Windows 11
- Виправте помилку критичного процесу загинув у Windows 11
- Виправити код помилки 0x8007007f в Windows 11
- Як використовувати PowerToys у Windows 11
Сподіваємося, що ця стаття була для вас цікавою та корисною про те, як це зробити виправити програми не можуть відкриватися в Windows 11. Залишайте свої пропозиції та запити в розділі коментарів нижче. Ми хотіли б знати, на яку тему ви хочете, щоб ми писали далі.



