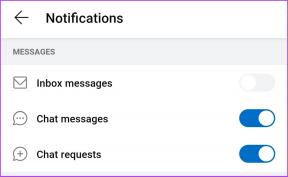Як відключити ігрову панель Xbox у Windows 11
Різне / / December 09, 2021
Xbox Game Bar — це накладка для ігор, інтегрована в Windows 11, яка дозволяє знімати фільми, записувати ігри, робити знімки екрана, ділитися ними, спілкуватися з друзями під час гри. Це накладення зручних віджетів для геймерів, які з’являються, коли ви натискаєте кнопку Комбінація клавіш Windows + G. За замовчуванням у Windows 11 увімкнено ігрову панель Xbox. Однак не всі вважають це корисним; навіть геймери час від часу знаходять його помилковим і гальмівним. Повідомляється, що в певних ситуаціях ігри виходять з ладу, уповільнюються або повністю перестають працювати. Можливо, ви захочете вимкнути ігрову панель Xbox у Windows 11, щоб запобігти марному витрачанню системних ресурсів у фоновому режимі. Крім того, вам може знадобитися ввімкнути або перевстановити панель Xbox Game пізніше на вашому ноутбуці з Windows 11. Прочитайте нижче, щоб дізнатися, як це зробити!
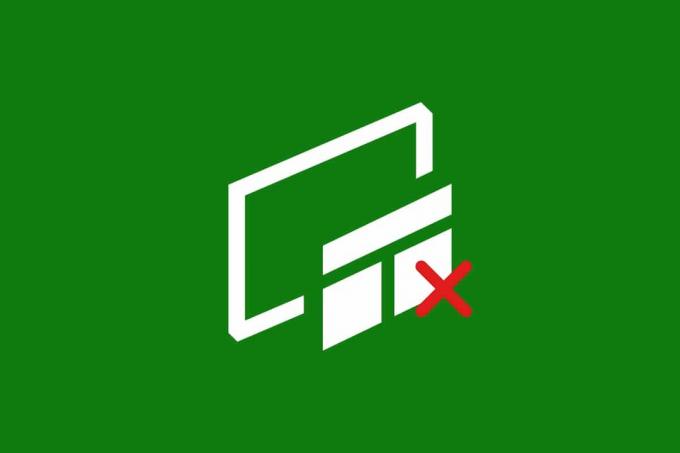
Зміст
- Як відключити ігрову панель Xbox у Windows 11
- Спосіб 1: через налаштування Windows
- Спосіб 2: через Windows PowerShell
- Варіант 1: Лише для поточного користувача
- Варіант 2: Для всіх користувачів
- Як перевстановити та увімкнути ігрову панель Xbox
- Варіант 1: Лише для поточного користувача
- Варіант 2: Для всіх користувачів
- Порада професіонала: як вимкнути/ввімкнути інші програми Xbox
Як відключити ігрову панель Xbox у Windows 11
Windows 11 Xbox Game Bar допомагає записувати екран, робити знімки екрана та спілкуватися з друзями під час гри. Microsft містить окрему сторінку для вирішення проблем, пов’язаних із панеллю гри Xbox. Натисніть тут щоб прочитати це.
Однак, якщо ви не хочете використовувати ці функції, ви можете вимкнути ігрову панель Xbox за допомогою будь-якого з наведених нижче методів.
Спосіб 1: через налаштування Windows
Виконайте наведені нижче дії, щоб вимкнути ігрову панель Xbox у Windows 11 за допомогою програми «Налаштування»:
1. Натисніть Клавіші Windows + I разом, щоб відкрити Налаштування.
2. Натисніть на Ігри на лівій панелі.
3. Потім натисніть на Ігрова панель Xbox на правій панелі, як показано.
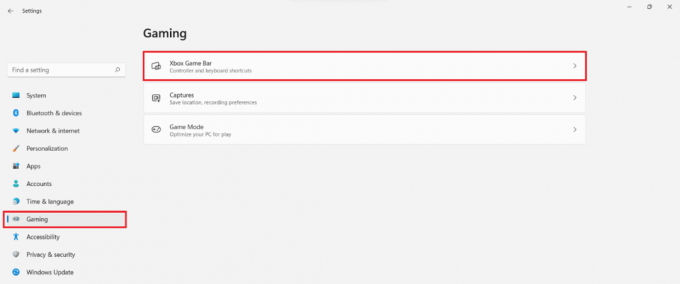
4. Перемикач Вимкнено перемикач для Відкрийте панель гри Xbox за допомогою цієї кнопки на контролері можливість вимкнення ігрової панелі Xbox.

5. Далі натисніть на Програми на лівій панелі та виберіть Програми та функції параметр на правій панелі.

6. Використовувати Панель пошуку списку програм шукати Xbox.
7. Натисніть на значок із трьома крапками для Ігрова панель Xbox.
8. Потім натисніть на Розширені опції, як зображено.

9. Натисніть на спадне меню для Дозволи фонових програм і виберіть Ніколи з цього списку.
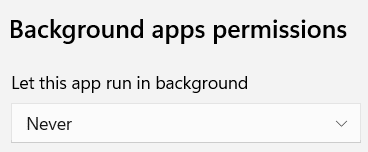
Тут Xbox Game Bar не буде працювати у фоновому режимі та споживати системні ресурси.
10. Прокрутіть вниз і натисніть на Припинити кнопку до Негайно припинити роботу цієї програми та пов’язаних з нею процесів.
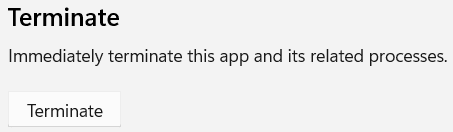
Читайте також:Як вимкнути онлайн-пошук з меню «Пуск» у Windows 11
Спосіб 2: через Windows PowerShell
Ви можете вимкнути ігрову панель Xbox у Windows 11 для одного користувача або всіх користувачів разом за допомогою команд PowerShell.
Варіант 1: Лише для поточного користувача
Нижче наведено кроки для вимкнення ігрової панелі Xbox у Windows 11 через Windows PowerShell для конкретного або поточного користувача:
1. Натисніть на Значок пошуку і тип Windows PowerShell. Потім натисніть на Запустити від імені адміністратора, як показано.

2. У вікні PowerShell введіть наступне команда і натисніть кнопку Введітьключ.
Get-AppxPackage *Microsoft. XboxGameOverlay* | Remove-AppxPackage

3. Знову введіть наведене нижче команда і вдарив Введіть виконувати.
Get-AppxPackage *Microsoft. XboxGamingOverlay* | Remove-AppxPackage
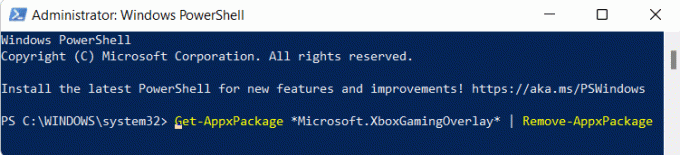
Xbox Game Bar буде видалено з комп’ютера для поточного користувача.
Варіант 2: Для всіх користувачів
Якщо ви хочете видалити Xbox Game Bar для всіх користувачів комп’ютера, виконайте такі дії:
1. Запуск Windows PowerShellяк адміністратор як раніше.
2. Введіть заданий команда і натисніть кнопку Введіть ключ.
Get-AppxPackage -AllUsers *Microsoft. XboxGameOverlay* | Remove-AppxPackage
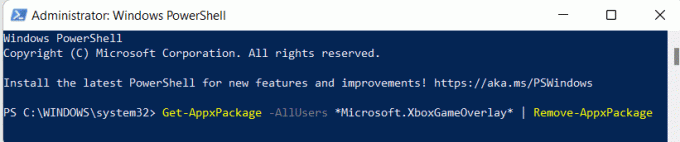
3. Знову введіть наступне команда і вдарив Введіть ключ.
Get-AppxPackage -AllUsers *Microsoft. XboxGamingOverlay* | Remove-AppxPackage

Це видалить його для всіх користувачів вашого ПК з Windows 11.
Читайте також:Як відключити значки сповіщень у Windows 11
Як перевстановити та увімкнути ігрову панель Xbox
Якщо в майбутньому вам знадобиться ігрова панель Xbox, ви можете переінсталювати її та ввімкнути так само легко, скориставшись кількома командами PowerShell.
Варіант 1: Лише для поточного користувача
Виконайте наведені нижче дії, щоб перевстановити Xbox Game Bar лише для поточного користувача:
1. Запустіть Windows PowerShell з правами адміністратора через рядок пошуку.

2. У вікні PowerShell введіть наступне команда і натисніть кнопку Введітьключ щоб встановити Xbox та всі пов’язані з ним служби.
Get-AppxPackage *Xbox* | Foreach {Add-AppxPackage -DisableDevelopmentMode -Register “$($_.InstallLocation)\AppXManifest.xml”}

3. Знову введіть наведене нижче команда і вдарив Введіть виконати, якщо ви хочете лише встановити та використовувати Xbox Game Bar.
Get-AppxPackage *Microsoft. XboxGamingOverlay* | Foreach {Add-AppxPackage -DisableDevelopmentMode -Register “$($_.InstallLocation)\AppXManifest.xml”}

Варіант 2: Для всіх користувачів
Виконайте наведені нижче дії, щоб перевстановити Xbox Game Bar для всіх користувачів:
1. Запуск Windows PowerShell як адміністратор, як було вказано раніше.
2. Введіть заданий команда і натисніть кнопку Введіть ключ щоб встановити Xbox та всі пов’язані з ним служби.
Get-AppxPackage -allusers *Xbox* | Foreach {Add-AppxPackage -DisableDevelopmentMode -Register “$($_.InstallLocation)\AppXManifest.xml”}

3. Введіть заданий команда і натисніть кнопку Введіть ключ, якщо ви бажаєте лише встановити та використовувати Xbox Game Bar.
Get-AppxPackage -allusers *Microsoft. XboxGamingOverlay* | Foreach {Add-AppxPackage -DisableDevelopmentMode -Register “$($_.InstallLocation)\AppXManifest.xml”}

Читайте також:Як записати екран в Windows 11
Порада професіонала: як вимкнути/ввімкнути інші програми Xbox
Крім ігрової панелі Xbox, є кілька інших програм Xbox, попередньо встановлених у Windows 11, наприклад:
- Додаток Xbox
- Ігрові послуги Xbox
- Xbox Identify Provider
- Накладання мовлення в текст Xbox
Отже, на додаток до ігрової панелі Xbox, ви можете видалити ці програми для всіх користувачів одночасно, як показано нижче.
1. відчинено Піднесений Windows PowerShell як і раніше.
2. Введіть наступне команди один за одним і вдарити Введіть після кожної команди.
Get-AppxPackage -AllUsers *Microsoft. Xbox. TCUI* | Remove-AppxPackage. Get-AppxPackage -AllUsers *Microsoft. XboxApp* | Remove-AppxPackage. Get-AppxPackage -AllUsers *Microsoft. Ігрові послуги* | Remove-AppxPackageGet-AppxPackage -AllUsers *Microsoft. XboxIdentityProvider* | Remove-AppxPackageGet-AppxPackage -AllUsers *Microsoft. XboxSpeechToTextOverlay* | Remove-AppxPackage

Аналогічно, ви можете ввімкнути те саме для всіх користувачів одночасно, як показано нижче.
1. відчинено Підвищена Windows PowerShell як і раніше.
2. Виконайте наведену команду, щоб встановити та ввімкнути службу Xbox TCUI:
Get-AppxPackage -allusers *Microsoft. Xbox. TCUI* | Foreach {Add-AppxPackage -DisableDevelopmentMode -Register “$($_.InstallLocation)\AppXManifest.xml”}

3. Замініть Microsoft. Xbox. TCUI з Microsoft. XboxApp, Microsoft. Ігрові послуги, Microsoft. XboxIdentityProvider & Microsoft. XboxSpeechToTextOverlay в команді, поданій на Крок 2 щоб увімкнути ці компоненти окремо.
Примітка: Ти можеш видалити -AllUsers у зазначених командах, щоб внести зміни до поточного облікового запису користувача, зберігаючи інші недоторканими.
Рекомендовано:
- Виправте, що програми не можуть відкриватися в Windows 11
- Як змінити країну в Microsoft Store в Windows 11
- Як відкрити редактор реєстру в Windows 11
- Як вимкнути камеру та мікрофон Windows 11 за допомогою комбінації клавіш
Сподіваємося, ви навчилися яквимкнути або ввімкнути ігрову панель Xbox у Windows 11 як і коли потрібно. Продовжуйте відвідувати нашу сторінку, щоб отримати більше крутих порад і підказок, і залишайте свої коментарі нижче.