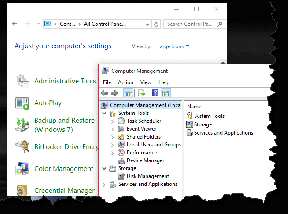7 найкращих способів виправити, що Firefox не відповідає на Windows 10 і Windows 11
Різне / / December 10, 2021
Firefox пропонує конкурентоспроможний набір функцій, параметрів налаштування та унікальний набір доповнень. Час від часу це може викликати одну чи дві проблеми. Якщо Firefox перестає відповідати на комп’ютері під керуванням Windows 10 або Windows 11, вам потрібно буде усунути проблему.

Якщо Firefox зависає або занадто довго завантажує веб-сторінки, це є причиною для занепокоєння, яку ви не повинні ігнорувати. Ми склали список рішень, які допоможуть запустити Firefox. Отже, почнемо.
Також на Guiding Tech
1. Перевірте підключення до Інтернету
Нестабільне або переривчасте підключення до Інтернету у вашому домі чи офісі може призвести до того, що Firefox іноді зависає або не відповідає. Отже, перше, що вам потрібно зробити, це перевірити підключення до Інтернету на вашому комп’ютері. Для цього натисніть клавіші Windows + I, щоб відкрити Налаштування в Windows, і перейдіть на вкладку Мережа та Інтернет. Угорі ви побачите статус підключення.

Щоб додатково перевірити ваше інтернет-з’єднання, спробуйте відкрити інший веб-браузер, наприклад Microsoft Edge або Google Chrome і завантажте туди кілька сторінок. Якщо Інтернет працює, ви можете продовжити роботу з цим посібником з усунення несправностей.
2. Перезапустіть Firefox
Firefox може не запуститися належним чином, якщо ви його раптово закрили під час останнього використання. Однак перезапуск браузера Firefox може позбутися цієї проблеми.
Крок 1: Натисніть Ctrl + Shift + Esc, щоб запустити диспетчер завдань. Натисніть «Докладніше», щоб розгорнути його.

Крок 2: У розділі Процеси виберіть Firefox і натисніть кнопку Завершити завдання внизу.

Перезапустіть Firefox, щоб перевірити, чи він зараз добре працює.
3. Спробуйте усунути неполадки в режимі у Firefox
Якщо покладатися на Додатки для Firefox щоб підвищити вашу продуктивність, ці доповнення можуть стати на заваді. Щоб перевірити, чи це так, запустіть Firefox у режимі усунення несправностей, який вимикає всі надбудови, теми або будь-які користувацькі налаштування. Ось як це зробити.
Крок 1: Запустіть Firefox. Тепер клацніть на піктограмі меню у верхньому правому куті, перейдіть до Довідки та виберіть у підменю Режим вирішення проблем.

Крок 2: Коли з’явиться запит, натисніть Перезавантажити, щоб запустити Firefox у режимі усунення несправностей.

Тепер спробуйте використовувати Firefox протягом кількох хвилин. Якщо він працює нормально, проблема Firefox не відповідає через одне з доповнень. Щоб знайти відповідального, спробуйте відключити всі. Потім знову ввімкніть їх один за іншим. Ось як.
Крок 1: Відкрийте Firefox, клацніть піктограму меню та виберіть Додатки та теми зі списку.

Крок 2: Тепер використовуйте перемикачі, щоб вимкнути розширення звідси.

4. Вимкніть апаратне прискорення
За замовчуванням у Firefox увімкнено апаратне прискорення. Функція по суті використовує переваги графічного процесора вашого ПК замість ЦП для прискорення процесів. Але іноді, залежно від графічної карти на вашому ПК, це також може призвести до зависання Firefox. Таким чином, ви можете спробувати вимкнути апаратне прискорення у Firefox, щоб перевірити, чи допоможе це. Ось як.
Крок 1: Запустіть Firefox на своєму ПК і натисніть значок меню у верхньому правому куті, щоб відкрити налаштування.

Крок 2: Прокрутіть униз, щоб перейти до розділу Ефективність. Тепер зніміть прапорець «Використовувати рекомендовані параметри продуктивності».

Крок 3: Потім зніміть прапорець «Використовувати апаратне прискорення, якщо воно доступне».

Тепер перезапустіть Firefox, щоб перевірити, чи він зараз працює нормально.
Також на Guiding Tech
5. Очистити кеш і файли cookie
Браузери, такі як Firefox, покладаються на кеш і файли cookie, щоб покращити ваш досвід перегляду. Іноді ці старі дані веб-перегляду можуть перевантажувати Firefox і створювати конфлікти, що в кінцевому підсумку спричиняє зависання або збій Firefox. Таким чином, ви можете спробувати очистити кеш і файли cookie з Firefox, щоб перевірити, чи допоможе це. Ось як.
Крок 1: Відкрийте налаштування у Firefox.
Крок 2: Тепер перейдіть на вкладку «Конфіденційність та безпека» ліворуч і прокрутіть униз до «Cookies та дані сайтів». Далі натисніть кнопку Очистити дані.

Крок 3: На панелі «Очистити дані» позначте поля «Файли cookie та дані сайтів» і «Кешований веб-вміст». Нарешті, натисніть Очистити.

Тепер перезапустіть Firefox, щоб перевірити, чи працює зараз нормально.
6. Оновіть Firefox
Якщо ви використовуєте старішу версію Firefox, ви можете спробувати оновити до останньої (ймовірно, більш стабільної) версії. Ці оновлення часто містять виправлення помилок та покращення, які можуть допомогти покращити ваш досвід перегляду.
Читайте далі, щоб дізнатися, як перевірити наявність оновлень у Firefox.
Крок 1: Відкрийте Firefox на своєму ПК. Натисніть на піктограму меню, перейдіть до Довідки та натисніть Про Firefox.

Крок 2: Опинившись там, Firefox повинен почати шукати будь-які нові оновлення та автоматично встановлювати їх.

7. Оновіть Firefox
Нарешті, якщо нічого не працює, то скидання Firefox може бути вашим останнім варіантом. На щастя, це не так вже й складно, оскільки у Firefox є можливість лише оновити браузер видаляє ваші надбудови та налаштування, зберігаючи закладки, збережені паролі та відкриті вкладки неушкоджений. Ось як це зробити.
Крок 1: Відкрийте Firefox на своєму ПК. Натисніть на значок меню у верхньому правому куті, перейдіть до Довідки та натисніть Про Firefox.
Крок 2: У наступному вікні натисніть кнопку Оновити Firefox, щоб скинути його.

Крок 3: Виберіть Оновити Firefox, коли буде запропоновано.

Це має зробити це. Оскільки більшість налаштувань вашого браузера скинуто до значень за замовчуванням, Firefox тепер повинен працювати нормально.
Також на Guiding Tech
Швидше, ніж будь-коли
Коли Firefox перестає відповідати, можна легко переключитися на інший браузер. Але якщо вам подобається Firefox, то варто усунути неполадки та вирішити проблему. Хоча більшість наших рішень спрацювали для нас, повідомте нам у коментарях, якщо ви знайшли інший обхідний шлях, який допоможе вирішити проблему.