Як перевірити модель монітора в Windows 10
Різне / / November 28, 2021
Монітори відіграють вирішальну роль у настільних комп’ютерах і вважаються невід’ємною частиною ПК. Тому знання технічних характеристик вашого комп’ютера та периферійних пристроїв стає дуже важливим. Вони бувають різних розмірів і функцій. Вони виготовляються з урахуванням мети та потреб клієнтів. Можливо, вам буде важко визначити деталі марки та моделі, оскільки наклейки можуть відірватися. Ноутбуки мають вбудовані дисплеї, тому зазвичай нам не потрібно підключати зовнішній блок, якщо це не потрібно. Тому в цій статті ми навчимо вас, як перевірити модель монітора в Windows 10.

Зміст
- Який у мене монітор? Як перевірити модель монітора на ПК з Windows 10.
- Як перевірити модель монітора фізично.
- Спосіб 1: через розширені налаштування дисплея
- Спосіб 2: через властивості адаптера дисплея
- Спосіб 3: Через Диспетчер пристроїв
- Спосіб 4: через системну інформацію
- Порада професіонала: перевірте характеристики монітора в Інтернеті.
Який у мене монітор? Як перевірити модель монітора на ПК з Windows 10
Технології значно розвинулися в області дисплеїв, від великої товстої ЕПТ або електронно-променевої трубки до ультратонких вигнутих OLED-дисплеїв з роздільною здатністю до 8K. Є багато випадків, коли вам потрібно знати технічні характеристики монітора, особливо якщо ви займаєтесь графічним дизайном, редагуванням відео, анімацією та візуальними ефектами, професійними іграми тощо. Сьогодні монітори ідентифікуються за:
- Резолюція
- Щільність пікселів
- Частота оновлення
- Технологія відображення
- Тип
Як перевірити модель монітора фізично
Ви можете знайти деталі зовнішнього дисплея за допомогою:
- Наклейка з номером моделі прикріплений до задньої сторони екрану.
- Інструкція з монітора супроводжуючи нове пристрій відображення.

Примітка: Ми продемонстрували методи вбудованого дисплея на ноутбуці Windows 10. Ви можете використовувати те саме для перевірки моделі монітора на настільних комп’ютерах Windows 10.
Спосіб 1: через розширені налаштування дисплея
Це найкоротший і найпростіший спосіб знайти інформацію про монітор у Windows 10.
1. Перейдіть до Робочий стіл і клацніть правою кнопкою миші на порожній простір. Потім виберіть Налаштування дисплею, як показано.

2. Прокрутіть вниз і натисніть Розширені налаштування дисплея.
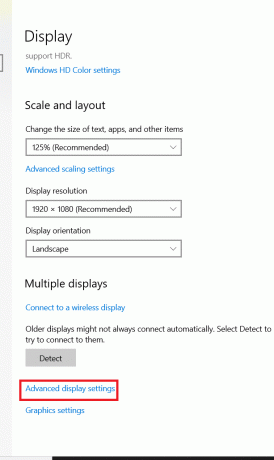
3. Ось подивіться внизу Відображення інформації щоб отримати детальну інформацію про монітор.
Примітка: Оскільки внутрішній дисплей ноутбука використовується, отже, він відображається Внутрішній дисплей, на наведеному зображенні.

Примітка: Якщо підключено більше одного екрана, натисніть спадне меню під Виберіть дисплей розділ. Ось вибирай Дисплей 1, 2 тощо. щоб переглянути його інформацію.
Читайте також:Як налаштувати 3 монітори на ноутбуці
Спосіб 2: через властивості адаптера дисплея
Ви повинні дивуватися який у мене монітор?. Цей спосіб дуже схожий на перший, але трохи довший.
1. Повторюйте Кроки 1–2 від Спосіб 1.
2. Тепер прокрутіть вниз і натисніть Властивості адаптера дисплея для Display 1.
Примітка: Відображуване число залежить від вибраного вами дисплея та від того, чи встановлено у вас кілька моніторів чи ні.
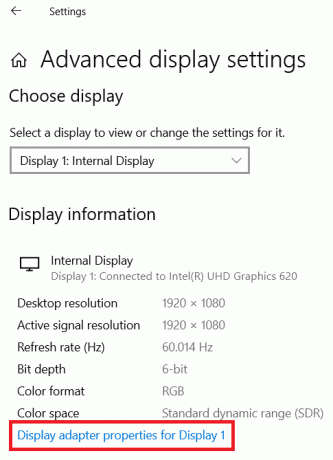
3. Перейдіть на Монітор вкладку та натисніть на Властивості кнопку, виділену.

4. Він відобразить усі його властивості, включаючи модель і тип монітора.
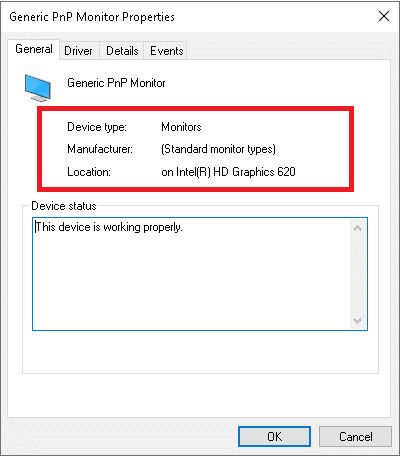
Читайте також:Як змінити частоту оновлення монітора в Windows 10
Спосіб 3: Через Диспетчер пристроїв
Диспетчер пристроїв керує всіма внутрішніми та зовнішніми апаратними пристроями, підключеними до ПК, включаючи периферійні пристрої та драйвери пристроїв. Ось як перевірити модель монітора в Windows 10 за допомогою диспетчера пристроїв:
1. Натисніть Клавіші Windows + X одночасно відкрити Меню досвідченого користувача Windows. Потім виберіть Диспетчер пристроїв, як показано.

2. Тепер двічі клацніть на Монітори розділ, щоб розширити його.
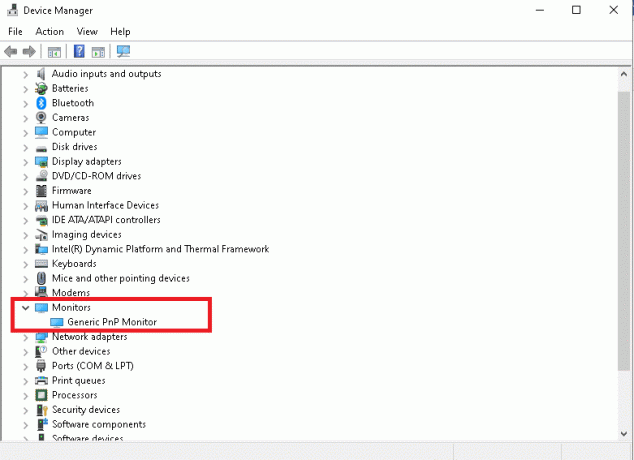
3. Двічі клацніть на монітор (наприклад Загальний монітор PnP) відкривати Властивості вікно.
4. Перейдіть на Деталі вкладку та виберіть Виробник. Деталі вашого монітора з’являться під Значення.
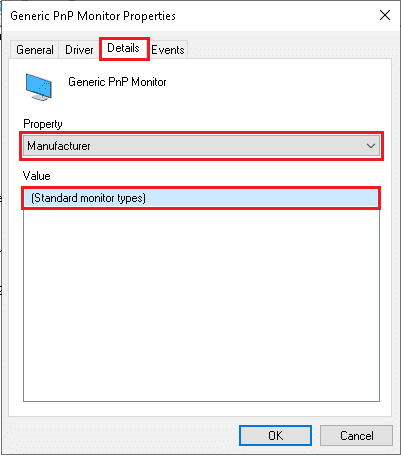
5. Натисніть на в порядку щоб закрити вікно, коли ви записали необхідну інформацію.
Спосіб 4: через системну інформацію
Системна інформація в Windows 10 містить детальну інформацію про систему та обладнання та специфікації.
1. Натисніть кнопку Ключ Windows і тип Інформація про систему. Натисніть на відчинено.

2. Тепер двічі клацніть на Компоненти можливість розгорнути його та клацнути Дисплей.

3. На правій панелі ви можете переглянути назву моделі, тип, драйвер, роздільну здатність та багато іншого.
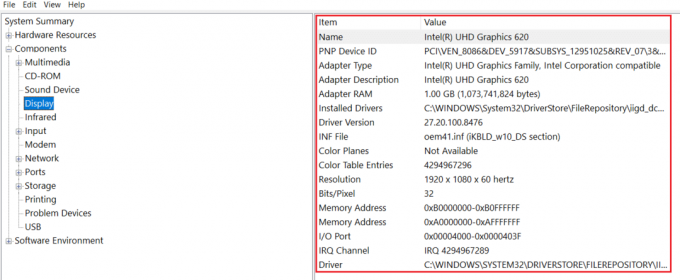
Читайте також:Виправте загальну проблему монітора PnP у Windows 10
Порада професіонала: перевірте характеристики монітора в Інтернеті
Якщо ви вже знаєте марку та модель екрану дисплея, то знайти його детальні характеристики в Інтернеті досить легко. Ось як перевірити характеристики монітора на ноутбуці/комп’ютері з Windows 10:
1. Відкрийте будь-який Інтернетбраузер і шукати модель пристрою (наприклад Характеристики Acer KG241Q 23,6″).
2. Відкрийте посилання на виробника (у даному випадку Acer) для отримання детальних характеристик.

Рекомендовано:
- 23 найкращих хаки для SNES ROM, які варто спробувати
- Як виправити лінії на екрані ноутбука
- Як змінити шпалери на Windows 11
- Виправити ПК вмикається, але не відображається
Сподіваємося, що цей посібник був корисним і ви змогли навчитися як перевірити модель монітора та інші характеристики в Windows 10. Повідомте нам, який метод спрацював вам найкраще. Якщо у вас є запитання чи пропозиції, не соромтеся залишати їх у розділі коментарів.



