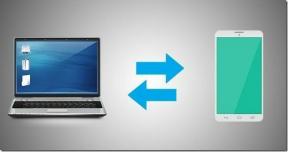Як зробити екран чорно-білим на ПК
Різне / / December 16, 2021
Microsoft розробила Режим відтінків сірого для людей, уражених с дальтонізм. Режим відтінків сірого також ефективний для людей, які страждають на СДУГ. Кажуть, що зміна кольору дисплея на чорно-білий, а не яскраве світло, допоможе краще зосередитися під час виконання тривалих завдань. Повертаючись до старих часів, дисплей системи виглядає чорно-білим за допомогою ефекту кольорової матриці. Ви хочете змінити дисплей свого ПК на відтінки сірого Windows 10? Ви в правильному місці. Продовжуйте читати, щоб увімкнути режим відтінків сірого в Windows 10.

Зміст
- Як зробити екран чорно-білим на ПК
- Спосіб 1: через налаштування Windows
- Спосіб 2: за допомогою комбінацій клавіш
- Спосіб 3: Зміна ключів реєстру
- Спосіб 4: Зміна редактора групової політики
Як зробити екран чорно-білим на ПК
Ця функція також називається режимом дальтонізму. Нижче наведено способи змінити вашу систему Режим відтінків сірого.
Спосіб 1: через налаштування Windows
Ви можете легко змінити колір екрану на чорно-білий на ПК, як показано нижче.
1. Натисніть кнопку Клавіші Windows + I разом, щоб відкрити Налаштування.
2. Натисніть на Легкість доступу, серед інших перелічених тут варіантів.

3. Потім натисніть на Кольорові фільтри на лівій панелі.
4. Увімкніть перемикач для Увімкніть кольорові фільтри, показаний виділений.

5. Виберіть Відтінки сірого в Виберіть колірний фільтр, щоб краще бачити елементи на екрані розділ.

Читайте також:Як змінити яскравість екрана в Windows 11
Спосіб 2: за допомогою комбінацій клавіш
Ви також можете легко перемикатися між ефектами відтінків сірого Windows 10 і налаштуваннями за замовчуванням за допомогою Гарячі клавіши. Ви можете просто одночасно натиснути клавіші Windows + Ctrl + C, щоб перемикатися між чорно-білим і кольоровим налаштуванням за замовчуванням. Щоб увімкнути чорно-білий екран на ПК та включити цей ярлик, виконайте наведені нижче дії.
1. Запуск Налаштування > Легкість доступу > Кольорові фільтри як раніше.
2. Увімкніть перемикач для Увімкніть кольорові фільтри.

3. Виберіть Відтінки сірого в Виберіть колірний фільтр, щоб краще бачити елементи на екрані розділ.
4. Поставте прапорець біля Дозвольте комбінації клавіш увімкнути або вимкнути фільтр.

5. Тут натисніть Клавіші Windows + Ctrl + C одночасно увімкнути та вимкнути фільтр відтінків сірого Windows 10.
Читайте також:Як завантажити теми для Windows 10
Спосіб 3: Зміна ключів реєстру
Зміни, внесені цим методом, будуть постійними. Уважно дотримуйтесь інструкцій, щоб змінити чорно-білий екран на ПК з Windows:
1. Натисніть Клавіші Windows + R разом, щоб відкрити Біжи діалогове вікно.
2. Тип regedit і натисніть Введіть ключ відкривати Редактор реєстру.

3. Підтвердьте Контроль облікових записів користувачів запитати, натиснувши Так.
4. Перейдіть до наступного шлях.
Комп'ютер\HKEY_CURRENT_USER\SOFTWARE\Microsoft\ColorFiltering
Примітка: Зазначений шлях буде доступний лише після того, як ви ввімкнете кольорові фільтри, як показано на Спосіб 1.

5. У правій частині екрана ви можете знайти два розділи реєстру, Активний і Hotkey Enabled. Двічі клацніть на Активний ключ реєстру.
6. В Редагувати значення DWORD (32-розрядне). вікно, змініть Дані про вартість: до 1 щоб увімкнути фільтрацію кольорів. Натисніть на добре, як показано нижче.

7. Тепер двічі клацніть на Hotkey Enabled ключ реєстру. Відкриється спливаюче вікно, подібне до попереднього, як показано нижче.
8. Змінити Дані про вартість: до 0 подавати заяву Відтінки сірого. Натисніть на добре і вийти.

Примітка: Числа в даних значення представляють такі кольорові фільтри.
- 0-Відтінки сірого
- 1-Інвертувати
- 2-відтінки сірого інвертовані
- 3-Дейтеранопія
- 4-Протанопія
- 5-тританопія
Читайте також: Як відкрити редактор реєстру в Windows 11
Спосіб 4: Зміна редактора групової політики
Подібно до методу використання ключів реєстру, зміни, внесені цим методом, також будуть постійними. Уважно дотримуйтесь інструкцій, щоб перетворити екран робочого столу/ноутбука Windows у чорно-білий на ПК:
1. Натисніть Клавіші Windows + R одночасно відкрити Біжи діалогове вікно.
2. Тип gpedit.msc і натисніть Введіть відкривати Редактор локальної групової політики.
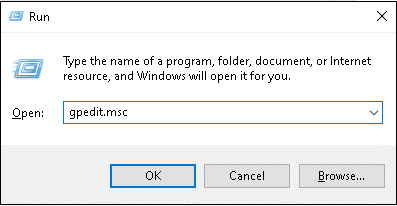
3. Йти до Конфігурація користувача\Адміністративні шаблони\Панель керування, як показано.
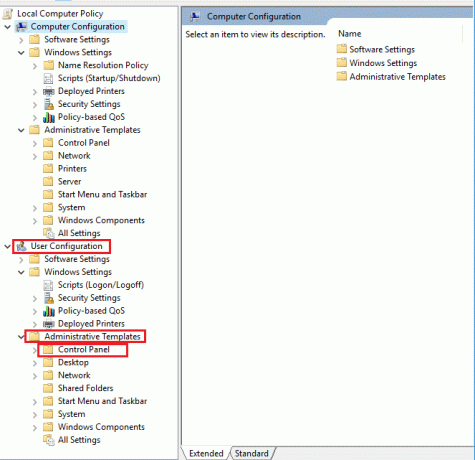
4. Натисніть Приховати вказані елементи панелі керування на правій панелі.

5. в Приховати вказані елементи панелі керування вікно, перевірте Увімкнено варіант.
6. Потім натисніть кнопку Показати… кнопка поруч із Список заборонених елементів панелі керування під Параметри категорія.
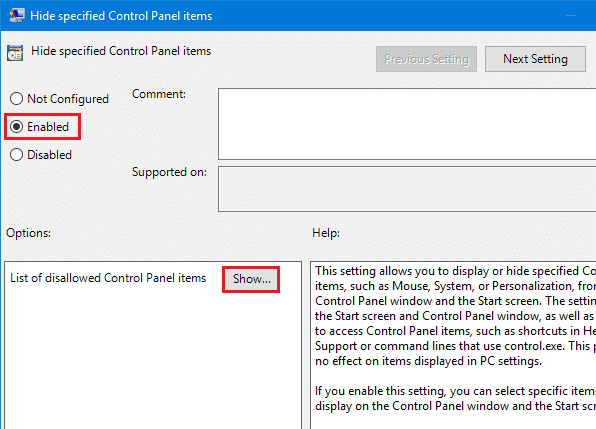
7. в Показати вміст вікно, додайте значення як Microsoft EaseOfAccessCenter і натисніть добре.
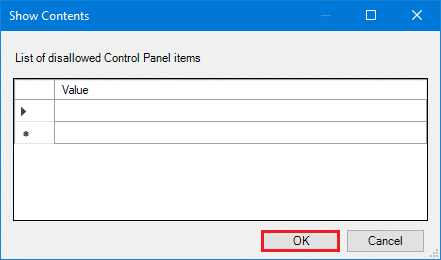
8. Перезавантажте ПК запровадити ці зміни.
Часті запитання (FAQ)
Q1. Чи використовуватиметься комбінація клавіш для інших кольорових фільтрів?
Відповідь Так, комбінації клавіш також можна використовувати для інших кольорових фільтрів. Виберіть потрібний колірний фільтр, дотримуючись Методи 1 і 2. Наприклад, якщо ви виберете інвертовані відтінки сірого, то Windows + Ctrl + C буде перемикатися між налаштуваннями за замовчуванням і інвертованим у відтінках сірого.
Q2. Які інші кольорові фільтри доступні в Windows 10?
Відповідь Windows 10 надає нам шість різних кольорових фільтрів, наведених нижче:
- Відтінки сірого
- Інвертувати
- Відтінки сірого інвертовані
- Дейтеранопія
- Протанопія
- Тританопія
Q3. Що робити, якщо клавіша швидкого доступу не повертається до налаштувань за замовчуванням?
Відповідь Переконайтеся, що коробка поруч Дозвольте комбінації клавіш увімкнути або вимкнути фільтр перевіряється. Якщо ярлик не допомагає повернутися до налаштувань за замовчуванням, спробуйте замість цього оновити графічний драйвер.
Рекомендовано:
- Як увімкнути DNS через HTTPS в Chrome
- Як увімкнути попередження про Caps Lock диктора в Windows 11
- Виправити Windows 10 Не встановлено аудіопристрої
- Як перевірити дату встановлення програмного забезпечення в Windows
Сподіваємося, що цей посібник допоміг вам у цьому повернути екранчорно-біле на ПК. Повідомте нам, який метод допоміг вам найкраще. Залишайте свої запитання чи пропозиції в розділі коментарів нижче, якщо такі є.