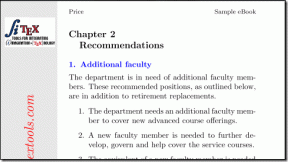8 найкращих способів виправити зависання Microsoft Store під час встановлення на Windows 11
Різне / / December 17, 2021
Тепер, коли такі програми, як Zoom, Canva, Firefox, WordPress тощо, доступні в Microsoft Store, вони швидко стають де-факто вибором для споживачів для завантаження програм та ігор. Незважаючи на те, що Microsoft виконала гідну похвалу роботу з редизайном Store, він все ще має проблеми, такі як програми, які застрягли під час циклу встановлення, Магазин не відкривається, тощо

Можливо, ви намагаєтеся завантажити цю нову програму в Microsoft Store, але тільки для того, щоб дізнатися, що програма застрягла під час встановлення, залишивши всі ваші хвилювання марними. Перш ніж спробувати завантажити ту саму програму чи гру з Інтернету, дотримуйтесь наведених нижче прийомів і виправте помилку Microsoft Store, яка застрягла під час встановлення в Windows 11.
Також на Guiding Tech
1. Повторіть процес встановлення
З боку сервера Microsoft Store може виникнути проблема, і ви зіткнетеся з помилкою встановлення в останню хвилину.
Ви можете скасувати процес і спробувати ще раз.
2. Перевірте зберігання
Ви працюєте з недостатнім обсягом пам’яті в Windows? Ви можете зіткнутися з помилками встановлення великих програм та ігор.
Ми покажемо вам, як перевірити залишок пам’яті на вашому ПК з Windows, і поради щодо звільнення місця на ньому.
Крок 1: Відкрийте програму Налаштування в Windows (використовуйте клавіші Windows + I).
Крок 2: Перейдіть до меню «Система».

Крок 3: Виберіть Сховище.
Крок 4: Перевірте залишок пам’яті в наступному меню.
Якщо у вас закінчується пам’ять, ви можете видалити тимчасові файли з того самого меню.
Перевірте рекомендації щодо очищення в меню керування сховищем і поверніть дорогоцінний простір.

Крім того, ви можете створити резервну копію збережених мультимедійних файлів на OneDrive або Google Drive та видалити їх зі свого ПК. Пройдіть процес завантаження програми ще раз, і він повинен успішно завершити процес встановлення.
3. Запустіть засіб вирішення проблем із додатками Windows Store
Microsoft розглядає Microsoft Store як окрему програму в Windows. Якщо магазин виконує процес встановлення, ви можете запустити засіб усунення несправностей з Windows Store Apps і вирішити проблему. Виконайте наведені нижче дії.
Крок 1: Відкрийте програму Параметри Windows.
Крок 2: Перейдіть до «Система» і виберіть «Усунення неполадок».

Крок 3: Відкрийте інші засоби вирішення проблем.
Крок 4: Прокрутіть униз і запустіть засіб вирішення проблем із додатками Windows Store.

4. Очистити кеш магазину Microsoft
Як і будь-яка інша програма для Windows, Microsoft Store також збирає дані кешу у фоновому режимі, щоб прискорити виконання певних завдань. Абсурдна кількість даних кешу може призвести до помилок встановлення програми в Microsoft Store.
Настав час очистити кеш Microsoft Store. Ось як.
Крок 1: Натисніть клавіші Windows + R і відкрийте меню Виконати.
Крок 2: Введіть wsreset.exe і натисніть кнопку OK.

Система закриє Microsoft Store і повідомить про це через пару секунд.
Також на Guiding Tech
5. Відремонтувати Microsoft Store
Відновлення Microsoft Store має допомогти вам із помилками встановлення програми в Windows. Ось що вам слід зробити.
Крок 1: Відкрийте програму Налаштування Windows 11 (використовуйте клавіші Windows + I).
Крок 2: Перейдіть до Програми та виберіть Програми та функції.

Крок 3: Прокрутіть униз до Microsoft Store і виберіть інші меню.
Крок 4: Виберіть Додаткові параметри.

Крок 5: Скористайтеся кнопкою «Ремонт» у наведеному нижче меню.

6. Скиньте Microsoft Store
Використовуючи цю опцію, слід бути обережними. Дані програми буде видалено, і вам потрібно буде знову ввійти.
Крок 1: Відкрийте програму Налаштування та перейдіть до меню Програм.
Крок 2: Натисніть «Програми та функції».

Крок 3: Відкрийте меню «Додатково» для Microsoft Store.
Крок 4: Використовуйте кнопку Reset.

Відкрийте Microsoft Store, увійдіть, використовуючи дані облікового запису, і спробуйте встановити програми та ігри.
7. Вийдіть / увійдіть за допомогою облікового запису Microsoft
Можливо, з придбанням ліцензії на програму для вашого облікового запису Microsoft виникають проблеми. Ви завжди можете вийти зі свого облікового запису Microsoft і знову увійдіть, щоб виправити помилку встановлення програми в Windows 11.
Крок 1: Відкрийте Microsoft Store у Windows 11.
Крок 2: Натисніть на меню профілю вгорі.
Крок 3: Виберіть Вийти.

Крок 4: Увійдіть знову, і ви готові приступити до встановлення програми на вашому комп’ютері.
8. Оновити ОС Windows 11
Остання збірка Windows 11 могла зіпсувати процес встановлення програми у фоновому режимі. Це критична проблема, і Microsoft швидко усуває такі помилки.
Відкрийте програму Налаштування та перейдіть до меню Windows Update. Встановіть останній патч Windows 11.
Також на Guiding Tech
Завантажте програми з Microsoft Store
Microsoft Store пропонує безпечне середовище та безперебійний процес оновлення для програм, встановлених на вашому комп’ютері. Має сенс використовувати Microsoft Store замість схематичного веб-сайту для завантаження програм. Магазин, який застряг у встановленні програм, може зіпсувати вам враження. Виконайте наведені вище дії та виправте проблему за пару хвилин.