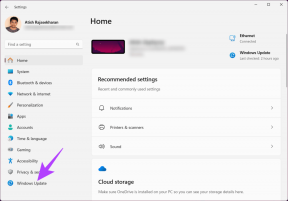Як зробити знімок екрана Zoom Meeting
Різне / / December 20, 2021
У зв’язку з пандемією COVID-19 компанії та школи тепер проводять онлайн-зустрічі та заняття, і Zoom став відомим ім’ям у всьому світі. З більш ніж 5 04 900 активних бізнес-користувачів у всьому світі, Zoom став більшою необхідністю для більшості населення планети. Але що робити, якщо вам потрібно зробити скріншот поточної зустрічі? Ви можете зробити знімок екрана зустрічі Zoom досить легко, не потребуючи сторонніх інструментів. У цій статті ми дізнаємося, як зробити знімок екрана Zoom Meeting. Також ми відповіли на ваш запит: чи сповіщає Zoom скріншоти чи ні.

Зміст
- Як зробити знімок екрана Zoom Meeting
- Спосіб 1. Використання настільного додатка Zoom у Windows і macOS.
- Спосіб 2: Використання ключа PrtSrc на ПК з Windows.
- Спосіб 3: Використання інструмента Screen Snip Tool у Windows 11.
- Як робити знімки екрана Zoom на macOS
- Чи повідомляє Zoom про зйомку скріншотів?
Як зробити знімок екрана Zoom Meeting
Від Збільшити версії для робочого столу 5.2.0, тепер ви можете робити знімки екрана з Zoom за допомогою комбінацій клавіш. Також є три інші способи зробити знімки екрана зустрічі Zoom за допомогою вбудованих інструментів як на ПК з Windows, так і на macOS. Таким чином, вам не потрібно шукати хороший інструмент для зйомки екрана, який може коштувати вам кілька доларів або позначити ваш знімок екрана яскравим водяним знаком.
Спосіб 1. Використання настільного додатка Zoom у Windows і macOS
Спочатку потрібно активувати комбінацію клавіш у налаштуваннях Zoom.
Примітка: Ви можете робити знімки екрана, навіть якщо у фоновому режимі відкрито вікно Zoom.
1. відчинено ЗбільшитиНастільний клієнт.
2. Натисніть на Значок налаштувань на Домашній екран, як показано.

3. Потім натисніть на Гарячі клавіши на лівій панелі.
4. Прокрутіть вниз список комбінацій клавіш на правій панелі та знайдіть Скріншот. Поставте галочку Увімкнути глобальний ярлик як зображено нижче.

5. Тепер можна тримати Клавіші Alt + Shift + T одночасно зробити скріншот зустрічі в Zoom.
Примітка: користувачі macOS можуть використовувати Command + T комбінацію клавіш до знімка екрана після ввімкнення ярлика.
Читайте також:Показувати зображення профілю в Zoom Meeting замість відео
Спосіб 2: Використання ключа PrtSrc на ПК з Windows
Prntscrn — це перший інструмент, який ми думаємо, щоб зробити скріншот зустрічі Zoom. Виконайте наведені нижче дії, щоб зробити знімки екрана за допомогою клавіші Print Screen:
Варіант 1: налаштування одного дисплея
1. Перейдіть до Збільште екран зустрічі щоб зробити знімок екрана.
2. Натисніть Windows + клавіші Print Screen (або тільки PrtSrc), щоб зробити знімок екрана.

3. Тепер перейдіть до такого місця, щоб переглянути знімок екрана:
C:\Користувачі\
Варіант 2: налаштування кількох дисплеїв
1. Натисніть Клавіші Ctrl + Alt + PrtSrc одночасно.
2. Потім запустіть Фарба додаток від рядок пошуку, як показано.

3. Натисніть Клавіші Ctrl + V разом, щоб вставити сюди знімок екрана.

4. тепер Зберегти знімок екрана в каталог на ваш вибір, натиснувши Ctrl + Sключі.
Читайте також: Виправити Microsoft Teams постійно перезавантажується
Спосіб 3: Використання інструмента Screen Snip Tool у Windows 11
Windows представила інструмент Screen Snip, щоб зробити знімок екрана на ПК з Windows 11.
1. Натисніть Клавіші Windows + Shift + S разом, щоб відкрити Інструмент для різання.
2. тут, чотири варіанти для створення знімків екрана доступні, як показано нижче:
- Прямокутний сніп
- Сніп довільної форми
- Вікно Snip
- Повноекранний фрагмент
Виберіть будь-який з наведених вище варіантів, щоб зробити знімок екрана.

3. Натисніть на сповіщення Фрагмент збережено в буфер обміну після успішного захоплення.

4. тепер Snip & Sketch відкриється вікно. Тут можна Редагувати і Зберегти знімок екрана, якщо потрібно.

Читайте також:Як грати в Outburst на Zoom
Як робити знімки екрана Zoom на macOS
Подібно до Windows, macOS також пропонує вбудований інструмент захоплення екрана, щоб зробити знімок екрана всього екрана, активного вікна або частини екрана відповідно до потреб користувача. Щоб зробити знімок екрана зустрічі Zoom на Mac, виконайте наведені нижче дії.
Варіант 1. Зробіть знімок екрана
1. Перейдіть до екран зустрічі в Збільшити настільний додаток.
2. Натисніть Command + Shift + 3 клавіші разом, щоб зробити знімок екрана.

Варіант 2. Зробіть знімок екрана активного вікна
1. Вдарити Command + Shift + 4 клавіші разом.

2. Потім натисніть кнопку Клавіша пробіл коли курсор перетворюється на перехрестя.

3. Нарешті, натисніть на Збільште вікно зустрічі щоб зробити знімок екрана.
Чи повідомляє Zoom про зйомку скріншотів?
Немає, Zoom не повідомляє учасників зустрічі про зроблений знімок екрана. У разі, якщо зустріч записується тоді, усі учасники побачать повідомлення про те саме.
Рекомендовано:
- Як додати ігри Microsoft у Steam
- 9 найкращих програм для календаря для Windows 11
- Як змінити аватар профілю Microsoft Teams
- Як вимкнути камеру та мікрофон Windows 11 за допомогою комбінації клавіш
Сподіваємося, ця стаття дасть відповідь як прийматиЗнімок екрана зустрічі Zoom на ПК з Windows і macOS. Ми хотіли б почути вашу реакцію; тому опублікуйте свої пропозиції та запитання у полі для коментарів нижче. Ми публікуємо новий контент щодня, тому залишайте нас у закладках, щоб залишатися в курсі.