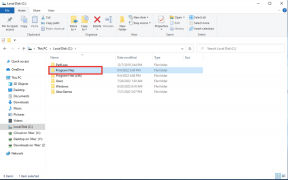Виправити відсутність значків на панелі завдань Windows 10
Різне / / December 20, 2021
Панель завдань, розташована в нижній частині екрана, є одним з найважливіших і корисних елементів Windows 10. Однак панель завдань не настільки досконала і час від часу стикається з чимало проблем. Однією з таких проблем є раптове зникнення ікон. З панелі завдань зникають або системні значки, або значки програм, а іноді і те й інше. Хоча ця проблема не повністю пошкодить ваш комп’ютер, вона трохи ускладнює роботу з ним, якщо ви звикли проводити дозвілля швидкий перегляд інформації, що відображається на панелі завдань, подвійне клацання піктограм ярликів для швидкого запуску програми тощо. Ну не хвилюйся! Цей посібник допоможе вам виправити проблему з відсутністю значків на панелі завдань Windows 10.

Зміст
- Як виправити відсутність значків на панелі завдань Windows 10.
- Чому не відображаються значки на панелі завдань Windows 10?
- Спосіб 1. Увімкніть системні значки
- Спосіб 2. Вимкніть режим планшета
- Спосіб 3. Вимкніть контрольований доступ до папок
- Спосіб 4: Оновіть драйвер дисплея
- Спосіб 5. Перезапустіть процес Провідника Windows.
- Спосіб 6. Запустіть сканування SFC та DISM
- Спосіб 7. Скидання кешу значків
- Спосіб 8. Перевстановіть панель завдань
- Порада професіонала: Windows Update
Як виправити відсутність піктограм на панелі завдань Windows 10
- Як правило, на крайній правильно, Панель завдань містить інформацію про дату та час, гучність і мережу, відсоток заряду акумулятора в ноутбуках, відображає значки програм, що працюють у фоновому режимі, тощо.
- Перебуваючи на ліворуч — це значок меню «Пуск» і панель пошуку Cortana для виконання широкого пошуку на комп’ютері.
- В середній на панелі завдань ми знаходимо купу ярликів значків програм для швидкого запуску разом із піктограмами тих, які зараз запущені. Це полегшує перемикання між ними.
- Саму панель завдань можна додатково налаштувати на свій смак на ПК з Windows 10.
Але, коли ви стикаєтеся з помилкою відсутності піктограм на панелі завдань Windows 10, усі ці значки зникають.
Чому не відображаються значки на панелі завдань Windows 10?
- Зазвичай ваші значки на панелі завдань гуляють через а тимчасовий збій у процесі дослідника.
- Це також може бути через кеш піктограм або системні файли пошкоджені.
- Крім того, іноді у вас може бути випадково перейшов у режим планшета який за замовчуванням не відображає піктограми ярликів програм на панелі завдань.
Спосіб 1. Увімкніть системні значки
Годинник, гучність, мережа та інші значки, що знаходяться в правому кінці панелі завдань, відомі як системні значки. Кожну з цих піктограм можна вручну ввімкнути та вимкнути. Отже, якщо ви шукаєте певний системний значок і не можете знайти його на панелі завдань, виконайте наведені нижче дії, щоб увімкнути його:
1. Клацніть правою кнопкою миші на пуста площа на Панель завдань і натисніть Налаштування панелі завдань з меню.

2. Прокрутіть униз до Область сповіщень і натисніть на Увімкніть або вимкніть системні значки.

3. Перемикач Увімкнено перемикач для системні значки (наприклад Обсяг), які ви хотіли б бачити на панелі завдань.

4. Далі поверніться до Налаштування панелі завдань і натисніть на Виберіть, які значки відображатимуться на панелі завдань.

5А. Перемикач Увімкнено перемикач для Завжди показувати всі значки в області сповіщень варіант.
5B. Крім того, Виберіть, які значки відображатимуться на панелі завдань індивідуально.

Спосіб 2. Вимкніть режим планшета
Ноутбуки з сенсорним екраном дозволяють перемикатися між двома різними інтерфейсами користувача, а саме звичайним інтерфейсом робочого столу та інтерфейсом планшета. Хоча режим планшета також доступний на пристроях без сенсорного екрану. У режимі планшета кілька елементів змінено/переконфігуровано для зручності використання та зручного на дотик інтерфейсу. Однією з таких реконфігурацій є приховування піктограм програм на панелі завдань. Отже, щоб усунути проблему з відсутністю значків на панелі завдань Windows 10, вимкніть режим планшета наступним чином:
1. Запуск Параметри Windows натисканням Клавіші Windows + I одночасно.
2. Натисніть на система налаштування, як показано.

3. Натисніть на Режим планшета меню, яке знаходиться на лівій панелі.

4. Виберіть Не питайте мене і не змінюйте варіант в Коли цей пристрій автоматично вмикає або вимикає режим планшета розділ.

Читайте також:Як змінити значки на робочому столі в Windows 11
Спосіб 3. Вимкніть контрольований доступ до папок
Щоб вимкнути функцію безпеки контрольованого доступу до папок, виконайте наведені нижче дії.
1. Запуск Налаштування як раніше і натисніть на Оновлення та безпека, як показано.

2. Йти до Безпека Windows і натисніть на Захист від вірусів і загроз.

3. Прокрутіть вниз і натисніть Керуйте захистом від програм-вимагачів, як підкреслено.

4. Нарешті, перемикач Вимкнено перемикач Контрольований доступ до папок щоб вимкнути цю функцію.

5. Перезавантажте ПК з Windows 10 і перевірте, чи відображаються значки на панелі завдань. Якщо ні, спробуйте наступне виправлення.
Спосіб 4: Оновіть драйвер дисплея
Часто застарілі або пошкоджені драйвери дисплея можуть спричинити відсутність значків на панелі завдань Windows 10. Тому рекомендується оновити драйвери дисплея, щоб уникнути будь-яких подібних проблем.
1. Натисніть кнопку Ключ Windows, тип диспетчер пристроїві натисніть на відчинено.

2. Двічі клацніть на Відеоадаптери щоб розширити його.
3. Потім клацніть правою кнопкою миші ваш водій (наприклад Intel (R) UHD Graphics 620) і виберіть Оновити драйвер, як показано.

4. Потім натисніть на Автоматичний пошук оновленого програмного забезпечення драйверів щоб автоматично оновити драйвер.

5А. Тепер це зроблять водії оновлення до останньої версії, якщо вони не оновлені. Перезавантажте ПК і перевірте ще раз.
5B. Якщо вони вже оновлені, ви отримаєте повідомлення: Найкращі драйвери для вашого пристрою вже встановлені. Натисніть на Закрити кнопку для виходу з вікна.

Читайте також:Як відновити відсутню піктограму кошика в Windows 11
Спосіб 5. Перезапустіть процес Провідника Windows
Процес explorer.exe відповідає за відображення більшості інтерфейсу користувача, включаючи панель завдань. Отже, якщо процес запуску не відбувається належним чином, процес explorer.exe може давати збої та не відображати всі потрібні елементи. Однак це можна легко вирішити, перезапустивши процес вручну, таким чином:
1. Натисніть Клавіші Ctrl + Shift + Esc одночасно відкрити Диспетчер завдань.
2. В Процеси вкладку, клацніть правою кнопкою миші Провідник Windows і виберіть Завершити завдання варіант, як показано нижче.

3. Тепер, щоб перезапустити процес, натисніть на Файл у верхньому лівому куті та виберіть Запустіть нове завдання.

4. Тип explorer.exe і поставте прапорець Створіть це завдання з правами адміністратора, показаний виділений.

5. Натисніть на добре ініціювати процес.
Спосіб 6. Запустіть сканування SFC та DISM
Системні файли схильні до пошкодження, якщо комп’ютер заражений шкідливими програмами та програмами-вимагателями. Нове оновлення, що містить помилки, також може пошкодити системні файли. Інструменти командного рядка SFC і DISM допомагають відновлювати системні файли та зображення відповідно. Таким чином, виправте безліч проблем, включаючи проблеми з відсутністю піктограм на панелі завдань, запустивши сканування DISM і SFC.
1. Натисніть на Почніть і тип Командний рядок. Потім натисніть на Запустити від імені адміністратора.

2. Тепер введіть sfc /scannow і натисніть Введіть ключ.
Примітка: Процес сканування займе деякий час. Тим часом можна продовжувати роботу.

3А. Після завершення сканування SFC перевірте, чи повернулися значки на панелі завдань. Якщо так, вам не потрібно запускати сканування DISM.
3B Якщо ні, виконайте наступне команди і натисніть Введіть ключ після кожної команди.
DISM /Online /Cleanup-Image /CheckHealthDISM /Online /Cleanup-Image /ScanHealthDISM /Online /Cleanup-image /RestoreHealth
Примітка: Щоб виконати ці команди, у вашій системі повинно бути працююче підключення до Інтернету.

Читайте також: Виправити пошук у меню «Пуск» у Windows 10, який не працює
Спосіб 7. Скидання кешу значків
Копії всіх програм і піктограм файлів, які ми використовуємо на комп’ютерах з Windows 10, зберігаються у файлі бази даних з ім’ям IconCache.db. Зберігання всіх зображень піктограм в одному файлі кешу допомагає Windows швидко отримувати їх у разі потреби. Крім того, це запобігає сповільненню ПК. Якщо база даних кешу значків пошкоджена, значки панелі завдань Windows 10 зникнуть. Отже, скиньте кеш значків із командного рядка наступним чином:
1. відчинено Командний рядок як адміністратор як показано в Спосіб 6.

2. Введіть заданий команда змінити своє місцезнаходження та натиснути Введіть ключ.
компакт-диск %homepath%\AppData\Local\Microsoft\Windows\Explorer

3. Тепер введіть dir iconcache* і натисніть Введіть щоб отримати список файлів бази даних кешу піктограм.

Примітка: Перш ніж видалити та скинути кеш піктограм, нам потрібно буде тимчасово припинити процес File Explorer.
4. Отже, тип taskkill /f /im explorer.exe і вдарити Введіть.
Примітка: Панель завдань і робочий стіл зникнуть. Але не панікуйте, оскільки ми повернемо їх після видалення файлів кешу.
5. Далі виконати del iconcache* команду, щоб видалити існуючий файл IconCache.db, як показано нижче.

6. нарешті, перезапустити процес Explorer шляхом виконання explorer.exe команду, як показано.

7. ОС Windows автоматично створить нову базу даних для значків програм і поверне значки панелі завдань на місце.
Читайте також:Як додати значок «Показати робочий стіл» на панель завдань у Windows 10
Спосіб 8. Перевстановіть панель завдань
Зрештою, якщо жодне з наведених вище рішень не повернуло піктограми на панель завдань, перевстановіть цей системний елемент взагалі. Процес простий, оскільки вам потрібно виконати лише одну команду. Це відновить панель завдань до стану за замовчуванням, а також виправить проблему з відсутністю піктограм на панелі завдань.
1. Натисніть на Ключ Windows і тип Windows PowerShell Потім натисніть на Запустити від імені адміністратора, як показано.
Примітка: Натисніть на Так в Контроль облікових записів користувачів спливаюче вікно, якщо буде запропоновано.

2. Скопіюйте та вставте надану команду Windows PowerShell вікно і натисніть Введіть ключ щоб виконати його.
Get-AppxPackage -AllUsers| Foreach {Add-AppxPackage -DisableDevelopmentMode -Register “$($_.InstallLocation)\AppXManifest.xml”}

Порада професіонала: Windows Update
Після відновлення панелі завдань ви можете додавати системні значки та ярлики програм, відображати температуру процесора та графічного процесора, і стежити за швидкістю Інтернету. Можливості налаштування безмежні. Якщо значки на панелі завдань продовжують відсутні або часто зникають, встановіть нові доступні оновлення або поверніться до попереднього.
Рекомендовано:
- Як зробити знімок екрана Zoom Meeting
- Виправте мерехтіння панелі завдань Windows 10
- Як виправити, що панель завдань Windows 11 не працює
- Як відключити BitLocker в Windows 10
Сподіваємося, що цей посібник був корисним, і ви змогли виправити Windows 10 відсутні значки на панелі завдань проблема. Повідомте нам, який метод спрацював вам найкраще. Крім того, якщо у вас є запитання/пропозиції щодо цієї статті, не соромтеся залишати їх у розділі коментарів.