Виправити Windows 10 nvlddmkm.sys не вдалося
Різне / / December 21, 2021
Якщо ви стикаєтеся з помилкою VIDEO TDR або помилкою nvlddmkm.sys на комп’ютерах з Windows, швидше за все, драйвер відеокарти може бути пошкоджений або застарілий. Дозвольте нам допомогти вам виправити помилку nvlddmkm.sys на комп’ютерах з Windows 8 і 10. Отже, продовжуйте читати.
Що таке збій VIDEO TDR у Windows 8 і 10?
Ця помилка схожа на синій екран смерті або помилку BSOD. Тут TDR означає Тайм-аут, виявлення та відновлення. Це частина ОС Windows, і коли вона виходить з ладу, графічний драйвер не працює. Windows не може самостійно усунути цю помилку. Отже, ви повинні виконати вказані кроки з усунення несправностей, щоб виправити те саме. Ця помилка залежить від типу графічної карти, яку ви отримаєте
- Помилка nvlddmkm.sys помилка для відеокарти NVIDIA,
- igdkmd64.sys не вдалося помилка для відеокарти Intel, і
- Помилка atkimpag.sys помилка для відеокарт AMD/ATI.

Зміст
- Виправити помилку VIDEO TDR Failure nvlddmkm.sys у Windows 10
- Спосіб 1. Запустіть засіб усунення несправностей обладнання та пристроїв
- Спосіб 2. Вимкніть функцію апаратного прискорення браузера.
- Спосіб 3. Закрийте непотрібні фонові процеси
- Спосіб 4. Оновлення/відкат драйверів дисплея
- Спосіб 5. Перевстановіть драйвер графічного адаптера
- Спосіб 6. Відновіть файл nvlddmkm.sys
- Спосіб 7. Запустіть інструменти SFC і DISM.
- Спосіб 8: Вимкніть швидкий запуск
- Спосіб 9. Видаліть несумісні програми
- Спосіб 10: Оновіть Windows
- Спосіб 11. Замініть картку пам'яті
Виправити помилку VIDEO TDR Failure nvlddmkm.sys у Windows 10
Деякі потенційні причини цієї помилки:
- Дефекти апаратних компонентів.
- Проблема в пам'яті або жорсткому диску.
- Несумісні або пошкоджені драйвери garphic.
- Пошкоджені файли операційної системи.
Всі методи ми випробували на собі. Щоб вирішити цю проблему, слід поетапно виконувати ці методи.
Примітка: Радимо прочитати наш посібник далі Як створити точку відновлення системи в Windows 10 щоб мати можливість відновити свій комп’ютер, якщо щось піде не так.
Спосіб 1. Запустіть засіб усунення несправностей обладнання та пристроїв
Вбудований інструмент усунення несправностей Windows часто виправляє помилку Windows 10 nvlddmkm.sys.
1. Натисніть Windows + Rключі разом, щоб запустити Біжи діалогове вікно.
2. Тип msdt.exe -id DeviceDiagnostic і вдарив Введіть.

3. Натисніть на Розширений в Апаратне забезпечення та пристрої вікно

4. Перевірте Застосовувати ремонт автоматично і натисніть на Далі.

5. Дочекайтеся завершення сканування.

6. Потім натисніть на Застосуйте це виправлення.

7. Натисніть на Далі до Перезавантажте ПК і вирішити проблему.

Читайте також: Виправити жовтий екран смерті Windows 10
Спосіб 2. Вимкніть функцію апаратного прискорення браузера
Іноді веб-браузери працюють у фоновому режимі та споживають багато ресурсів ЦП та ГП. Тому краще відключити апаратне прискорення у веб-браузері та знову протестувати ПК. Тут ми показали Google Chrome як приклад цього методу.
1. Запуск Гугл хром і натисніть на значок із трьома крапками присутній у верхньому правому куті.
2. Тепер натисніть на Налаштування як зображено на малюнку нижче.

3. Тепер розгорніть Розширений розділу на лівій панелі та натисніть на система, як показано.

4. Ось перемикай Вимкнено перемикач для Використовуйте апаратне прискорення, якщо воно доступне варіант.

5. нарешті, перезавантажте ПК. Перевірте, чи виправлено помилку VIDEO TDR або помилку nvlddmkm.sys.
Спосіб 3. Закрийте непотрібні фонові процеси
Може бути багато програм, які працюють у фоновому режимі. Це збільшить використання ЦП і пам’яті, що вплине на продуктивність вашого комп’ютера та, можливо, призведе до помилки nvlddmkm.sys. Ось як завершити небажані процеси:
1. Запуск Диспетчер завдань натисканням Ctrl + shift + Escключі разом.
2. В Процеси вкладку, знайдіть і виберіть непотрібне завдання працює у фоновому режимі. Наприклад, Гугл хром.
3. Клацніть на ньому правою кнопкою миші та виберіть Завершити завдання, як показано нижче.

4. Повторіть те ж саме для всіх небажаних процесів і перезавантажте ПК з Windows.
Читайте також:Виправити ПК вмикається, але не відображається
Спосіб 4. Оновлення/відкат драйверів дисплея
Якщо драйвери відеокарти застаріли, спробуйте оновити їх, щоб усунути проблему. Або, якщо вони в останній версії, але викликають зазначену помилку, то допоможе відкат драйверів.
Варіант 1: Оновіть драйвер відеокарти
1. Натисніть на Ключ Windows, тип диспетчер пристроїві натисніть на відчинено.

2. Натисніть на стрілку поруч із Відеоадаптери щоб розширити його.

3. Клацніть правою кнопкою миші на вашому графічний драйвер (наприклад NVIDIA GeForceводій) і виберіть Оновити драйвер, як показано.

4. Тепер натисніть на Автоматичний пошук драйверів для автоматичного пошуку та встановлення драйверів.

5А. Дочекайтеся оновлення драйверів до останньої версії. Тоді, Перезавантажте ПК.
5B. Якщо вони вже знаходяться на стадії оновлення, з’явиться такий екран із повідомленням: Найкращі драйвери для вашого пристрою вже встановлені. Натисніть на Закрити кнопку для виходу з вікна.

Варіант 2. Відкат оновлень драйверів
1. Перейдіть до Диспетчер пристроїв > Дисплеї як показано у наведеному вище методі.
2. Клацніть правою кнопкою миші на вашому драйвер дисплея (наприклад NVIDIA GeForceводій) і виберіть Властивості, як показано нижче.

3. Перейдіть до Водій вкладку та клацніть Відкат драйвера, як показано.
Примітка: Якщо параметр «Відкат драйвера» неактивний, це означає, що на вашому комп’ютері з Windows немає попередньо встановлених файлів драйверів або tit ніколи не оновлювався. У цьому випадку спробуйте альтернативні методи, розглянуті в цій статті.

4. Вкажіть причину Чому ти відкочуєшся? в Відкат пакету драйверів вікно. Потім натисніть кнопку Так кнопку, виділену.

5. тепер, перезапустити вашої системи, щоб зробити відкат ефективним.
Читайте також: Що таке NVIDIA Virtual Audio Device Wave Extensible?
Спосіб 5. Перевстановіть драйвер графічного адаптера
Якщо ви спробували наведений вище метод і не знайшли рішення, перевстановіть драйвер графічного адаптера, щоб вирішити проблему з VIDEO TDR Windows 10 NVIDIA наступним чином:
1. Запуск Диспетчер пристроїв і розширити Відеоадаптери як вказано в Спосіб 4.
2. Тепер клацніть правою кнопкою миші NVIDIA GeForce 940MX і виберіть Видаліть пристрій, як показано нижче.
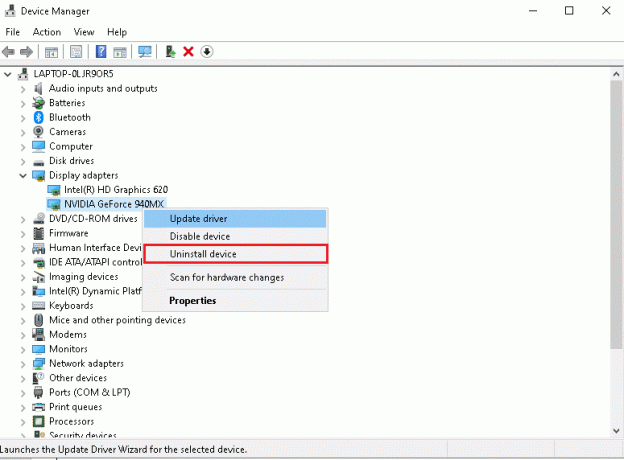
3. Поставте галочку Видаліть програмне забезпечення драйвера для цього пристрою і підтвердіть запит, натиснувши Видалити, як показано.
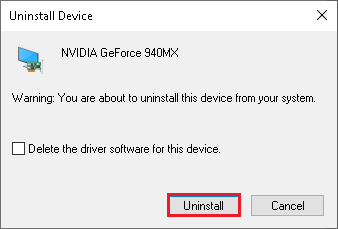
4. Далі перейдіть до Сторінка завантаження драйверів NVIDIA.
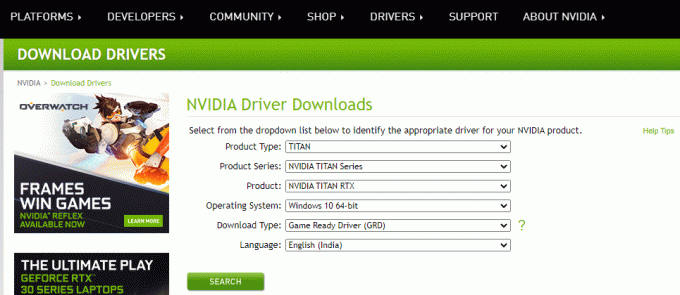
5. Знайдіть і завантажте водіїв відповідно до версії Windows на вашому ПК.
6. Тепер запустіть завантажений файл і дотримуйтесь наведених інструкцій, щоб встановити його.
Спосіб 6. Відновіть файл nvlddmkm.sys
Якщо ви використовуєте графічну карту NVIDIA і файли драйвера пошкоджені, то вам радимо відновити файл nvlddmkm.sys, щоб вирішити проблему з проблемою VIDEO TDR Windows 10 NVIDIA наступним чином:
1. Натисніть Клавіші Windows + E разом, щоб відкрити Провідник файлів.
2. Тепер перейдіть до C:\Windows\System32\драйвери і знайдіть nvlddmkm.sys.
3. Клацніть правою кнопкою миші nvlddmkm.sys файл і виберіть Перейменувати варіант, як показано.

4. Перейменуйте його на nvlddmkm.sys.old.
5. Потім перейдіть до Цей ПК і пошук nvlddmkm.sy_ в Знайдіть цей комп'ютер поле, як показано нижче.

6. Копія nvlddmkm.sy_ файл із результатів пошуку, натиснувши Клавіші Ctrl + C.
7. Приклейте його на свій Робочий стіл шляхом натискання Клавіші Ctrl + V.
8. Далі натисніть на Почніть, тип Командний рядокі натисніть на Запустити від імені адміністратора.

9. Введіть наступне команди один за одним і вдарити Введіть ключ після кожної команди.
chdir робочий стіл розгорнути -r nvlddmkm.sy_nvlddmkm.sys
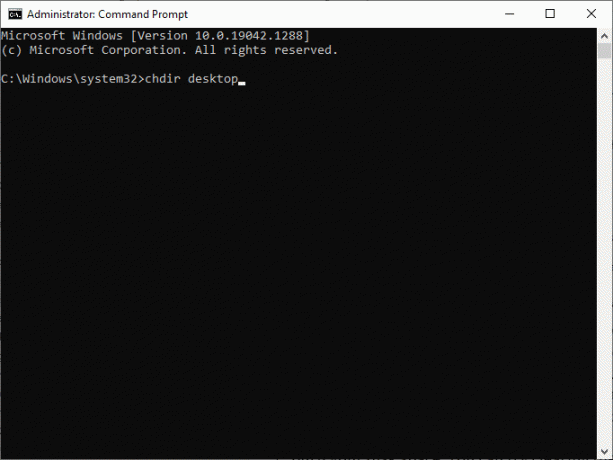
10. Закрийте Командний рядок і копіювати nvlddmkm.sys файл з Робочий стіл натисканням Клавіші Ctrl + C.
11. Знову перейдіть до наступного місця та вставте файл, натиснувши Клавіші Ctrl + V.
C:\Windows\System32\драйвери
12. Перезавантажте комп’ютер і перевірте, чи проблема вирішена зараз.
Читайте також: Виправити помилку синього екрану Windows 10
Спосіб 7. Запустіть інструменти SFC і DISM
Користувачі Windows 10 можуть автоматично сканувати та відновлювати системні файли, запустивши перевірку системних файлів та вбудовані інструменти обслуговування й керування зображеннями розгортання. Ці інструменти сканують, відновлюють та видаляють файли та допоможуть виправити помилку nvlddmkm.sys.
1. Запустіть Командний рядок як адміністратор як вказано в Спосіб 6.
2. Введіть наступне команди один за одним і вдарити Введіть ключ після кожного:
DISM.exe /Online /Cleanup-Image /CheckHealthDISM.exe /Online /Cleanup-image /ScanhealthDISM.exe /Online /Cleanup-image /Restorehealth
Примітка: Щоб виконати ці команди, у вас повинно бути працююче підключення до Інтернету.

3. Дочекайтеся успішного виконання процесу і перезапустити ПК. Якщо проблема не зникає, виконайте наступні дії.
4. Запуск Командний рядок як адміністратор знову.
5. Тип sfc /scannow команду і натисніть Введіть ключ.
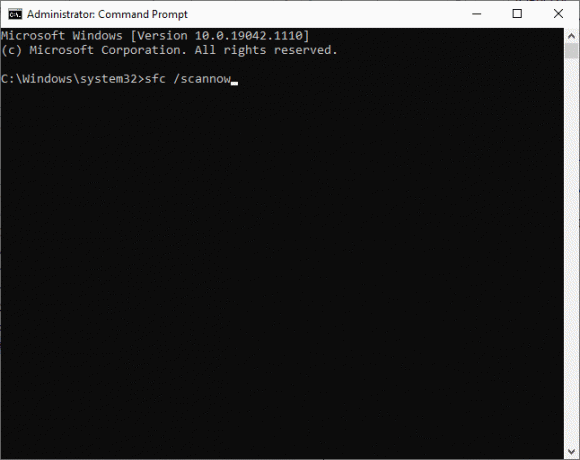
6. Чекайте на Перевірка на 100% завершена і після завершення завантажте свій пристрій у звичайному режимі.
Спосіб 8: Вимкніть швидкий запуск
Вимкнути параметр швидкого запуску рекомендується як виправлення збою VIDEO TDR. Щоб зрозуміти це, прочитайте наш посібник далі Чому потрібно вимкнути швидкий запуск у Windows 10?. Потім виконайте наведені нижче дії, щоб виправити помилку Windows 10 nvlddmkm.sys:
1. Натисніть на Ключ Windows, тип панель управлінняі натисніть відчинено, як показано.

2. Набір Переглянути за > Великі значки і натисніть на Параметри живлення.

3. Тут виберіть Виберіть, що робить кнопка живлення варіант, як зазначено нижче.

4. Тепер натисніть на Змінити налаштування, які зараз недоступні, як зображено нижче.

5. Далі зніміть позначку Увімкніть швидкий запуск (рекомендовано) щоб вимкнути його.

6. Нарешті, натисніть на Зберегти зміни і перезавантажте ПК.
Перевірте, чи вирішено проблему з проблемою VIDEO TDR Windows 10.
Читайте також: Як видалити обліковий запис PayPal
Спосіб 9. Видаліть несумісні програми
Щоб визначити причину цієї помилки, нам потрібно запустити Windows 10 у безпечному режимі. Прочитайте нашу статтю на Як завантажити Windows 10 у безпечний режим тут. Потім видаліть конфліктуючі програми, виконавши наведені нижче дії, щоб виправити помилку VIDEO TDR Windows 10:
1. Запуск Панель управління як показано в Спосіб 8.
2. Ось, налаштуйте Переглянути за > Великі значки і натисніть на Програми та можливості, як показано.

3. Далі виберіть конфліктна заявка (Наприклад- CC Cleaner) і натисніть на Видалити/Змінити, як показано.
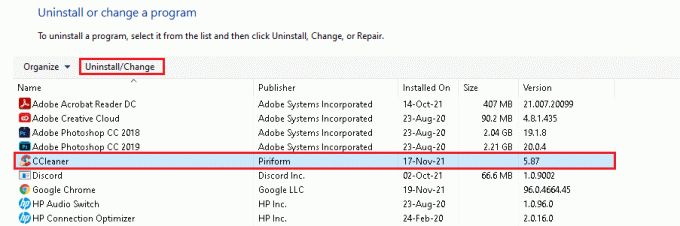
4. Натисніть на Так у запиті підтвердження, щоб видалити його.
Спосіб 10: Оновіть Windows
Встановлення нових оновлень допоможе вам виправити помилки на вашому ПК. Тому завжди переконайтеся, що ви використовуєте свою систему в оновленій версії. Інакше файли на комп’ютері не будуть сумісні, що призведе до збою VIDEO TDR у Windows 10 і 8.
1. Натисніть кнопку Windows + Iключі разом, щоб відкрити Налаштування.
2. Тепер виберіть Оновлення та безпека.
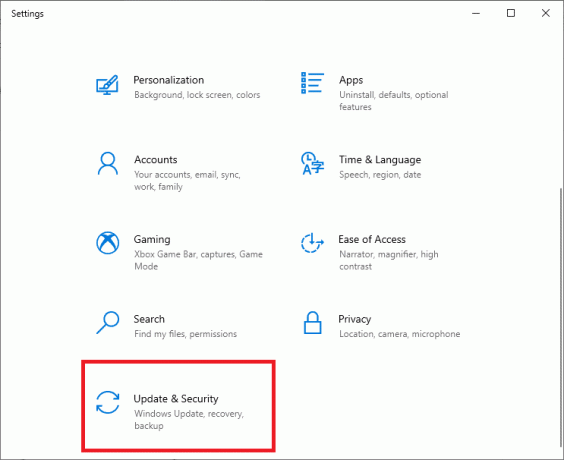
3. Тут натисніть на Перевірити наявність оновлень на правій панелі.

4А. Натисніть на Встановити зараз кнопку для завантаження останнього доступного оновлення. Потім натисніть на Перезапустіть зараз щоб встановити його.
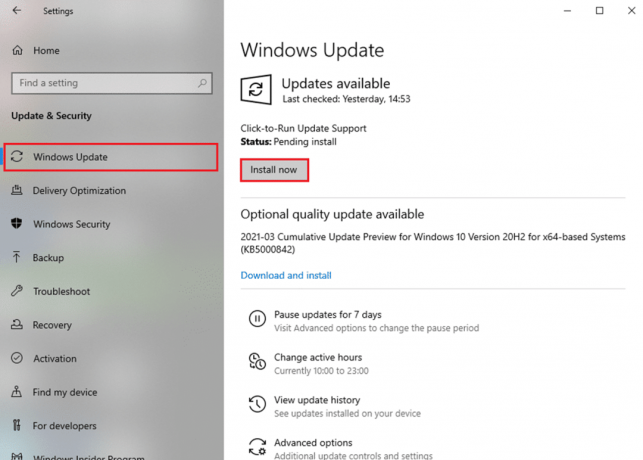
4B. Якщо ваш ноутбук уже оновлений, він з’явиться Ви в курсі повідомлення.

Читайте також: Виправте помилку критичного процесу загинув у Windows 11
Спосіб 11. Замініть картку пам'яті
Якщо цю проблему спричиняє карта пам’яті, то краще замінити її на нову. Однак спочатку проведіть тест, щоб підтвердити те саме. Прочитайте нашу статтю на Як перевірити оперативну пам’ять ПК на наявність поганої пам’яті. Потім відремонтуйте або замініть його, щоб усунути проблему несправності VIDEO TDR.
Рекомендовано:
- Виправити Ethernet не має помилки дійсної конфігурації IP
- Виправити, що адаптер Wi-Fi не працює в Windows 10
- Виправити жорсткий диск, який не відображається в Windows 10
- Як зробити екран чорно-білим на ПК
Сподіваємося, що цей посібник був корисним і ви могли виправитиВІДЕО Збій TDR nvlddmkm.sysзбій у Windows 10. Повідомте нам, який метод спрацював вам найкраще. Крім того, якщо у вас є запитання/пропозиції щодо цієї статті, не соромтеся залишати їх у розділі коментарів.

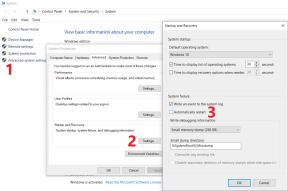

![Комп'ютер випадково перезавантажується в Windows 10 [ВИРІШЕНО]](/f/d2965718c2c0788168247204412e8609.png?width=288&height=384)