Як змінити зображення профілю Steam
Різне / / December 23, 2021
Зміна фотографій профілю Steam не є складною роботою. За замовчуванням Steam надає статичний список Аватари, зокрема ігрових персонажів, мемів, аніме та інших популярних персонажів шоу. Однак ви також можете завантажте власні фотографії також Потім ви можете встановити його як зображення профілю. Крім того, ви можете змінити налаштування зображення профілю на приватне або загальнодоступне відповідно до ваших уподобань. Отже, якщо ви хочете змінити зображення профілю Steam на своє власне або з наданих аватар, то ця стаття допоможе вам зробити те ж саме.
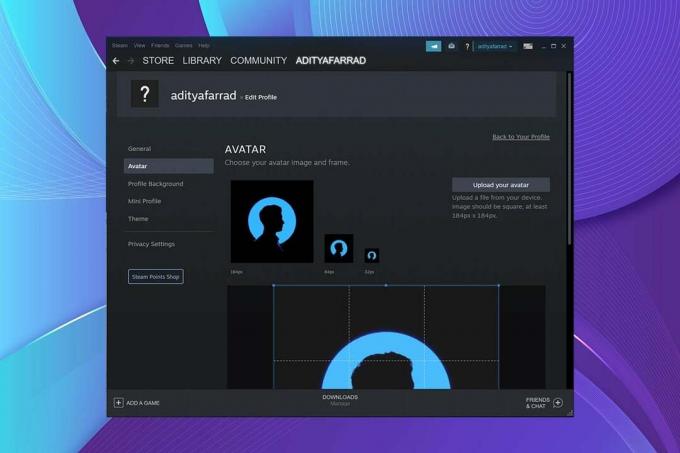
Зміст
- Як змінити зображення/аватар профілю Steam
- Спосіб 1: через веб-версію Steam.
- Варіант 1: змінити на Доступний аватар
- Варіант 2. Завантажте новий аватар
- Варіант 3: Додайте анімований аватар
- Спосіб 2: через клієнт ПК Steam.
- Варіант 1: змінити на Доступний аватар
- Варіант 2. Завантажте новий аватар
- Варіант 3: Додайте анімований аватар
Як змінити зображення/аватар профілю Steam
Steam є одним з найвідоміших і відомих ігрових програм. Це дозволяє користувачам завантажувати ігри та надає різні варіанти чату для спілкування з іншими користувачами. Тому людям подобається змінювати свої зображення профілю, щоб показати іншим, хто вони є.
Згідно Форум обговорень спільноти Steam, ідеальний розмір зображення/аватара в Steam 184 х 184 пікселі.
Існує два способи змінити зображення профілю Steam, як описано нижче.
Спосіб 1: через веб-версію Steam
Ви можете змінити зображення профілю Steam з веб-сайту Steam за допомогою будь-якого з доступних тут опцій.
Варіант 1: змінити на Доступний аватар
Ви можете вибрати потрібний аватар зі списку доступних за замовчуванням, як показано нижче.
1. Перейдіть до Steam веб-сайт у вашому веб-браузер.
2. Введіть ваш Назва облікового запису Steam і Пароль до Увійти.
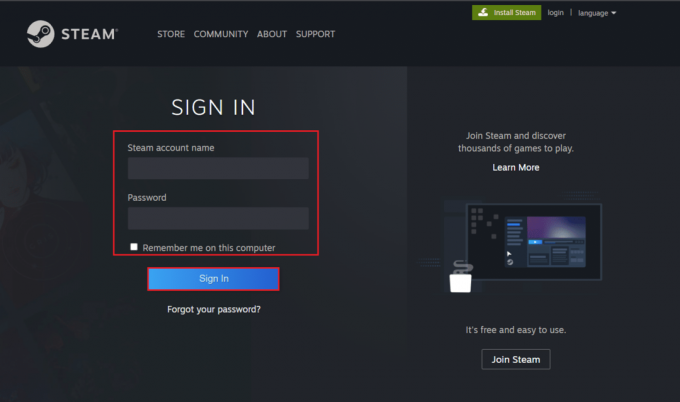
3. Натисніть на свій зображення профілю у верхньому правому куті екрана.

4. Натисніть Редагувати профіль кнопку, як зображено.

5. Натисніть Аватар на лівій панелі, як показано.

6. Натисніть Бачити все щоб переглянути всі доступні аватари. Прокрутіть список і виберіть Аватар.
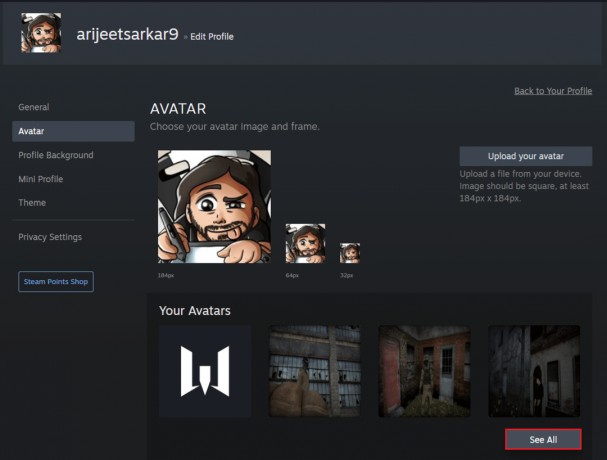
7. Натисніть Зберегти, як показано.

8. Зазначений Аватар буде автоматично змінюється і використовуватися як зображення профілю.
Читайте також:Виправлено помилку завантаження зображення Steam
Варіант 2. Завантажте новий аватар
Окрім аватарів за замовчуванням, ви можете встановити своє улюблене зображення як зображення профілю Steam. Для цього виконайте наведені нижче дії.
1. Запуск Steam у вашому веб-браузер і натисніть на Зображення профілю.
2. Потім натисніть Редагувати профіль > Аватар як вказано в Спосіб 1.
3. Натисніть Завантажте свій аватар, як показано нижче.

4. Виберіть Бажаний образ із сховища пристрою.
5. Обріжте зображення за потребою та натисніть Зберегти кнопка показана виділеною.

Читайте також: Як видалити ігри Steam
Варіант 3: Додайте анімований аватар
Steam ніколи не набридає вам статичними зображеннями профілю. Таким чином, він також дозволяє змінити зображення профілю на анімований аватар. Круто, правда?
1. відчинено Steam у вашому веб-браузер і Увійти на ваш рахунок.
2. Тут натисніть на МАГАЗИН варіант.
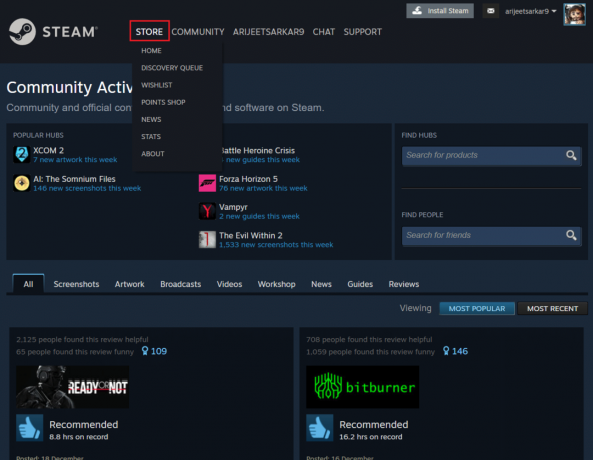
3. Потім натисніть кнопку Магазин балів виділений нижче варіант.

4. Натисніть Аватар під ЕЛЕМЕНТИ ПРОФІЛЮ категорію на лівій панелі.

5. Натисніть на Бачити все можливість переглянути всі доступні анімовані аватари.

6. Прокрутіть список і виберіть Бажаний анімований аватар.

7. Використовуйте свій Парові бали щоб придбати та використовувати цей аватар як зображення профілю.
Читайте також:Як змінити аватар профілю Microsoft Teams
Спосіб 2: через клієнт ПК Steam
Крім того, ви також можете змінити зображення профілів Steam за допомогою програми Steam.
Варіант 1: змінити на Доступний аватар
Ви також можете змінити зображення профілю на доступний аватар через програму Steam Client на ПК.
1. Запустіть Steam додаток на вашому ПК.
2. Натисніть на свій Зображення профілю у верхньому правому куті екрана.
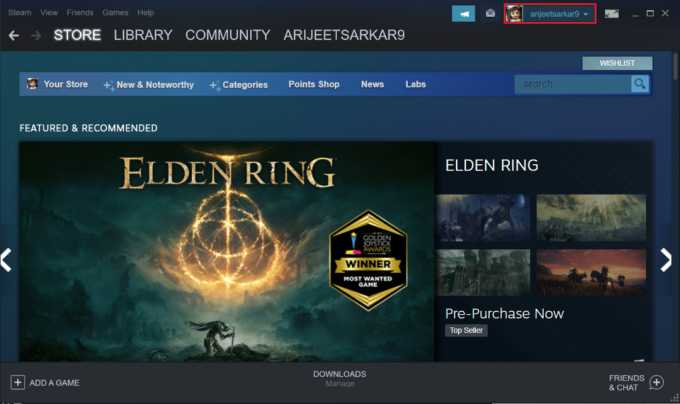
3. Виберіть Переглянути мій профіль варіант, як показано нижче.

4. Потім натисніть на Редагувати профіль варіант.

5. Тепер виберіть Аватар меню на лівій панелі.

6. Натисніть на Бачити все кнопку, щоб переглянути всі доступні аватари. Прокрутіть список і виберіть аватар.

7. Нарешті, натисніть на Зберегти кнопку, виділену.

Читайте також:Як видалити ігри Steam
Варіант 2. Завантажте новий аватар
Крім того, настільний клієнт Steam дозволяє нам змінити зображення профілю на ваше улюблене зображення.
1. Запуск Steam додаток і натисніть на зображення профілю.
2. Потім натисніть Переглянути мій профіль > Редагувати профіль > Аватар як вказувалося раніше.
3. Натисніть на Завантажте свій аватар кнопку, виділену.

4. Виберіть Бажаний образ зі сховища вашого пристрою.
5. Урожай зображення, якщо потрібно, і клацніть Зберегти.
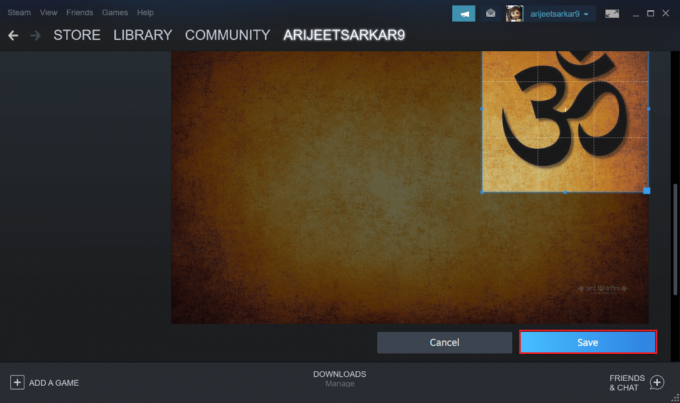
Читайте також:Як додати ігри Microsoft у Steam
Варіант 3: Додайте анімований аватар
Крім того, ось як змінити зображення профілю Steam, додавши анімований аватар у клієнт Steam для настільного ПК:
1. відчинено Steam додаток і перейдіть до МАГАЗИН вкладку, як показано.

2. Потім перейдіть до Магазин балів.

3. Тут натисніть на Аватар меню.

4. Натисніть на Бачити все варіант, як показано.

5. Виберіть Снімований аватар на ваш вибір та готівкою Парові бали використовувати його.

Читайте також:Як створити резервну копію ігор Steam
Часті запитання (FAQ)
Q1. Як я можу перевірити, чи змінено моє зображення профілю?
Відповідь Після того, як ви змінили зображення профілю Steam, це буде негайно оновлено. Якщо ви не бачили змін, то чекай протягом деякого часу. Ви також можете перевірити, увійшовши в клієнтську програму Steam або відкривши нове вікно чату.
Q2. Чи є обмеження на кількість разів, щоб змінити зображення профілю Steam?
ВідповідьНемає, немає обмежень щодо кількості разів, коли ви можете змінити своє зображення профілю Steam.
Q3. Як видалити поточне зображення профілю Steam?
Відповідь На жаль, ти повністю видалити не можна зображення профілю. Натомість ви можете замінити його лише доступним аватаром або бажаним зображенням.
Рекомендовано:
- Як синхронізувати час у Windows 11
- Виправлено, що Apex Legends не може підключитися до серверів EA
- Як використовувати коди кольорів Minecraft
- Як відключити ігрову панель Xbox у Windows 11
Сподіваємося, що цей посібник допоможе вам змінитиЗображення профілю або аватар Steam. Залишайте свої запити та пропозиції в розділі коментарів нижче.



