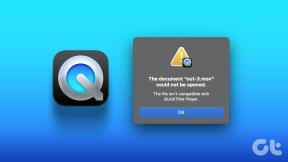Як виправити, що камера Omegle не працює
Різне / / December 24, 2021
Omegle — це платформа для онлайн-чату, де ви можете спілкуватися з випадковими користувачами через Інтернет за допомогою відео, тексту або обох. Ви можете вибрати людину та почати чат один на один без створення облікового запису профілю для спілкування. Коли ви ввійдете в Omegle, ви будете об’єднані з незнайомцем відповідно до інтересів предметів, які ви спільні. Єдина конкретна вимога в Omegle – це доступ до камери для встановлення відеочатів. Однак багато користувачів стикаються з проблемою, що камера Omegle не працює. Якщо ви також зіткнулися з такою ж проблемою, то цей посібник допоможе вам виправити помилку Omegle з камерою.

Зміст
- Як виправити проблему, яка не працює з камерою Omegle
- Помилка з камерою: запитаний пристрій не знайдено
- Спосіб 1. Закрийте непотрібні вкладки
- Спосіб 2. Очистіть кеш-пам’ять браузера та файли cookie.
- Спосіб 3: Вимкніть розширення браузера
- Спосіб 4. Видалення несумісних програм
- Спосіб 5: Забезпечте наявність камери
- Спосіб 6. Оновлення або відкат драйвера камери
- Спосіб 7: Оновіть веб-браузер
- Спосіб 8. Перевстановіть веб-браузер
- Спосіб 9: Оновіть Windows
- Спосіб 10. Перейдіть до іншого браузера
- Пов'язані проблеми
Як виправити проблему, яка не працює з камерою Omegle
Omegle популярний у Великобританії, Сполучених Штатах Америки, Мексиці та Індії.
- ти не потрібно розголошувати вашу особисту інформацію на веб-сайті.
- Вікове обмеження Omegle є 13 років і старше. Хоча для користувачів віком до 18 років потрібен дозвіл батьків.
Хоча в Інтернеті існує багато суперечок щодо багатьох випадків зловживання, багато користувачів все ще вирішують співпрацювати з Omegle.
Помилка з камерою: запитаний пристрій не знайдено
Коли ви зіткнулися з цією помилкою, ваш камера буде порожньою але все ще може працювати для інших веб-сайтів і програм, таких як Skype, Messenger, Facebook тощо. Цій проблемі сприяє кілька причин, наприклад:
- Зміна політики Google, яка змінила деякі функції.
- Інші програми, які використовують камеру на той час.
- Застарілий веб-браузер.
- Пошкоджені файли cookie та дані кешу браузера.
Спосіб 1. Закрийте непотрібні вкладки
Якщо у вас занадто багато відкритих вкладок, швидкість браузера та комп’ютера буде дуже низькою. У цьому випадку ваш ПК не працюватиме нормально, що призведе до зазначеної проблеми. Отже, закрийте всі непотрібні вкладки та перезавантажте пристрій.

Спосіб 2: Очистити браузер Кеш і файли cookie
Кеш і файли cookie покращують ваш досвід роботи в Інтернеті, оскільки підвищують швидкість серфінгу. Але минають дні, кеш і файли cookie збільшуються в розмірах і спалюють місце на вашому диску, що призводить до багатьох проблем у вашому ноутбуці. Отже, очистіть кеш і файли cookie, щоб виправити помилку Omegle з камерою, як показано нижче:
Примітка: У цьому методі пояснюються кроки для очищення кешу та файлів cookie в Google Chrome.
1. відчинено Гугл хром і натисніть на значок із трьома крапками, як показано.

2. Наведіть курсор на Більше інструментів варіант.

3. Далі натисніть на Видалення даних про переглянуті… як зображено.

4. Тут виберіть Часовий діапазон щоб дія була завершена. Наприклад, якщо ви хочете видалити всі дані, виберіть Весь час.
Примітка: Забезпечити Файли cookie та інші дані сайту і Кешовані зображення та файли прапорці встановлені.
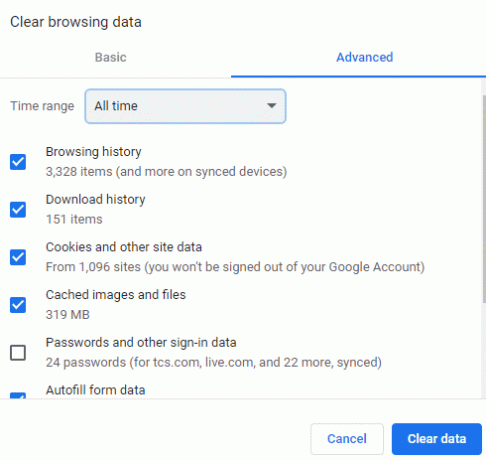
5. Далі натисніть на Очистити дані кнопку. Перевірте, чи проблема вирішена.
Читайте також: Як зробити знімок екрана Zoom Meeting
Спосіб 3: Вимкніть розширення браузера
Якщо ви закрили всі вкладки і все ще стикаєтеся з проблемою, спробуйте вимкнути всі розширення у своєму веб-переглядачі, наприклад, Google Chrome.
1. Запустіть Браузер Google Chrome і натисніть на значок із трьома крапками як показано.

2. Тут виберіть Більше інструментів варіант.
3. Тепер натисніть на Розширення як показано нижче.

4. Нарешті, переключіться Вимкнено перемикач розширень, які потрібно вимкнути.
Примітка: Ми показали Граматика для Chrome як приклад.

5. Повторюйте однаково для всіх важких розширень, які вам не потрібні. Оновіть свій браузер і перевірте, чи проблема вирішена зараз.
Спосіб 4. Видалення несумісних програм
Кілька несумісних програм на вашому комп’ютері призведуть до проблеми з роботою камери Omegle, яку можна виправити, якщо видалити їх повністю. Ось як зробити те саме:
1. Запуск Гугл хром і натисніть на значок із трьома крапками як раніше.
2. Натисніть Налаштування, як показано.

3. Тут натисніть на Розширений налаштування на лівій панелі та виберіть Скиньте та очистіть варіант.

4. Тепер виберіть Очистити комп’ютер варіант, як показано нижче.
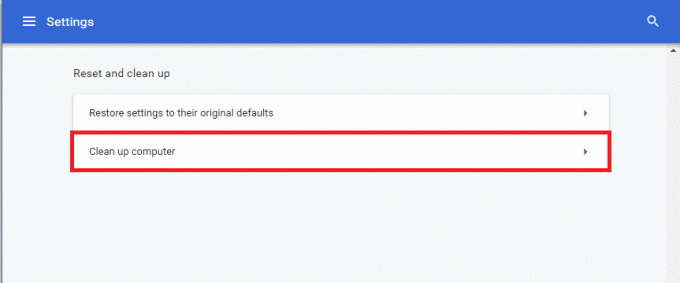
5. Тут натисніть на Знайти щоб увімкнути Chrome Знайдіть шкідливе програмне забезпечення на вашому комп’ютері.
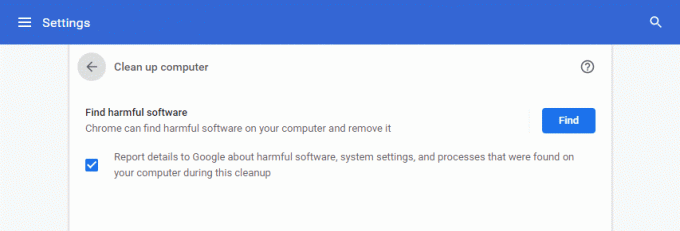
6. Зачекайте щоб процес був завершений і Видалити шкідливі програми, виявлені Google Chrome.
7. Перезавантажте ПК з Windows і перевірити, чи проблема вирішена.
Читайте також:Як видалити Bing з Chrome
Спосіб 5: Забезпечте наявність камери
Якщо інші програми або програми використовують вашу камеру одночасно, коли ви отримуєте доступ до Omegle, ви зіткнетеся з проблемою, що камера Omegle не працює. У цьому випадку ваш браузер запитає дозвіл на доступ до камери. У дозволі буде автоматично відмовлено, оскільки камера вже використовується іншою програмою на вашому ПК. Таким чином, щоб вирішити цю проблему, вимкніть функцію камери у відповідних програмах через налаштування, як показано нижче:
1. натисніть і утримуйте Клавіші Windows + I разом, щоб відкрити Налаштування.
2. Тепер виберіть Конфіденційність варіант, як показано.

3. Прокрутіть вниз і натисніть Камера на лівій панелі.
4. Вимкніть перемикач для всіх додатки/програми під Виберіть, які програми Microsoft Store можуть отримати доступ до вашої камери розділ, як показано нижче.

5. Нарешті, запустіть свій веб-браузер і увійдіть до Omegle.
Якщо конкретна програма продовжує викликати помилку Omegle camera not working, вимкніть цю програму або повністю видаліть її зі свого ПК з Windows, щоб усунути цю проблему.
Читайте також:Що таке служба Google Chrome Elevation
Спосіб 6. Оновлення або відкат драйвера камери
Щоб вирішити цю проблему, ви можете оновити драйвер камери або повернутися до попередньої версії.
Варіант 1: Оновіть драйвер камери
Якщо поточні драйвери камери на вашому ПК застаріли/несумісні з Omegle, ви зіткнетеся з обговорюваною проблемою. Тому рекомендуємо оновити драйвери наступним чином:
1. Вдарити Ключ Windows, тип диспетчер пристроїві натисніть на відчинено.

2. Двічі клацніть на камери щоб розширити його.
3. Клацніть правою кнопкою миші на вашому драйвер камери (наприклад HP TrueVision HD) і виберіть Оновити драйвер варіант.

4. Натисніть на Автоматичний пошук драйверів можливість автоматичного встановлення оновлень драйверів.

5А. Тепер драйвери оновляться до Остання версія, якщо вони не оновлені. Перезавантажте комп’ютер і перевірте ще раз.
5B. Якщо вони вже знаходяться в стадії оновлення, на екрані з’явиться таке повідомлення: Найкращі драйвери для вашого пристрою вже встановлені. Натисніть на Закрити щоб вийти з вікна.

Варіант 2. Відкат драйвера камери
Якщо ваша камера працювала належним чином і почала виходити з ладу після оновлення, може допомогти відкат мережних драйверів. Відкат драйвера видалить поточний драйвер, встановлений на ПК, і замінить його попередньою версією. Цей процес повинен усунути будь-які помилки в драйверах і потенційно вирішити зазначену проблему.
1. Перейдіть до Диспетчер пристроїв і розширити камери як раніше.
2. Клацніть правою кнопкою миші на вашому драйвер камери (наприклад HP TrueVision HD) і виберіть Властивості.

3. Перейдіть до Вкладка драйвера і натисніть кнопку Відкат драйвера кнопку.
Примітка: Якщо параметр «Відкат драйвера» неактивний, це означає, що на вашому комп’ютері немає попередньо встановлених файлів драйверів або він ніколи не оновлювався. У цьому випадку спробуйте альтернативні методи, розглянуті в цій статті.

4. Виберіть причину Чому ти відкочуєшся? в Відкат пакету драйверів вікно та натисніть на Так кнопку, щоб продовжити.

5. нарешті, перезавантажте ПК щоб зробити відкат ефективним.
Читайте також:Виправте проблему з блокуванням завантаження Chrome
Спосіб 7: Оновіть веб-браузер
Якщо у вас застарілий веб-браузер, покращені функції Omegle не підтримуватимуться. Таким чином, щоб виправити помилки та помилки браузера, оновіть його до останньої версії.
Примітка: У цьому методі обговорюються кроки для оновлення браузера Google Chrome. Якщо ви використовуєте інший браузер, оновіть його аналогічним чином.
1. відчинено Гугл хром і натисніть на трикрапковийзначок як раніше.

2. Тепер виберіть Допоможіть і натисніть на Про Google Chrome, як показано нижче.

3А. Google Chrome буде оновлювати автоматично, якщо він не оновлений.
3B Інакше ви отримаєте Google Chrome оновлений повідомлення, як показано.

4. Нарешті, запустіть веб-браузер з його останньою версією та перевірте, чи виправили ви помилку Omegle за допомогою камери.
Спосіб 8. Перевстановіть веб-браузер
Якщо жоден із перерахованих вище способів вам не допоміг, ви можете спробувати перевстановити веб-браузер. Це дозволить вирішити всі відповідні проблеми з пошуковою системою, оновленнями або інші пов’язані проблеми, які викликають проблему непрацездатності камери Omegle.
1. Вдарити Ключ Windows, тип панель управлінняі натисніть на відчинено.

2. Набір Перегляд за: > Маленькі значки і натисніть на Програми та можливості, як показано.

3. Тепер виберіть Гугл хром і натисніть на Видалити варіант, як показано на малюнку нижче.
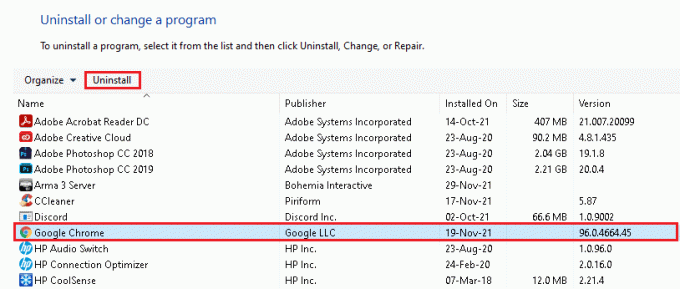
4. Підтвердьте запит, натиснувши Видалити знову.
5. Перезавантажте ПК після завершення процесу видалення.
6. Тепер натисніть на Завантажте Chrome на Гугл хром веб-сторінка.

7. Запустіть завантажене файл установки і слідувати за інструкції на екрані щоб завершити процес встановлення.
8. Запустіть веб-браузер і перевірте, чи вирішено проблему непрацюючої камери Omegle.
Спосіб 9: Оновіть Windows
Якщо ви не отримали жодного виправлення за допомогою вищезазначених методів, є ймовірність, що у вашому комп’ютері з Windows є помилки. Тому завжди переконайтеся, що ви використовуєте свій ПК в оновленій версії. Інакше файли на комп’ютері не будуть сумісні з файлами Omegle, що призведе до помилки роботи камери Omegle.
1. Натисніть кнопку Windows + Iключі разом, щоб відкрити Налаштування.
2. Тепер виберіть Оновлення та безпека.

3. Натисніть на Перевірити наявність оновлень з правої панелі.

4А. Натисніть на Встановити зараз щоб завантажити та встановити останнє доступне оновлення. Потім натисніть Перезапустіть зараз щоб оновлення було ефективним.

4B. Якщо ваш пристрій уже оновлено, він з’явиться Ви в курсі повідомлення.

Читайте також:Як вимкнути інструмент Google Software Reporter
Спосіб 10. Перейдіть до іншого браузера
Якщо ви користуєтеся Google Chrome і не отримали жодного вирішення цієї проблеми, навіть спробувавши всі методи, згадані вище, краще змінити свій браузер.
- Нещодавно політика Google змінилася, і вона може дозволяти лише веб-камери та мікрофони через HTTPS. Прочитайте наш посібник далі Як увімкнути DNS через HTTPS в Chrome робити так.
- Або спробуйте інші браузери, наприклад Firefox або Microsoft Edge. На сьогоднішній день у них немає такої політики, і ви можете спробувати їх. Після перемикання браузера увімкніть камеру та перевірте, чи вирішено проблему.
Пов'язані проблеми
Є багато інших проблем, пов’язаних із проблемою непрацездатності камери Omegle. Ви також можете використовувати методи усунення несправностей, розглянуті в цій статті, щоб вирішити всі ці проблеми.
- Камера Omegle не працює в Windows 10: Ви стикаєтеся з цією проблемою щоразу, коли входите на веб-сайт Omegle. Проблеми можуть спричинити проблеми сумісності або наявність помилок у вашому ПК. Тому оновіть ОС Windows і веб-браузер.
- Помилка Omegle Camera Not Found: Якщо дозвіл доступу заблоковано будь-яким із сторонніх додатків у вашому пристрої, іноді Omegle не може виявити камеру, що призводить до зазначеної помилки. Перейдіть до Налаштувань і вимкніть програму/програму, яка блокує права доступу. Крім того, оновіть драйвер камери або драйвер веб-камери, щоб позбутися цієї проблеми.
- Не завантажуються камери Omegle інших осіб: Коли ви стикаєтеся з цією проблемою, винен ваш браузер. Тут ви не можете побачити камеру людини, навіть якщо людина на протилежному кінці не має жодних проблем зі своєю камерою. Оновіть браузер і очистіть історію перегляду та файли cookie, щоб вирішити проблему.
- Omegle не працює в Chrome: Якщо ви зіткнулися з проблемою Omegle не працює в Chrome, спробуйте змінити веб-переглядач.
- Відео Omegle не працює: Якщо ви зіткнулися з цією проблемою, ви не можете спілкуватися у відеочаті. У цьому випадку оновіть ОС Windows.
Рекомендовано:
- Як відключити програму на телефоні в Windows 11
- Як виправити PDF-файли, які не відкриваються в Chrome
- Як увімкнути режим анонімного перегляду в Chrome
- Як увімкнути камеру в Omegle
Сподіваємося, що цей посібник був корисним і ви змогли виправити непрацюючу камеру Omegle помилка у вашій системі. Повідомте нам, який метод спрацював вам найкраще. Крім того, якщо у вас є запитання/пропозиції щодо цієї статті, не соромтеся залишати їх у розділі коментарів.