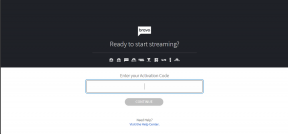Як увімкнути або вимкнути службу в Windows 11
Різне / / December 27, 2021
Багато програм і функцій підтримують безперебійну роботу кожної операційної системи, працюючи у фоновому режимі, не вимагаючи введення користувача. Те ж саме стосується служб, які є основними зубчатими колесами, що стоять за ОС Windows. Ці компоненти забезпечують належну роботу основних функцій Windows, таких як File Explorer, Windows Update та загальносистемного пошуку. Завдяки цьому вони завжди готові до використання без будь-яких проблем. Сьогодні ми побачимо, як увімкнути або вимкнути будь-яку службу в Windows 11.

Зміст
- Як увімкнути або вимкнути службу в Windows 11.
- Типи служб запуску Windows 11.
- Як увімкнути службу в Windows 11 через вікно служб.
- Як відключити службу в Windows 11 через вікно служб
- Альтернативний метод: увімкнути або вимкнути службу за допомогою командного рядка
Як увімкнути або вимкнути службу в Windows 11
Не всі служби працюють постійно у фоновому режимі. Ці служби запрограмовані на запуск відповідно до шести різних типів запуску. Вони розрізняють, чи запускається служба під час завантаження комп’ютера чи коли вона запускається діями користувача. Це полегшує збереження ресурсів пам’яті, не зменшуючи при цьому користувацький досвід. Перш ніж розглянути методи ввімкнення або вимкнення служби в Windows 11, давайте розглянемо різні типи служб запуску в Windows 11.
Види Windows 11 Послуги запуску
Як зазначалося раніше, для належної роботи Windows необхідні служби. Однак можуть виникнути ситуації, коли вам потрібно вручну ввімкнути або вимкнути службу. Нижче наведено різні методи запуску служб в ОС Windows:
- Автоматичний: Цей тип запуску дозволяє запустити службу під час завантаження системи. Служби, які використовують цей тип запуску, як правило, мають вирішальне значення для безперебійного функціонування операційної системи Windows.
- Автоматичний (відкладений старт): Цей тип запуску дозволяє запустити службу після успішного завантаження з невеликою затримкою.
- Автоматичний (відкладений старт, тригерний запуск): Цей тип запуску дозволяє служба запускається під час завантаження, але вона потребує дії тригера який зазвичай надається іншим додатком або іншими службами.
- Вручну (запуск тригера): цей тип запуску запускає службу, коли помічає тригерна дія які можуть бути отримані від програм чи інших служб.
- Посібник: Цей тип запуску призначений для служб, які вимагає введення користувача щоб запустити.
- Вимкнено: Ця опція запобігає запуску служби, навіть якщо це необхідно, а отже, зазначене служба не працює.
Крім вищесказаного, прочитайте Посібник Microsoft щодо служб Windows та їх функцій тут.
Примітка: Ви повинні увійти за допомогою облікового запису права адміністратора щоб увімкнути або вимкнути послуги.
Як увімкнути службу в Windows 11 через вікно служб
Виконайте наведені нижче дії, щоб увімкнути будь-яку службу в Windows 11.
1. Натисніть на Значок пошуку і тип послуги. Натисніть на відчинено, як показано.

2. Прокрутіть список вниз на правій панелі та двічі клацніть на обслуговування які ви хочете ввімкнути. Наприклад, Windows Update обслуговування.

3. В Властивості вікно, змініть Тип запуску до Автоматичний або Автоматичний (відкладений старт) зі спадного списку.
4. Натисніть на Застосувати > OK щоб зберегти зміни. Зазначена служба запуститься наступного разу, коли ви завантажите свій ПК з Windows.
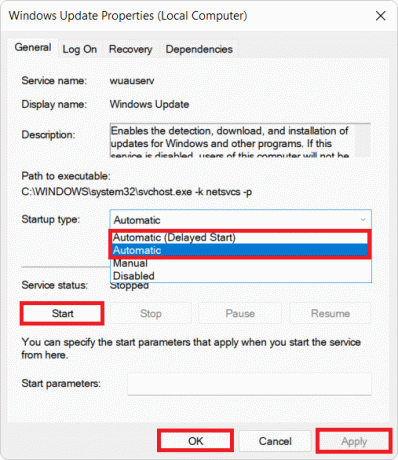
Примітка: Ви також можете натиснути на Почніть під Статус сервісу, якщо ви хочете негайно запустити службу.
Читайте також:Як переглянути запущені процеси в Windows 11
Як відключити службу в Windows 11 Через вікно послуг
Ось кроки, щоб вимкнути будь-яку службу в Windows 11:
1. Запустіть послуги вікно з Панель пошуку Windows, як і раніше.
2. Відкрийте будь-яку службу (напр. Windows Update), який потрібно вимкнути, двічі клацнувши на ньому.

3. Змінити Тип запуску до Вимкнено або Посібник із зазначеного розкривного списку.
4. Натисніть на Застосувати > OK щоб зберегти ці зміни. Відтепер служба оновлення Windows не завантажуватиметься під час запуску.

Примітка: Крім того, натисніть на Стій під Статус сервісу, якщо ви хочете негайно зупинити службу.
Читайте також:Як вимкнути онлайн-пошук з меню «Пуск» у Windows 11
Альтернативний метод: увімкнути або вимкнути службу за допомогою командного рядка
1. Натисніть на Почніть і тип Командний рядок. Натисніть на Запустити від імені адміністратора, як показано.
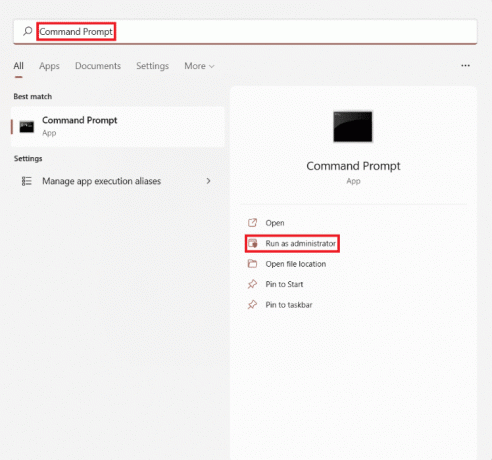
2. Натисніть на Так в Контроль облікових записів користувачів запит на підтвердження.
Примітка: Замінити з назвою служби, яку потрібно ввімкнути або вимкнути за допомогою команд, наведених нижче.
3А. Введіть наведену нижче команду та натисніть Введіть ключ щоб почати службу автоматично:
sc config""старт=авто
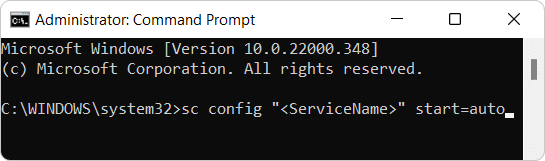
3B Введіть таку команду та натисніть Введіть ключ щоб почати службу автоматично із затримкою:
sc config""старт=відкладено-авто
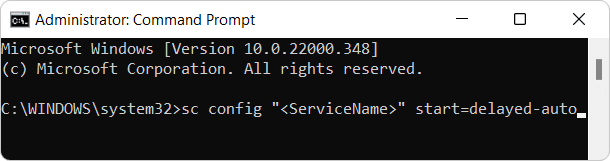
3C. Якщо ви хочете запустити службу вручну, потім виконайте цю команду:
sc config"" start=demand && sc start " "

4. Тепер до вимкнути будь-який сервіс, виконайте наведену команду в Windows 11:
sc стоп""&& sc config" «старт=вимкнено

Рекомендовано:
- Як перейти з Windows 11 на Windows 10
- Як запустити Провідник файлів від імені адміністратора в Windows 11
- Як видалити папки та підпапки в PowerShell
- Виправити код помилки 0x8007007f в Windows 11
Сподіваємося на цю статтю як увімкнути абовідключити службу в Windows 11 виручили. Будь ласка, зв’яжіться з нами в розділі коментарів із своїми пропозиціями та запитаннями щодо цієї статті.