7 способів виправити помилку BSOD iaStorA.sys у Windows 10
Різне / / December 28, 2021
Помилки синього екрану смерті тривалий час переслідують користувачів Windows 10. На жаль, вони, схоже, також не припиняться найближчим часом. Вони вказують на фатальні системні помилки, викликані збоями програмного забезпечення або апаратними збоями. Останнім часом користувачі стикаються з двома специфічними типами BSOD, які містять повідомлення про помилки, перелічені нижче: DRIVER_IRQL_NOT_LESS_OR_EQUAL(iaStorA.sys) або SYSTEM_SERVICE_EXCEPTION(iaStorA.sys). Обидві ці помилки вказують на файл драйвера, пов’язаний з технологією Intel Rapid Storage Technology (IRST), яка допомагає підвищити продуктивність і надійність вашого пристрою, оснащеного дисками SATA. Ми пропонуємо корисний посібник, який навчить вас, як виправити код помилки BSOD із синім екраном Windows 10 iaStorA.sys.
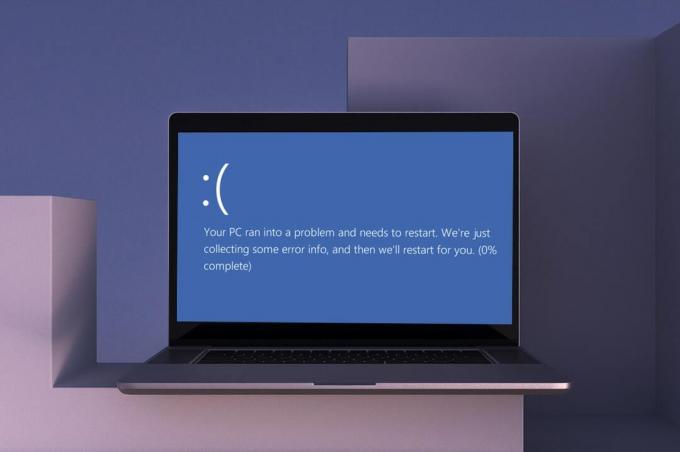
Зміст
- Способи виправити помилку BSOD iaStorA.sys у Windows 10
- Спосіб 1. Закрийте всі фонові служби та оновіть Windows.
- Спосіб 2. Оновіть драйвери IRST
- Спосіб 3. Перевстановіть драйвери IRST
- Спосіб 4. Видаліть стару папку Windows
- Спосіб 5. Видаліть конфліктуючі сторонні програми
- Спосіб 6: Відновіть комп’ютер з Windows 10
- Спосіб 7. Скидання ПК Windows.
Способи виправити помилку BSOD iaStorA.sys у Windows 10
Цей код помилки синього екрану Windows 10 зазвичай виникає через:
- Проблеми з драйверами IRST
- Небажані процеси виконуються у фоновому режимі
- Конфліктні програми сторонніх розробників
- Пошкоджені файли ОС Windows
Спосіб 1. Закрийте всі фонові служби та оновіть Windows
Фонові служби, які працюють без потреби, також можуть спричинити цю проблему. Виконайте наведені нижче дії, щоб вимкнути їх:
1. Вдарити Клавіші Windows + R одночасно запустити Біжи діалогове вікно.
2. Тип msconfig і натисніть добре Для запуску Системна конфігурація вікно.

3. Перейдіть до послуги вкладку та поставте прапорець під назвою Приховати всі служби Microsoft
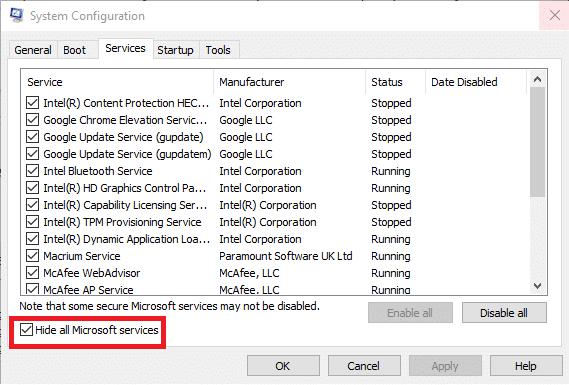
4. Тепер натисніть Відключити все кнопку, а потім натисніть на Застосувати > OK щоб зберегти зміни.
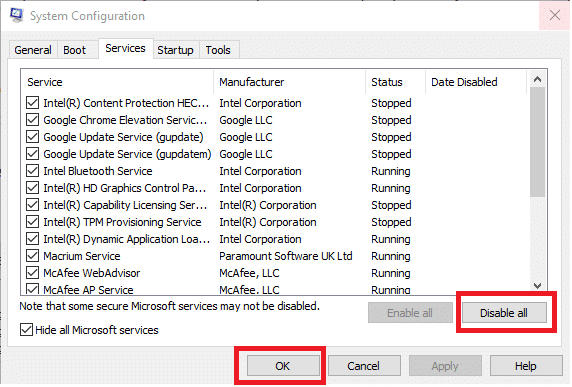
5. Далі натисніть Ключ Windows і тип налаштування оновлення Windows, потім клацніть відчинено.

6. Натисніть на Перевірити наявність оновлень кнопку.
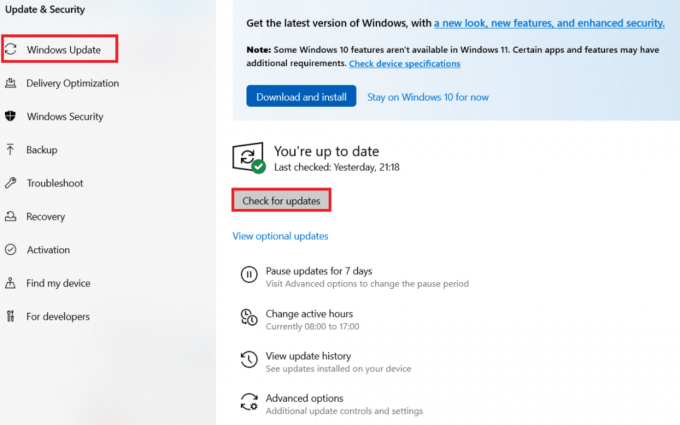
7А. Натисніть на Встановити зараз щоб завантажити доступні оновлення. Потім перезавантажте ПК.

7B. Якщо оновлення немає, воно з’явиться Ви в курсі повідомлення.

Читайте також:Як завантажити та встановити додаткові оновлення в Windows 11
Спосіб 2. Оновіть драйвери IRST
Якщо операційна система Windows не може знайти правильні файли драйверів, ви зіткнетеся з помилкою BSOD iaStorA.sys. У цьому випадку оновіть драйвери, завантаживши необхідні файли з офіційного сайту виробника, як описано нижче:
1. відчинено Веб-сторінка Intel IRST у вашому веб-браузері.
2. Тут виберіть Остання версія зі спадного списку.

3. Потім виберіть перший елемент драйвера у списку та натисніть кнопку Завантажити кнопку, яка відображається setuprst.exe
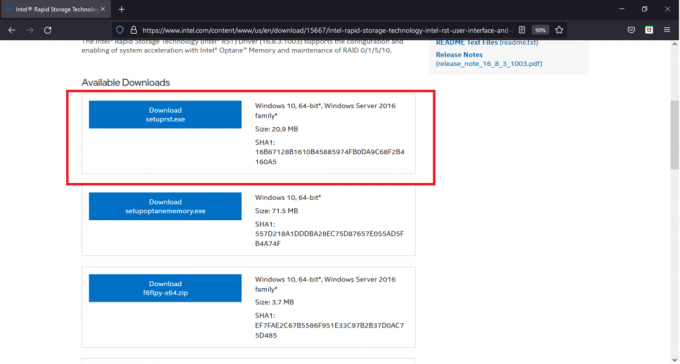
4. Натисніть Я приймаю умови ліцензійної угоди кнопку, щоб почати процес завантаження.
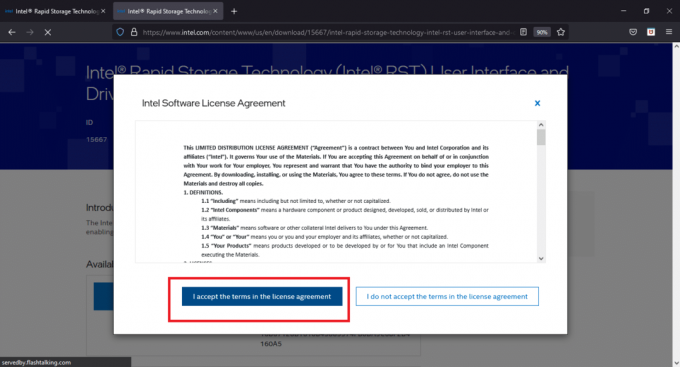
5. Після завершення завантаження натисніть setuprst.exe файл, щоб запустити майстер встановлення.
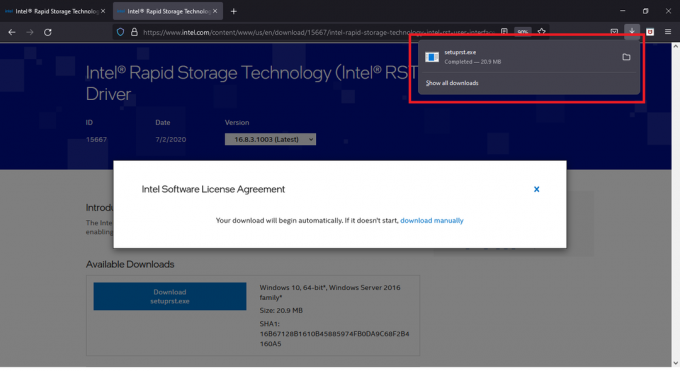
6. Натисніть на Далі і слідувати за інструкції на екрані щоб завершити встановлення останнього набору драйверів IRST.
7. нарешті, перезавантажте ПК.
Читайте також:Як виправити білий екран ноутбука Windows 10
Спосіб 3. Перевстановіть драйвери IRST
Перед встановленням останньої версії драйверів IRST важливо позбутися наявних, щоб уникнути конфлікту, який може виникнути між двома різними версіями. Поточні драйвери, швидше за все, пошкоджені, і тому на вашому комп’ютері з’являється помилка BSOD. Це може статися через низку факторів, таких як:
- Наявність шкідливих програм і вірусів
- Неправильне встановлення останнього оновлення Windows
- Помилки в останній збірці Windows тощо.
Таким чином, щоб перевстановити драйвери IRST на вашому ПК, виконайте такі дії, щоб виправити помилку BSOD iaStorA.sys:
1. Натисніть Windows + клавіші Q разом і тип диспетчер пристроїв. Потім натисніть на відчинено.

2. Двічі клацніть на Контролери IDE ATA/ATAPI щоб розширити список, як показано.
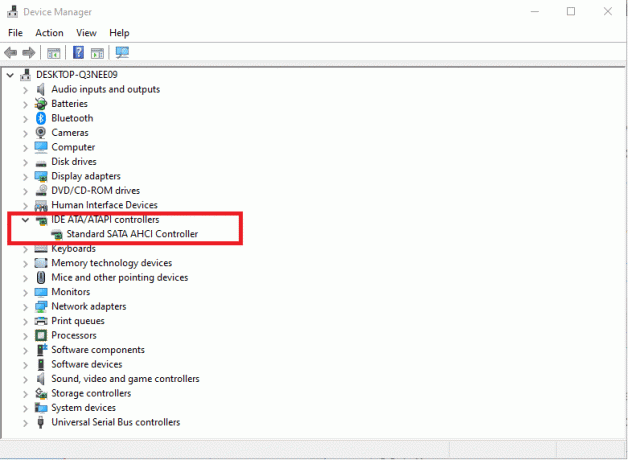
3. Клацніть правою кнопкою миші драйвер пристрою (наприклад Стандартний контролер SATA AHCI) і виберіть Видаліть пристрій з контекстного меню, як показано нижче.

4. Зніміть прапорець Видаліть програмне забезпечення драйвера для цього пристрою і натисніть Видалити кнопку.
5. Якщо в списку є кілька пристроїв Контролери IDE ATA/ATAPI категорію, повторіть те саме для всіх.
6. нарешті, перезапуститиваш ПК з Windows 10.
7. Йти до Диспетчер пристроїв і натисніть кнопку Сканувати на предмет змін обладнання значок, як показано нижче.
Примітка: Переконайтеся, що ваше підключення до Інтернету працює належним чином, оскільки Windows автоматично шукатиме драйвери під час наступного завантаження та встановить їх.
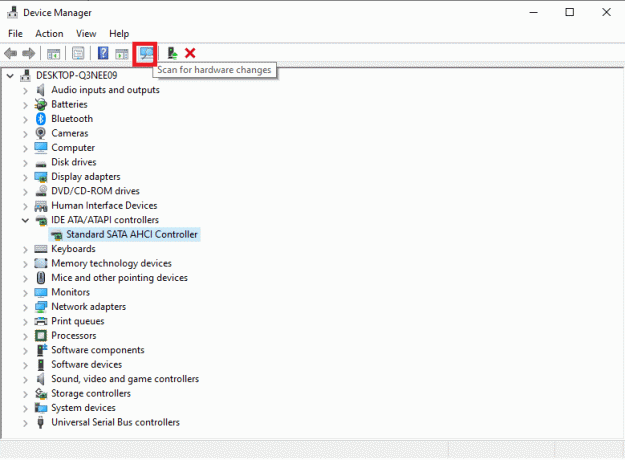
Спосіб 4. Видаліть стару папку Windows
Під час оновлення Windows автоматично створюється папка, що містить файли попередньої операційної системи. Отже, якщо в цих файлах є помилки, це призведе до помилки BSOD iastora.sys Windows 10. Щоб видалити старі файли ОС, виконайте наведені нижче дії.
1. Натисніть кнопку Ключ Windows, тип Командний рядок і натисніть на Запустити від імені адміністратора.

2. Виконайте наступне команди щоб видалити папку windows.old і натисніть Введіть після кожного:
attrib -r -a -s -h C: Windows.old /S /DRD /S /Q %SystemDrive%windows.old
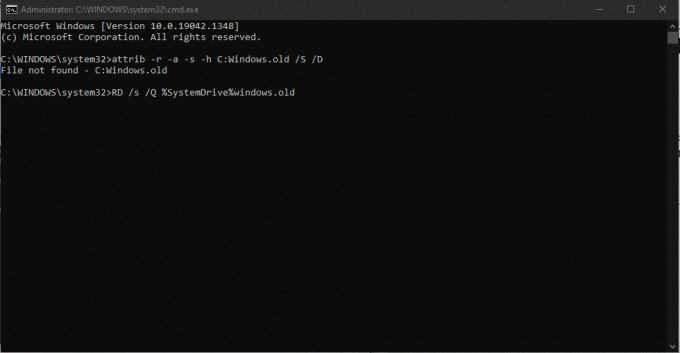
3. Після видалення папки, перезавантажте ПК і спробуйте ще раз.
Читайте також:Як видалити файли інсталяції Win в Windows 10
Спосіб 5. Видаліть конфліктуючі сторонні програми
Іноді нещодавно встановлені програми сторонніх розробників можуть викликати цей код помилки iaStorA.sys Windows 10 на синьому екрані. Отже, спочатку завантажтеся в безпечному режимі, дотримуючись нашого посібника Як завантажитися в безпечному режимі в Windows 10. Потім виконайте наведені кроки:
1. Натисніть Клавіші Windows + I разом, щоб запустити Налаштування.
2. Виберіть Програми з наданих плиток

3. Під Програми та функції на правій панелі виберіть причину конфлікту стороння програма і натисніть Видалити кнопку, щоб видалити його.
Примітка: Ми показали CCleaner як приклад нижче.

4. Після видалення всіх проблемних програм, перезавантажте ПК.
Спосіб 6: Відновіть комп’ютер з Windows 10
Якщо проблема не зникає, спробуйте відновити свій ПК з Windows 10 до стану без проблем s=. Використовуйте файли резервного зображення, щоб відновити попередні системні файли, щоб виправити помилку BSOD iaStorA.sys, як описано нижче:
Примітка: Це застосовно, лише якщо ви створили раніше Точка відновлення системи.
1. Вдарити Windows + клавіші Q разом, тип точка відновлення системиі натисніть кнопку Введіть ключ.

2. Перейдіть до системаОхорона вкладку та натисніть кнопку Відновлення системи… кнопку, як показано.
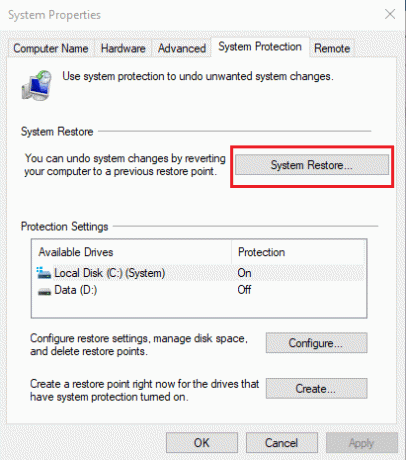
3. Натисніть на Далі > кнопка в Відновлення системи вікно.
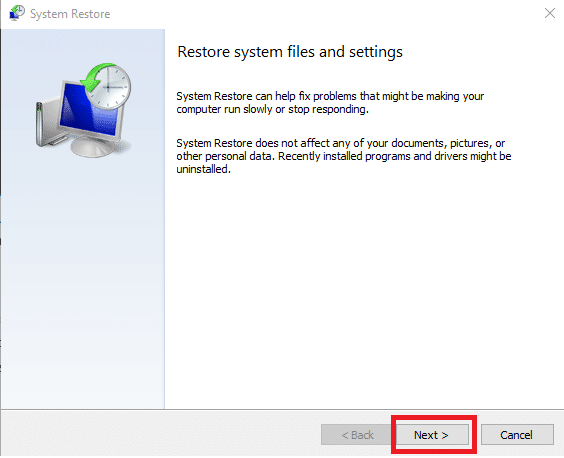
4. Виберіть точку відновлення та натисніть Скануйте на наявність уражених програм щоб виявити пошкоджені файли в системі Windows.
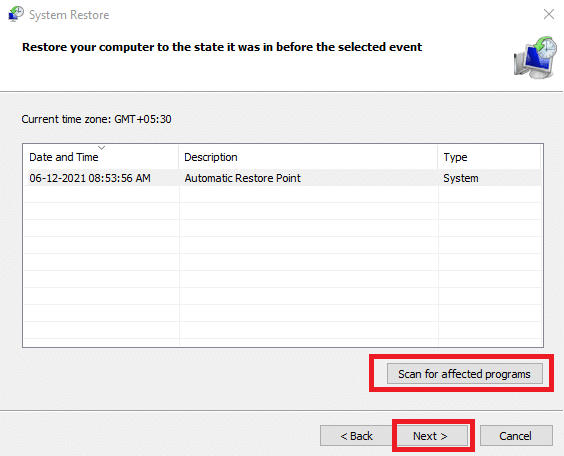
5. Потім натисніть на Далі > кнопку.
6. Нарешті, натисніть на Закінчити відновити.

7. Після відновлення, перезапуститиваш ПК.
Читайте також:Виправити жовтий екран смерті Windows 10
Спосіб 7. Скидання ПК Windows
Наведені вище виправлення повинні були позбутися проблеми BSOD iaStorA.sys. У випадку, якщо це не сталося, ваш єдиний варіант — скинути Windows або повністю виконати чисту інсталяцію. Скидання обов’язково вирішить більшість проблем Windows, оскільки воно відновлює всі налаштування, системні файли та програми, драйвери тощо. до стану за замовчуванням.
Примітка: Доцільно резервне копіювання всіх даних оскільки скидання файлів призведе до видалення системних файлів і папок.
1. Натисніть Клавіші Windows + I одночасно відкрити Параметри Windows.
2. Далі натисніть кнопку Оновлення та безпека плитка.

3. Перейдіть до Відновлення меню на лівій панелі.
4. Нарешті натисніть Розпочати кнопка під Скиньте цей ПК розділ.

5. Виберіть один із двох варіантів: Зберігайте мої файли або Видаліть усе, бажано перший.
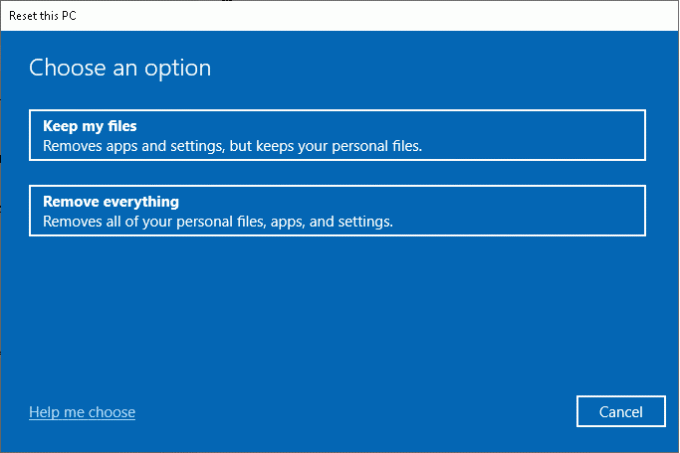
6. Слідкуйте за інструкції на екрані щоб скинути комп’ютер і назавжди усунути зазначену помилку.
Прочитайте нашу статтю на Як виправити помилку синього екрану Windows 10 щоб прочитати інші поширені рішення для вирішення таких проблем.
Рекомендовано:
- Як приховати назву мережі WiFi в Windows 11
- Виправити жорсткий диск, який не відображається в Windows 10
- Виправити помилку оновлення 0x80888002 у Windows 11
- Виправити камеру ноутбука, яка не виявлена в Windows 10
Сподіваюся, ця стаття допомогла вам виправити помилку BSOD iaStorA.sys у Windows 10. Повідомте нам, який метод спрацював вам найкраще. Крім того, якщо у вас є запитання/пропозиції щодо цієї статті, не соромтеся залишати їх у розділі коментарів.



