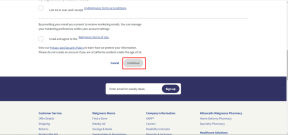Як відключити Steam Overlay в Windows 10
Різне / / January 03, 2022
Бібліотека Steam, що постійно розширюється, і наявність деяких з найбільших розробників ігор, таких як Rockstar Games і Bethesda game studios допомогла їй стати однією з провідних служб розповсюдження цифрових ігор, доступних наразі для Windows і macOS. Широкий вибір і кількість зручних для гравців функцій, включених у програму Steam, також слід подякувати за її успіх. Однією з таких функцій є оверлей Steam в грі. У цій статті ми обговоримо, що таке Steam Overlay і як вимкнути або ввімкнути оверлей Steam в Windows 10, як для однієї гри, так і для всіх ігор.

Зміст
- Як відключити Steam Overlay в Windows 10
- Що таке Steam Overlay?
- Навіщо відключати Steam Overlay?
- Варіант 1: вимкнути накладання Steam для всіх ігор
- Варіант 2: Вимкнути для певної гри
- Порада професіонала: процес увімкнення Steam Overlay
Як відключити Steam Overlay в Windows 10
Steam це хмарна бібліотека ігор, де ви можете купувати ігри онлайн в цифровому вигляді.
- Так як є на основі хмар, велика колекція ігор зберігається в хмарі замість пам’яті ПК.
- Ваша покупка ігор також безпечна використовує сучасне шифрування HTTPS щоб зберегти ваші облікові дані, як-от ваші покупки, дані кредитної картки тощо.
- У Steam можна грати в ігри як онлайн, так і офлайн. Автономний режим корисний, якщо ваш комп’ютер не має доступу до Інтернету.
Однак гра в ігри за допомогою Steam на вашому комп’ютері може вплинути на швидкість і продуктивність, оскільки він займає майже 400 МБ оперативної пам’яті.
Що таке Steam Overlay?
Як видно з назви, оверлей Steam є внутрішньоігровий інтерфейс до якого можна отримати доступ під час ігрового сеансу, натиснувши Клавіші Shift + Tab, за умови підтримки накладання. Накладання є увімкнено за замовчуванням. Накладення в грі також включає веб-браузер для пошуку що може стати в нагоді під час місій-головоломок. Крім функцій спільноти, накладення є необхідний для покупки предметів у грі такі як скіни, зброя, доповнення тощо. Це надає користувачам швидкий доступ до функцій спільноти, таких як:
- робити скріншоти гри за допомогою клавіші F12,
- доступ до списку друзів Steam,
- спілкуватися з іншими друзями в Інтернеті,
- відображення та надсилання запрошень на гру,
- читання посібників з ігор та оголошень у центрі спільноти,
- сповіщення користувачів про будь-які нові розблоковані досягнення тощо.
Навіщо відключати Steam Overlay?
Накладення Steam в грі є чудовою функцією, хоча іноді доступ до оверлею може вплинути на продуктивність вашого ПК. Це особливо актуально для систем із середніми апаратними компонентами, які ледве відповідають мінімальним вимогам, необхідним для гри.
- Якщо ви отримуєте доступ до оверлею Steam, ваш ПК може відставати і призведе до збоїв у грі.
- Граючи в ігри, ваш частота кадрів буде зменшена.
- Ваш ПК іноді може викликати накладання, що призводить до зависання екрана.
- Це буде відволікаючий якщо ваші друзі в Steam продовжують надсилати вам повідомлення.
На щастя, Steam дозволяє користувачам вручну вмикати або вимикати накладання в грі, якщо це необхідно. Ви можете вимкнути накладання для всіх ігор одночасно або лише для певної гри.
Варіант 1: вимкнути накладання Steam для всіх ігор
Якщо ви рідко натискаєте разом клавіші Shift + Tab, щоб отримати доступ до внутрішньоігрового накладання, подумайте про те, щоб вимкнути його разом за допомогою глобального налаштування Steam Overlay. Виконайте наведені нижче дії, щоб вимкнути його:
1. Натисніть кнопку Windows + клавіші Q одночасно відкрити Пошук Windows меню.
2. Тип Steam і натисніть на відчинено, як показано.

3. Потім натисніть на Steam у верхньому лівому куті та виберіть Налаштування зі спадного меню.
Примітка: Якщо ви використовуєте Steam на macOS, натисніть на вподобання замість цього.

4. Тут перейдіть до В грі вкладку на лівій панелі
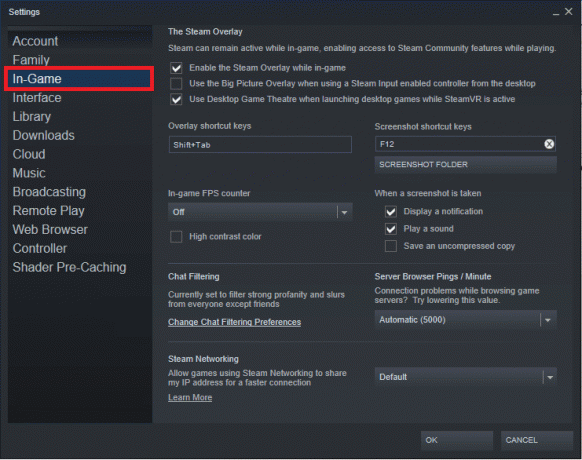
5. На правій панелі зніміть прапорець поруч Увімкніть оверлей Steam під час гри показаний, виділений нижче.
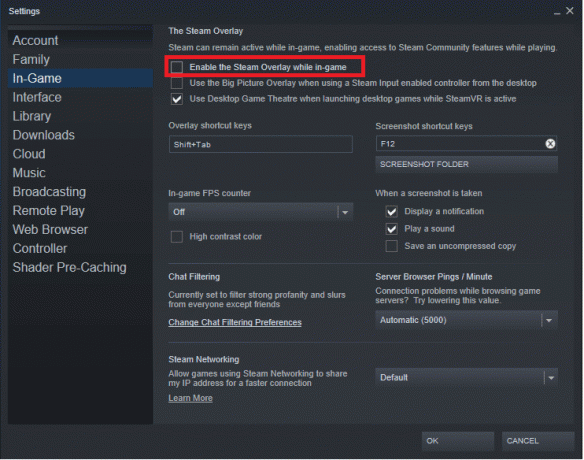
6. Тепер натисніть на добре щоб зберегти зміни та вийти зі Steam.
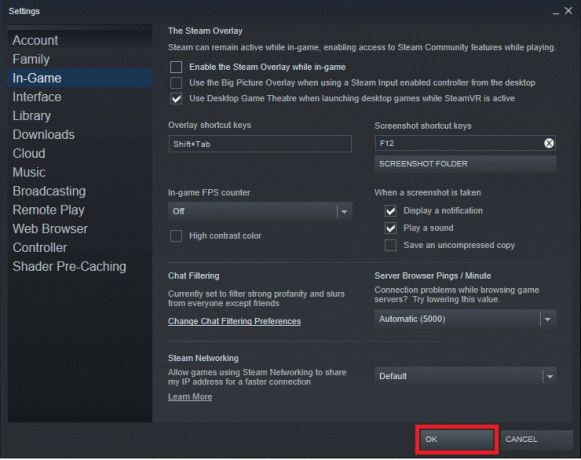
Читайте також:Як переглянути приховані ігри в Steam
Варіант 2: Вимкнути для певної гри
Частіше користувачі хочуть відключити Steam Overlay для певної гри, і процес зробити це так само легко, як і попередній.
1. Запуск Steam як показано в Спосіб 1.
2. Тут наведіть курсор миші на БІБЛІОТЕКА мітка вкладки та натисніть на ДОМА зі списку, що розгортається.

3. Ліворуч ви знайдете список усіх ваших ігор. Клацніть правою кнопкою миші той, для якого ви хочете вимкнути накладання в грі, і виберіть Властивості… варіант, як показано.

4. Щоб вимкнути накладання Steam, зніміть прапорець Увімкніть оверлей Steam під час гри в ЗАГАЛЬНИЙ вкладку, як показано.
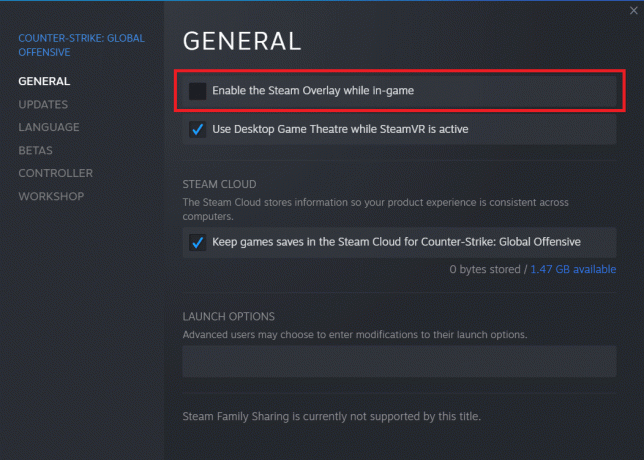
Функція накладання буде вимкнена лише для вибраної гри.
Читайте також:Як використовувати коди кольорів Minecraft
Порада професіонала: процес увімкнення Steam Overlay
У майбутньому, якщо ви захочете знову використовувати Steam Overlay під час гри, просто поставте галочки в прапорцях. Увімкніть оверлей Steam під час гри для певної гри або всіх ігор одночасно.

Крім того, щоб вирішити проблеми, пов’язані з накладенням, спробуйте перезавантажити ПК та програму Steam, перезапустіть GameOverlayUI.exe процес від Диспетчер завдань або запустіть GameOverlayUI.exe з C:\Program Files (x86)\Steam) як адміністратор. Перегляньте наш посібник Як виправити Steam, який продовжує виходити з ладу для отримання додаткових порад щодо усунення несправностей, пов’язаних із Steam.
Рекомендовано:
- Виправте, що гарнітура Xbox One не працює
- Як змінити зображення профілю Steam
- Як додати ігри Microsoft у Steam
- Як відключити Discord Overlay
Сподіваємося, ви змогли вирішити свій запит як вимкнути або ввімкнути оверлей Steam на ПК з Windows 10. Продовжуйте відвідувати нашу сторінку, щоб отримати більше крутих порад і підказок, і залишайте свої коментарі нижче.