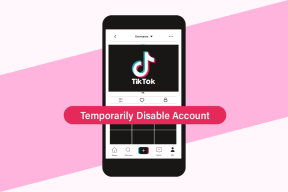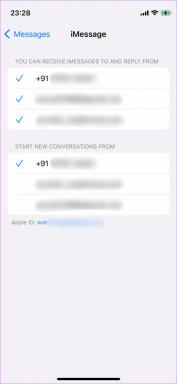Як використовувати порожній простір Windows 11 на панелі завдань
Різне / / January 04, 2022
Було багато дискусій щодо зовнішнього вигляду Windows 11, причому найбільш гострою темою була центрована панель завдань. Хоча він, безсумнівно, черпає натхнення з macOS, користувачі сумніваються щодо зміщення з панелі завдань, вирівняної по лівому краю. Це, чесно кажучи, упускає майже кожен користувач Windows 10. Центрована панель завдань також залишає багато місця невикористаним, який трохи важко проковтнути. Що, якщо ми розповімо вам, що є спосіб використовувати цю безкоштовну нерухомість? Ми пропонуємо вам ідеальний посібник, який навчить вас використовувати порожній простір Windows 11 на панелі завдань як монітор продуктивності.
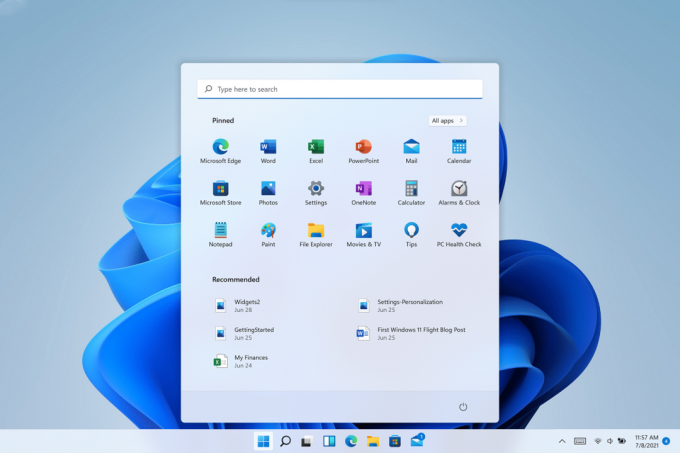
Зміст
- Як використовувати порожній простір Windows 11 на панелі завдань як монітор продуктивності
- Крок I: увімкніть ігрову панель Xbox
- Крок ІІ. Налаштуйте віджет Монітор продуктивності.
Як використовувати порожній простір Windows 11 на панелі завдань як монітор продуктивності
Ви можете перетворити порожній простір на панелі завдань у Монітор продуктивності в Windows 11 за допомогою програми Xbox Game Bar.
Примітка: на вашому комп’ютері повинна бути встановлена панель Xbox Game Bar. Якщо у вас його немає, завантажте та встановіть його з Microsoft Store.
Крок I: увімкніть ігрову панель Xbox
Щоб увімкнути ігрову панель Xbox, виконайте наведені нижче дії.
1. Натисніть Клавіші Windows + I одночасно відкрити Windows Налаштування.
2. Натисніть на Ігри на лівій панелі та виберіть Ігрова панель Xbox праворуч, як показано.
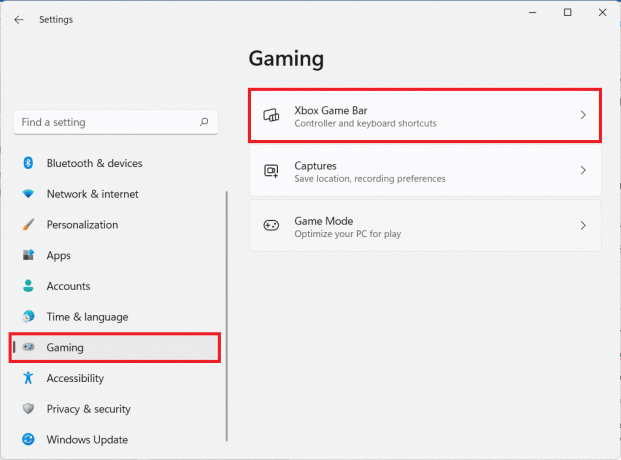
3. Ось перемикай Увімкнено перемикач для Відкрийте панель гри Xbox за допомогою цієї кнопки на контролері щоб увімкнути панель ігор Xbox у Windows 11.

Читайте також:Як відключити ігрову панель Xbox у Windows 11
Крок ІІ. Налаштуйте віджет Монітор продуктивності
Тепер, коли ви ввімкнули ігрову панель Xbox, ось як використовувати порожній простір Windows 11 на панелі завдань:
1. Активуйте Ігрова панель Xbox ударом Windows + Gключі разом.
Необхідно прочитати:Комбінації клавіш Windows 11
2. Натисніть на Значок продуктивності на панелі гри, щоб відкрити Продуктивністьвіджет на вашому екрані.

3. Потім натисніть на Значок параметра продуктивності показаний, виділений нижче.
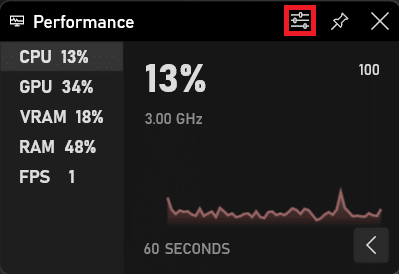
4. Від ПОЛОЖЕННЯ ГРАФІКУ розкривний список, виберіть Нижня частина, як показано нижче.
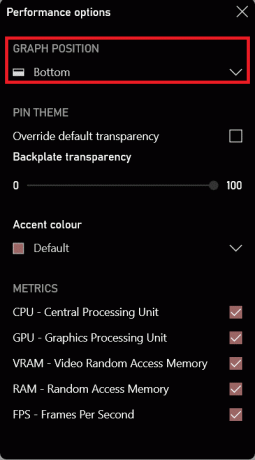
5. Поставте галочку Замінити прозорість за замовчуванням і перетягніть Повзунок прозорості задньої панелі до 100, як показано нижче.
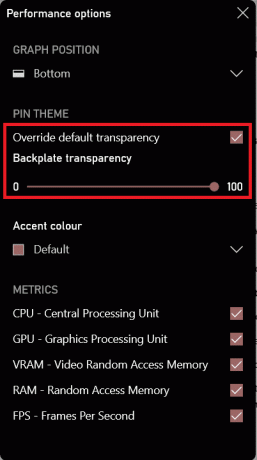
6. Використовуйте розкривний список для Акцентний колір можливість вибрати колір на ваш смак (напр. червоний).
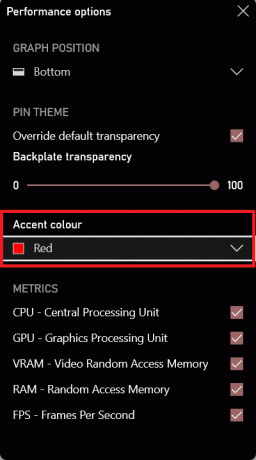
7. Установіть потрібні прапорці під МЕТРИКИ розділ статистики, який потрібно переглянути на моніторі продуктивності.
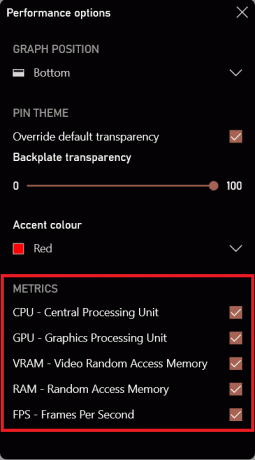
8. Натисніть на стрілка вгору щоб приховати графік продуктивності.
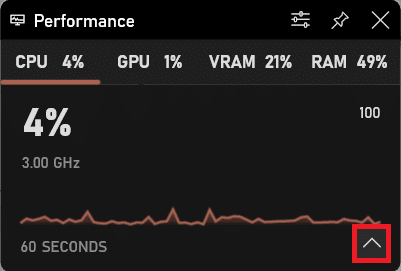
9. Перетягніть Монітор продуктивності в порожній простір з Панель завдань.
10. Натисніть на Значок шпильки у верхньому правому куті Віджет продуктивності коли ви задоволені позиціонуванням. Тепер це виглядало б так.

Рекомендовано:
- 5 найкращих лічильників кадрів в секунду для Windows 10
- Як видалити віджет погоди з панелі завдань у Windows 11
- 11 безкоштовних інструментів для перевірки справності та продуктивності SSD
- Як перевірити покоління процесора Intel для ноутбука
Сподіваюся, ця стаття допомогла вам використовуватипорожній простір на панелі завдань як монітор продуктивності в Windows 11. Розкажіть нам про свій досвід роботи з монітором продуктивності та чи використовували ви порожній простір іншим чином. Продовжуйте відвідувати нашу сторінку, щоб отримати більше крутих порад і підказок, і залишайте свої коментарі нижче.