Як використовувати засіб діагностики DirectX у Windows 10
Різне / / November 28, 2021
Оскільки за останні кілька десятиліть ми бачимо багато прогресів у технологіях, люди також оновлюються відповідно до технологій. Люди почали використовувати такі пристрої, як ноутбуки, планшети, телефони тощо, для оплати рахунків, покупок, розваг, новин чи будь-якої іншої діяльності. Інтернет є основною причиною такого розвитку подій. Використання пристроїв, які працюють за допомогою Інтернету, зросло, в результаті чого постачальники послуг зобов’язані покращувати роботу користувачів за допомогою нових оновлень.
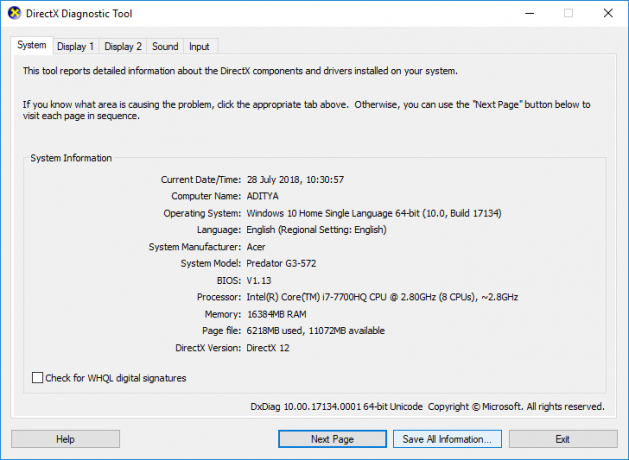
Це покращення користувацького досвіду веде нас до розробки DirectX, який є Інтерфейс прикладного програмування що покращило користувацький досвід у сфері ігор, відео тощо.
Зміст
- Що таке інструмент діагностики DirectX?
- Як використовувати засіб діагностики DirectX у Windows 10
- Спосіб 1. Запустіть засіб діагностики DirectX за допомогою функції пошуку
- Спосіб 2. Запустіть засіб діагностики DirectX за допомогою діалогового вікна «Виконати».
- #Вкладка 1: Вкладка «Система».
- #Вкладка 2: Вкладка «Відображення».
- #Вкладка 3: вкладка «Звук».
- #Вкладка 4: вкладка введення
Що таке інструмент діагностики DirectX?
DirectX використовується для створення та роботи з графічними зображеннями та іншими ефектами мультимедіа в іграх, веб-сторінках чи інших подібних програмах, які працюють під керуванням операційної системи Microsoft Windows.
Зовнішні можливості не потрібні, щоб працювати з DirectX або запускати його, ця можливість інтегрована з різними веб-браузерами. У порівнянні з попередньою версією DirectX, оновлена версія стала невід'ємною частиною операційної системи Microsoft Windows.
Інструмент діагностики DirectX допомагає користувачам Windows виявляти проблеми, пов’язані з аудіо, відео, дисплеєм та іншими пов’язаними проблемами. Він також працює на продуктивність різних мультимедійних додатків. Цей інструмент також допомагає в діагностиці та усуненні проблем, які виникають на аудіо- та відеопрогравачах, підключених до пристрою. Якщо у вас виникли проблеми, пов’язані з якістю аудіо, відео або звуку вашої системи, ви можете скористатися засобом діагностики DirectX. Ви можете використовувати засіб діагностики DirectX, використовуючи методи, наведені нижче:
Як використовувати засіб діагностики DirectX у Windows 10
Обов'язково створити точку відновлення на випадок, якщо щось піде не так.
Існують різні способи доступу до будь-якого конкретного інструменту в Windows 10, так само, DirectX також можна отримати двома способами. Обидва ці способи наведені нижче:
Спосіб 1. Запустіть засіб діагностики DirectX за допомогою функції пошуку
Ви можете використовувати функцію пошуку в операційній системі Microsoft для запуску засобу діагностики DirectX.
1. Натисніть кнопку Клавіша Windows + S кнопку на клавіатурі та введіть dxdiag у вікні пошуку.
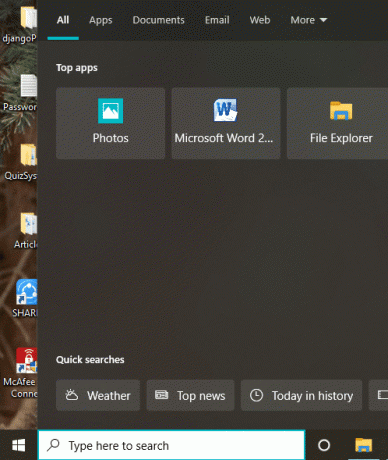
2. Натисніть, щоб відкрити dxdiag варіант, як показано нижче.
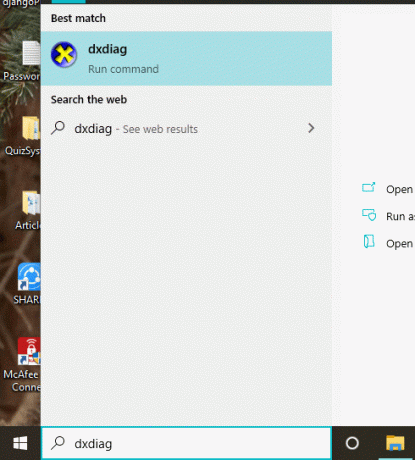
4. Після натискання на dxdiag, в Інструмент діагностики DirectX почне працювати на вашому екрані.
5. Якщо ви використовуєте інструмент вперше, вам буде запропоновано це зробити перевірити драйвери з цифровим підписом. Натисніть на Так продовжувати.
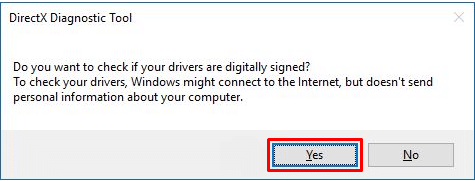
6. Після завершення перевірки водіїв і схвалення водіїв Лабораторії якості обладнання Windows від Microsoft, відкриється головне вікно.
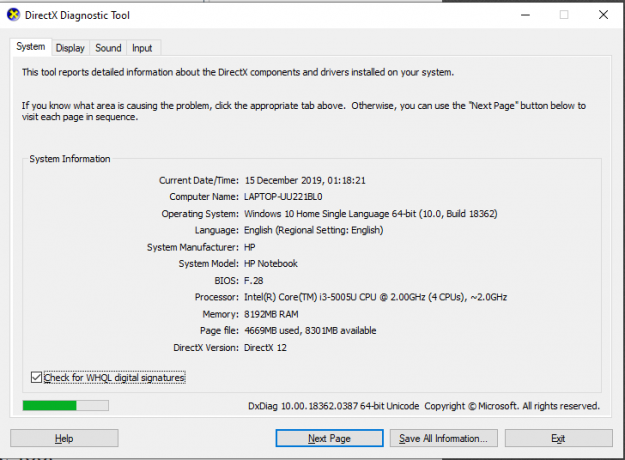
7. Тепер інструмент готовий, і ви можете перевірити всю інформацію або усунути будь-яку конкретну проблему.
Читайте також:Виправити Неможливо встановити DirectX на Windows 10
Спосіб 2. Запустіть засіб діагностики DirectX за допомогою діалогового вікна «Виконати».
Щоб запустити програму, потрібно виконати наведені нижче дії Діагностика DirectX тежl за допомогою вікна Rundialog:
1. Відкрийте Біжи діалогове вікно за допомогою Клавіша Windows + R комбінація клавіш на клавіатурі.
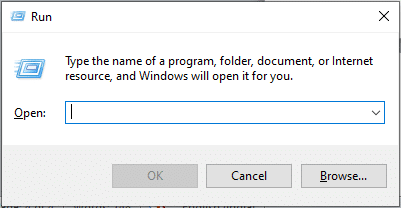
2. Введіть dxdiag.exe у діалоговому вікні.
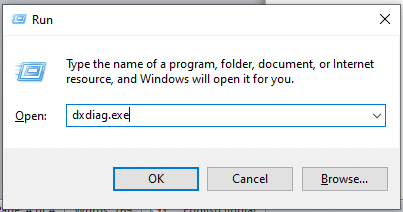
3. Натисніть на в порядку кнопку та DirectX Запуститься інструмент діагностики.
4. Якщо ви використовуєте інструмент вперше, вам буде запропоновано перевірити драйвери з цифровим підписом. Натисніть на так.
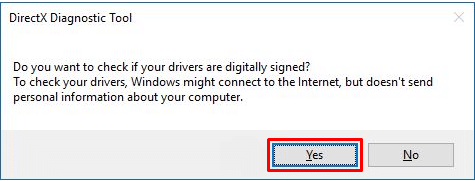
5. Після завершення перевірки водіїв і схвалення водіїв Лабораторії якості обладнання Windows від Microsoft, відкриється головне вікно.
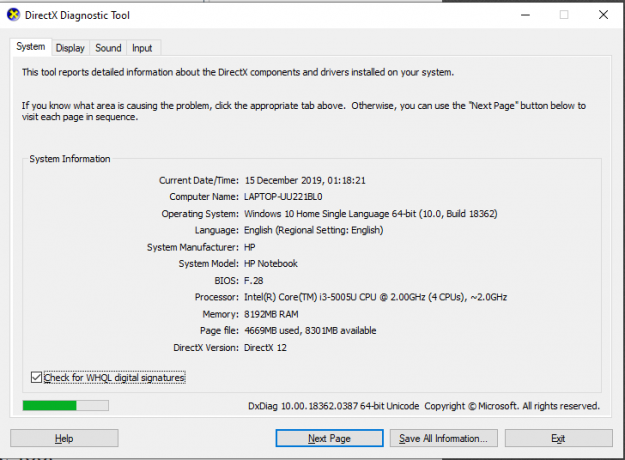
6. Тепер інструмент готовий до усунення несправностей відповідно до ваших вимог.
The Інструмент діагностики DirectX Показ на екрані має чотири вкладки. Але багато разів у вікні може відображатися більше ніж одна вкладка для таких елементів, як Дисплей або Звуки. Це пов’язано з тим, що до системи може бути підключено більше одного пристрою.
Кожна з чотирьох вкладок виконує важливу функцію. Функції цих вкладок наведено нижче:
#Вкладка 1: Вкладка «Система».
Першою вкладкою діалогового вікна є вкладка Система, незалежно від того, який пристрій ви підключите до свого пристрою, вкладка Система завжди буде там. Причина цього полягає в тому, що на вкладці Система відображається інформація про ваш пристрій. Коли ви клацнете на вкладці Системи, ви побачите інформацію про свій пристрій. Інформація про операційну систему, мову, відомості про виробника та багато іншого. На вкладці Система також відображається версія DirectX, встановлена на вашому пристрої.
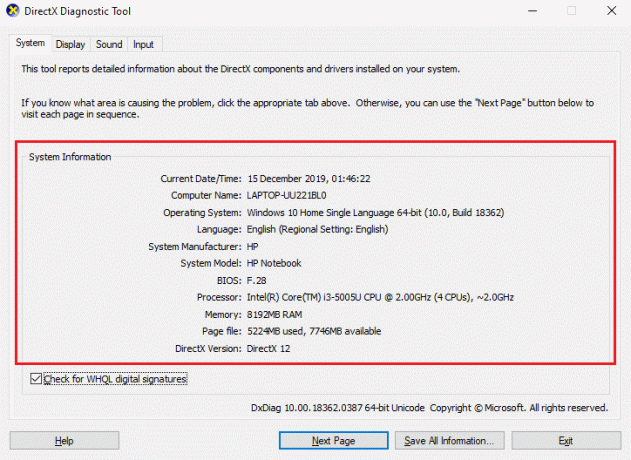
#Вкладка 2: Вкладка «Відображення».
Вкладка поруч із вкладкою «Системи» є вкладкою «Дисплей». Кількість пристроїв відображення залежить від кількості таких пристроїв, підключених до вашого пристрою. На вкладці Дисплей відображається інформація про підключені пристрої. Така інформація, як назва картки, назва виробника, тип пристрою та інша подібна інформація.
У нижній частині вікна ви побачите a Примітки коробка. У цьому вікні відображаються проблеми, виявлені у підключеному пристрої відображення. Якщо з вашим пристроєм немає проблем, на ньому відобразиться Проблем не знайдено текст у полі.
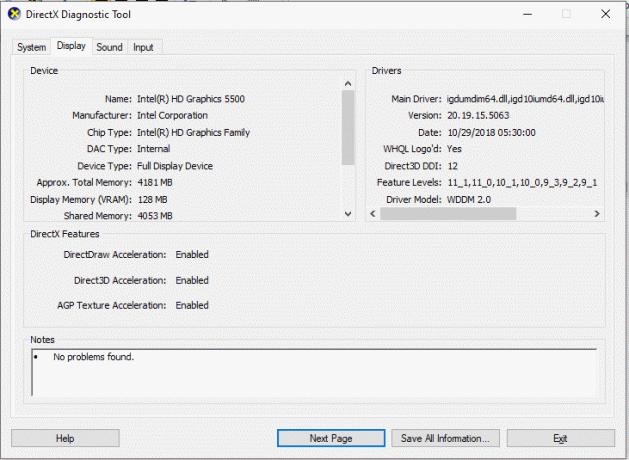
#Вкладка 3: вкладка «Звук».
Поруч із вкладкою «Дисплей» ви знайдете вкладку «Звук». Натиснувши на вкладку, ви побачите інформацію про аудіопристрій, підключений до вашої системи. Так само, як і вкладка «Дисплей», кількість вкладки «Звук» може збільшуватися залежно від кількості пристроїв, підключених до вашої системи. На цій вкладці відображається така інформація, як назва виробника, інформація про обладнання тощо. Якщо ви хочете знати, з якими проблемами стикається ваш аудіопристрій, вам потрібно зазирнути в Примітки поле, усі проблеми будуть перераховані там. Якщо проблем немає, ви побачите a Проблем не знайдено повідомлення.
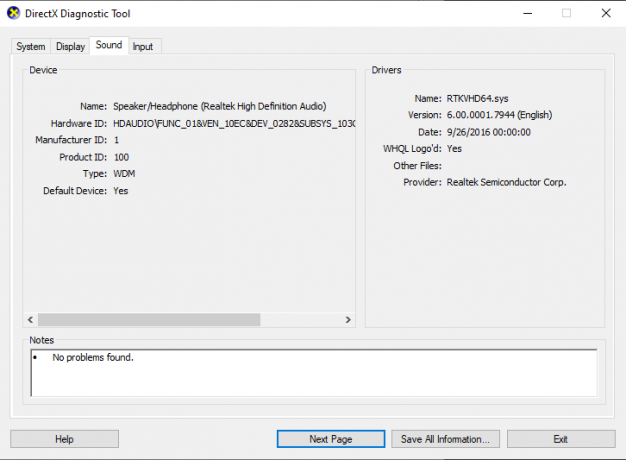
#Вкладка 4: вкладка введення
Останньою вкладкою засобу діагностики DirectX є вкладка «Вхід», на якій відображається інформація про пристрої введення, підключені до ваших систем, наприклад миша, клавіатура або інші подібні пристрої. Інформація включає статус пристрою, ідентифікатор контролера, ідентифікатор постачальника тощо. У вікні приміток інструмента діагностики DirectX відображаються проблеми в пристроях введення, підключених до вашої системи.
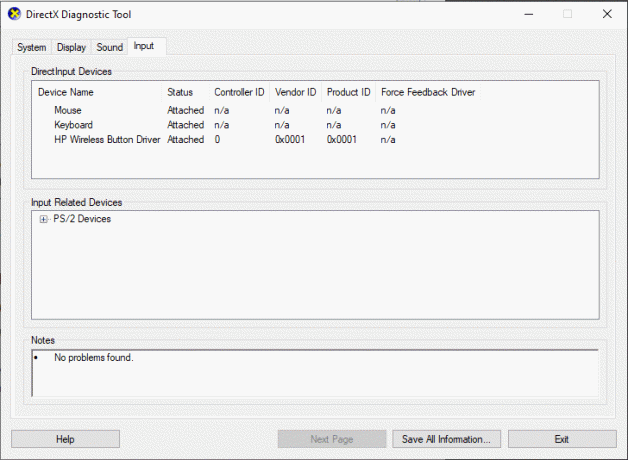
Після того, як ви завершите перевірку на наявність помилок у підключеному пристрої, ви можете використовувати кнопки, показані в нижній частині вікна, для навігації відповідно до вашого вибору. Функції кнопок наведені нижче:
1.Допомога
Якщо під час роботи із засобом діагностики DirectX ви зіткнулися з проблемою, ви можете скористатися кнопкою «Довідка» в інструменті, щоб знайти рішення своїх проблем. Після натискання вкладки ви перейдете в інше вікно, де можна отримати довідку щодо пристроїв, підключених до вашої системи, або вкладок інструмента діагностики.
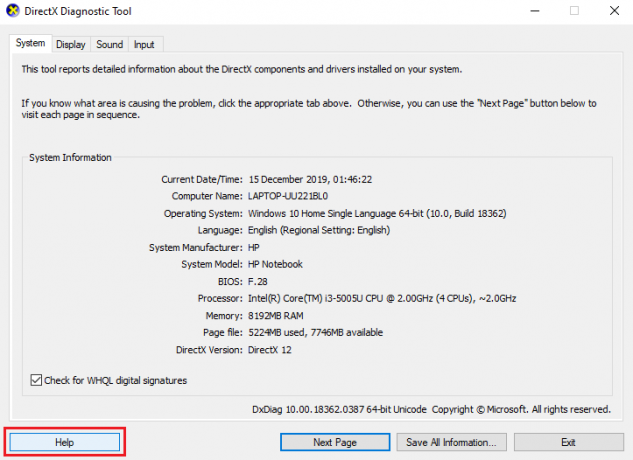
2.Наступна сторінка
Ця кнопка в нижній частині інструмента діагностики DirectX допомагає вам перейти до наступної вкладки у вікні. Ця кнопка працює лише для вкладок Система, Дисплей або Звук, оскільки вкладка Вхід є останньою у вікні.
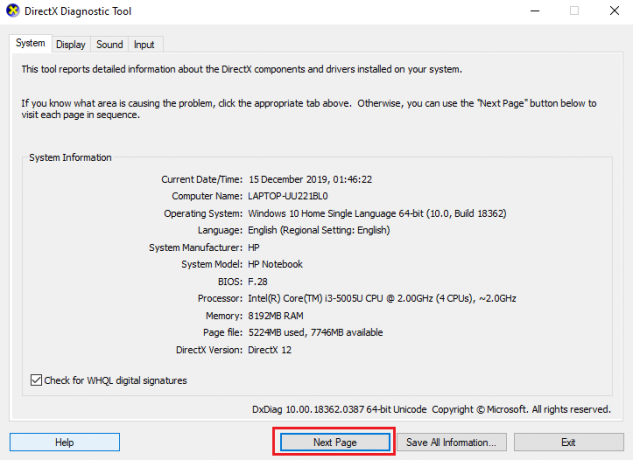
3.Зберегти всю інформацію
Ви можете зберегти інформацію, зазначену на будь-якій сторінці інструмента діагностики DirectX, натиснувши кнопку Зберегти всю інформацію кнопка на вікні. Після натискання на кнопку на екрані з’явиться вікно, в якому можна вибрати місце, куди потрібно зберегти текстовий файл.
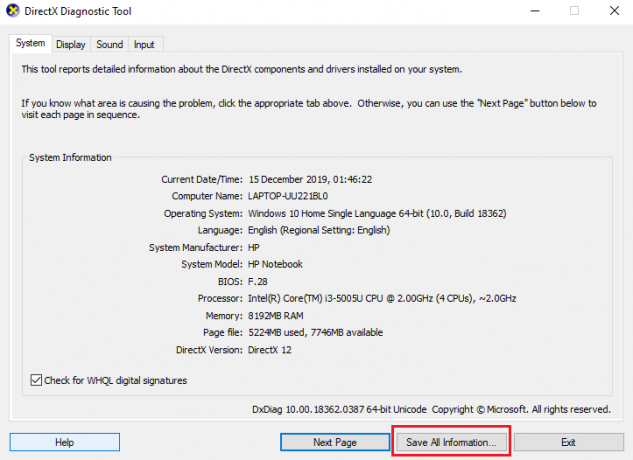
4. Вихід
Після того, як ви завершите діагностику проблем підключених пристроїв і перевірите всі помилки. Ви можете натиснути на Кнопка виходу і може вийти з інструмента діагностики DirectX.
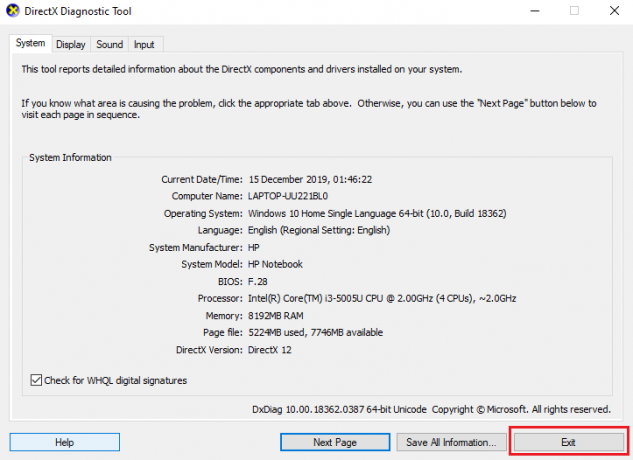
Інструмент діагностики DirectX виявляється дуже корисним при пошуку причин помилок. Цей інструмент може допомогти вам виправити помилки, пов’язані з DirectX та пристроями, підключеними до вашого комп’ютера.
Рекомендовано:
- Виправити Неможливо встановити DirectX на Windows 10
- Вимкніть або заблокуйте Windows за допомогою комбінацій клавіш
Сподіваюся, наведені вище кроки були корисними, і тепер ви зможете використовувати Інструмент діагностики DirectX у Windows 10 без проблем. Якщо у вас все ще є запитання щодо цього підручника, не соромтеся задавати їх у розділі коментарів, і ми обов’язково допоможемо вам.



![[ВИРІШЕНО] Windows виявила проблему з жорстким диском](/f/dc15f4e71d777db7b4bc219be6b773f7.jpg?width=288&height=384)