Як виправити Discord постійно зависає
Різне / / January 07, 2022
Discord накопичив значну базу користувачів з моменту запуску в 2015 році, і компанія очікує мати 300 мільйонів зареєстрованих облікових записів до червня 2020 року. Популярність цієї програми можна пояснити її простотою використання під час розмови за допомогою тексту та голосу, створення особистих каналів тощо. Хоча час від часу зависання програми трапляються, постійні труднощі також свідчать про основні проблеми. Іншими словами, небажану поведінку, як-от зависання, іноді можна простежити через пошкоджений клієнт Discord, проблему з налаштуваннями в програмі або погано налаштовані прив’язки клавіш. У цій публікації ми розглянемо всі рішення для вирішення проблеми, коли Discord не відповідає.
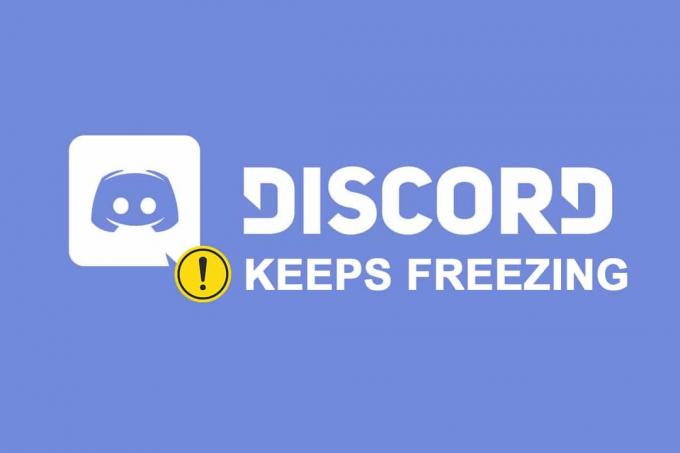
Зміст
- Як виправити Discord постійно зависає
- Що призводить до того, що програма Discord не відповідає?
- Основне усунення несправностей
- Спосіб 1. Очистіть кеш браузера
- Спосіб 2. Видалити папку кешу Discord
- Спосіб 3: запустити в режимі сумісності
- Спосіб 4. Вимкніть апаратне прискорення
- Спосіб 5. Видалити прив’язки клавіш
- Спосіб 6. Перевстановіть Discord
Як виправити Discord постійно зависає
Discord — це інструмент VoIP, який дозволяє користувачам спілкуватися зі своїми однолітками. Він був створений спеціально для геймерів, щоб організовувати ігрові сесії та спілкуватися під час гри, але зараз ним користуються майже всі. Це етап створення мережі для американського VoIP, текстових повідомлень і складного привласнення. Клієнти беруть участь в окремих чатах або як частина мереж, відомих як сервери через телефонні дзвінки, відеодзвінки, текстові повідомлення, медіа та документи. Сервери складаються з нескінченної кількості кімнат для відвідувачів і каналів голосового зв'язку.
Для належної роботи програмне забезпечення Discord працює з мільйонами файлів, які мають бути правильно упорядковані. Проте іноді можуть виникати несправності. Нещодавно кілька користувачів повідомили, що програмне забезпечення Discord зависло. Коли Discord зависає, це одна з найпоширеніших помилок, яка може зіпсувати вашу гру.
Що призводить до того, що програма Discord не відповідає?
Ми отримали такі відгуки від наших читачів:
- Користувачі стверджували, що їх голосове спілкування раптово обривається, і програмне забезпечення перестає реагувати на кожен вхід, не залишаючи їм іншого вибору, крім як перезавантажити.
- Навіть намагаючись закрийте його за допомогою диспетчера завдань в деяких ситуаціях виходить з ладу, що вимагає від користувачів перезавантажити машину.
- Багато користувачів сказали, що Discord не відповідає на проблему прив’язано до програми Discord оскільки це відбувається лише під час використання програми.
- Якщо ти Апаратне прискорення функціональність увімкнена, це може спричинити цю проблему.
- Це може бути викликано проблемами сумісності програми Discord. The прив'язки клавіш за замовчуванням в Discord були змінені в останніх випусках, що може призвести до зупинки програми.
Основне усунення несправностей
Discord може зависнути з багатьох причин, включаючи проблеми з апаратним або програмним забезпеченням.
- Рекомендується перезавантажте комп'ютер перш ніж виконувати наведені нижче процедури усунення несправностей для цієї конкретної проблеми.
- Хоча ви можете зіткнутися з цією проблемою на рівні ПК, традиційним рішенням для заморожування Discord є припинити процес за допомогою диспетчера завдань.
1. Запуск Диспетчер завдань, натисніть кнопку Ctrl + Shift + Escключі в той самий час.
2. Знайдіть Дискордпроцес у списку та натисніть на нього,
3. Потім натисніть Завершити завдання, як показано на малюнку.

Читайте також:Як оновити Discord
Спосіб 1. Очистіть кеш браузера
Discord доступний у вигляді програми та через веб-сайт. Якщо у вас виникли проблеми з зависанням програми Discord у вашому веб-браузері, внесення змін на веб-сайт може допомогти, і навпаки. Очистіть кеш-пам’ять браузера, як описано нижче.
Примітка: Наведені нижче кроки можуть відрізнятися залежно від вашого веб-переглядача. Ми пояснили кроки для Google Chrome.
1. відчинено Chrome.
2. Натисніть на три крапки значок і виберіть Більше інструментів, як показано.

3. Тут натисніть на Видалення даних про переглянуті…

4. Тепер налаштуйте Часовий діапазон і перевірте наступне варіанти.
- Історія перегляду
- Файли cookie та інші дані сайту
- Кешовані зображення та файли
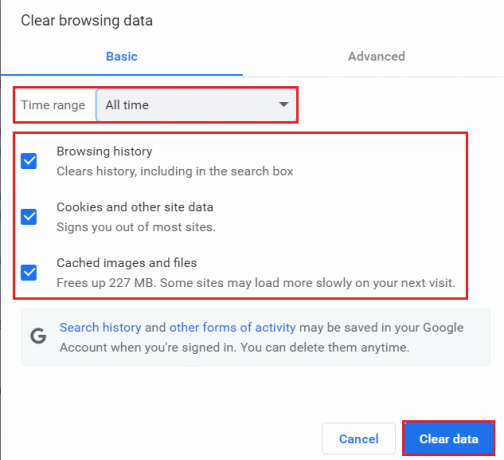
5. Нарешті натисніть Очистити дані.
Спосіб 2. Видалити папку кешу Discord
Налаштування клієнта та інші подібні дані зберігаються в Discord за допомогою збережених документів. Під час одного виклику сегмент резерву програми використовується кілька разів. Якщо ваші резервні записи Discord знищені або погіршені, це може призвести до зависання вашого сервера Discord. Проблему з заморожуванням Discord можна вирішити, видаливши файли кешу Discord, як показано нижче.
1. Натисніть кнопку Windows + Rключі одночасно виховувати Біжи діалогове вікно.
2. В Біжи діалогове вікно, тип %дані програми% і вдарив Введіть.
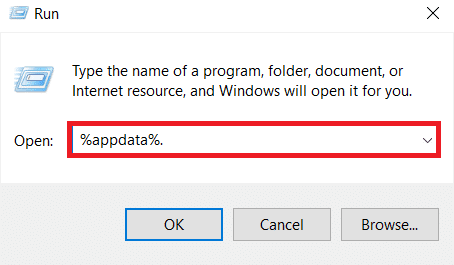
3. Знайдіть Дискорд папку в Папка AppData Roaming.
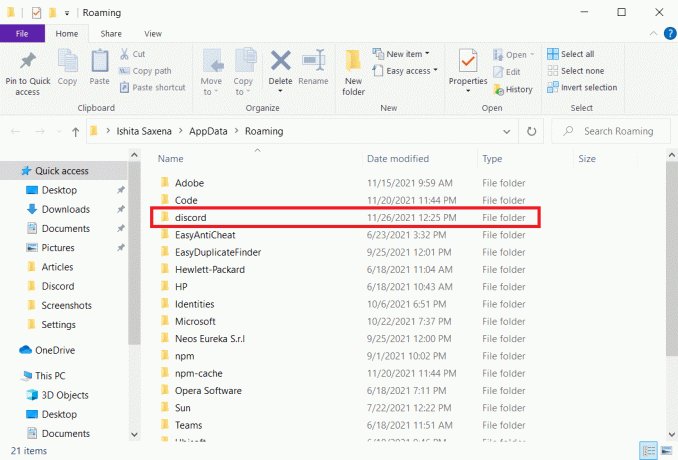
4. Клацніть правою кнопкою миші на Дискорд папку та виберіть Видалити це, як показано.
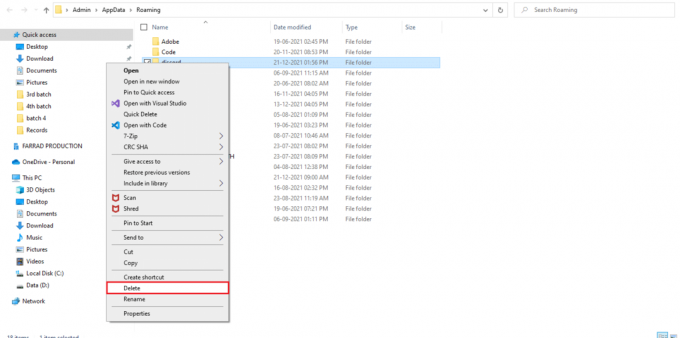
Читайте також:Як видалити Discord
Спосіб 3: запустити в режимі сумісності
Іншою причиною зависання програми Discord є проблеми з сумісністю з вашою операційною системою Windows. У властивостях програми є можливість запустити програмне забезпечення в режимі сумісності, щоб виправити проблему, яка не відповідає Discord.
Крок I: Виберіть Запустити цю програму в режимі сумісності
1. Перейдіть до розташування файлу Дискорд в Провідник файлів.
2. Потім клацніть правою кнопкою миші на Програма Discord і вибрати Властивості, як показано нижче.

3. Перейдіть до Сумісність табл.

4. Перевірте Запустіть цю програму в режимі сумісності для варіант.

5. Потім виберіть попередній Версія Windows яка сумісна з Discord.
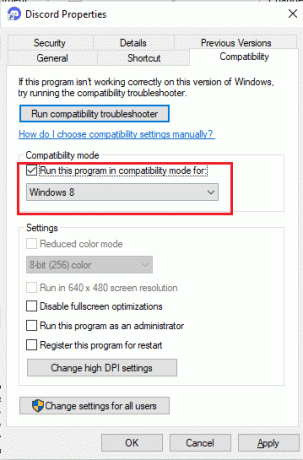
6. Натисніть Застосувати і потім добре щоб зберегти ці зміни.
Ви можете спробувати різні версії Windows і перевірити, чи проблема не відповідає Discord зберігається чи ні. Якщо це не вирішить проблему, спробуйте запустити засіб вирішення проблем із сумісністю.
Крок ІІ. Виберіть засіб вирішення проблем із сумісністю
1. в Сумісність властивостей Discord вкладку, натисніть кнопку Запустіть засіб вирішення проблем із сумісністю кнопка показана виділеною.
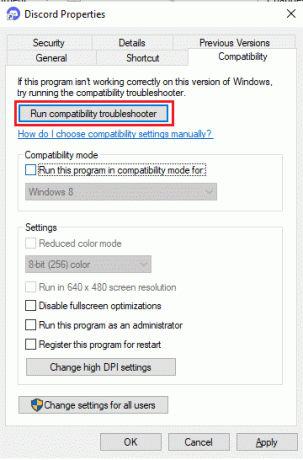
2. Натисніть Спробуйте рекомендовані налаштування або Програма усунення несправностей щоб запустити засіб усунення несправностей.

3. Натисніть Тестувати програму… і перевірте, чи вирішено проблему з дискордом, яка не відповідає.

4. Потім натисніть Далі продовжувати

5А. Якщо це налаштування вирішує вашу проблему, виберіть Так, збережіть ці налаштування для цієї програми

5B. Крім того, якщо проблема не зникне, повідомте про неї в Microsoft.
Читайте також:Виправити, що сповіщення Discord не працюють
Спосіб 4. Вимкніть апаратне прискорення
Апаратне прискорення – це процес, коли програмне забезпечення комп’ютера перевантажує деякі обчислювальні завдання на спеціалізовані апаратні компоненти всередині системи. Це забезпечує більшу ефективність, ніж це було б можливо з додатками, що працюють на одному ЦП загального призначення. Хоча це покращує продуктивність вашого комп’ютера, іноді це також може викликати проблеми. Ця опція може призвести до зависання Discord, якщо ви використовуєте його під час ігор, оскільки відеокарта перевантажена. Оскільки апаратне прискорення часто є причиною цієї проблеми, його деактивація зазвичай також вирішує її.
1. Натисніть Ключ Windows і тип Дискорд, натисніть на відчинено.

2. Натисніть на Значок налаштувань на лівій панелі.

3. Перейдіть до Розширений вкладку та перемикач Вимкнено перемикач для Апаратне прискорення, як зображено нижче.

4. Натисніть Гаразд в Змінити апаратне прискорення вікно.

5. The Дискорд програма перезапуститься сама. Повторюйте кроки 1-3 щоб перевірити чи Апаратне прискорення вимкнено.

Спосіб 5. Видалити прив’язки клавіш
Ключові прив’язки є однією з головних причин, чому Discord продовжує зависати. Прив’язки клавіш популярні серед геймерів, оскільки вони роблять ігри набагато зручнішими. Якщо ви використовували прив’язки клавіш у попередній версії клієнта Discord, швидше за все, це є джерелом проблеми. На щастя, цю проблему можна легко вирішити, видаливши попередні прив’язки клавіш, як описано нижче:
1. Запустіть Дискорд додаток і натисніть на Значок налаштувань як показано.

2. Перейдіть до Зв'язки клавіш вкладку на лівій панелі.

3. Вибери один. З’явиться список зі значком червоного хреста біля кожної зв’язки клавіш. Натисніть кнопку символ червоного хреста щоб видалити прив’язку ключа, як показано нижче.

4. Повторіть те саме для кожного та перезавантажте комп’ютер.
Читайте також:Виправте проблему, коли Discord Go Live не з’являється
Спосіб 6. Перевстановіть Discord
Якщо жоден з попередніх варіантів не спрацював, останній варіант — перевстановити програму Discord.
1. Натисніть Клавіші Windows + I разом, щоб відкрити Windows Налаштування.
2. Натисніть на Програми з наданих плиток

3. В Програми та функції вкладку, знайдіть і клацніть Дискорд. Потім натисніть на Видалити кнопку.

4. Слідкуйте за напрямки на екрані, щоб завершити видалення.
5. Тепер перейдіть до Веб-сайт Discord і натисніть на Завантажити для Windows кнопку.

6. Відкрийте завантажений DiscordSetup.exe файл і встановіть програму.

7. Він також автоматично оновлюватиметься щоразу, коли ви запускаєте програму.

Також Прочитайте: Найкращий зовнішній жорсткий диск для ігор на ПК
Часті запитання (FAQ)
Q1. Чому Discord так часто дає збій мого комп’ютера?
Відповідь Discord продовжує виходити з ладу на вашому ПК з кількох різних причин. Це може бути проблемою в оновленні Discord, що призведе до збою. Іншим поясненням його дивної поведінки є те, що ваші файли гри/програми/кешу можуть бути пошкоджені.
Q2. Чи можна видалити кеш Discord?
Відповідь На Android не потрібно шукати папку кешу. Будь-який додаток, встановлений на вашому пристрої Android, містить зручну кнопку, яка дозволяє стерти його кеш.
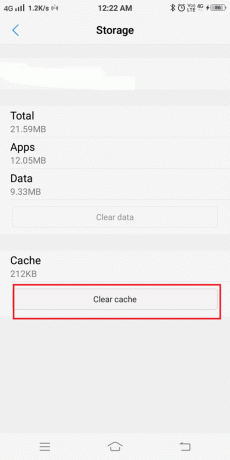
Q3. Що таке апаратне прискорення Discord?
Відповідь Апаратне прискорення – це реалізація комп’ютерної діяльності в апаратному забезпеченні для зменшення затримки та збільшення пропускної здатності. Апаратне прискорення Discord використовує графічний процесор (Graphics Processing Unit), щоб допомогти програмі працювати швидше.
Рекомендовано:
- Виправте помилку Halo Infinite No Ping у наших центрах обробки даних у Windows 11
- Як використовувати функцію Push to Talk в Discord
- Як грати в ігри Steam від Kodi
- Як використовувати коди кольорів Minecraft
Сподіваємося, ми вирішили проблему Дискорд продовжує завмирати або Discord не відповідає. Будь ласка, повідомте нам, яка техніка була найбільш корисною для вас, і поділіться своїми запитаннями чи рекомендаціями в розділі коментарів нижче.



