Як відключити реєстрацію даних у Windows 10
Різне / / November 28, 2021
Як відключити реєстрацію даних у Windows 10: Реєстрація даних — це збір приватних даних користувачів протягом певного періоду часу великими корпораціями з метою аналізу цих даних для отримання особистих вигод. Отже, реєстрація даних є серйозною проблемою конфіденційності, про яку більшість користувачів не знають, а Microsoft не є На відміну від впровадження Windows 10, Microsoft спонукає користувачів входити на свій ПК за допомогою Microsoft Рахунок. Коротше кажучи, вам знадобиться активне підключення до Інтернету, і таким чином великі корпорації зможуть легко шпигувати за вашими особистими даними.
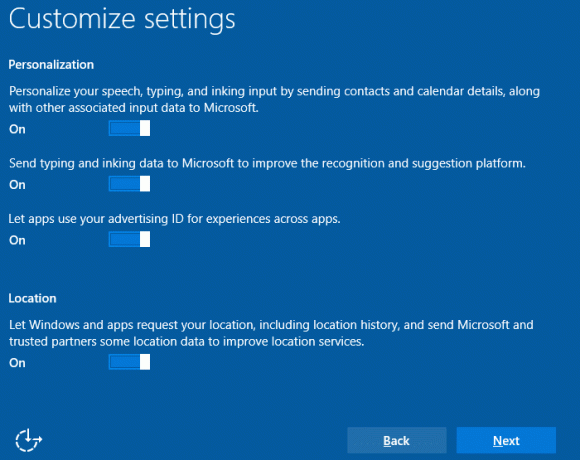
До Windows 10 користувачі, як правило, могли входити на свій ПК за допомогою локального облікового запису, і для входу їм не потрібно було активне підключення до Інтернету. Багато користувачів не усвідомлюють, що вони можуть налаштувати Windows 10 без використання облікового запису Microsoft, але це тому, що ця опція вміло прихована. У будь-якому випадку, не витрачаючи часу, давайте подивимося, як вимкнути реєстрацію даних у Windows 10 за допомогою наведеного нижче посібника.
Зміст
- Як відключити реєстрацію даних у Windows 10
- Вимкніть реєстрацію даних під час встановлення Windows 10
- Увійдіть за допомогою локального облікового запису замість облікового запису Microsoft
- Вимкніть реєстрацію даних у Microsoft Edge
- Вимкніть реєстрацію даних Cortana
- Вимкніть реєстрацію даних через редактор реєстру
- Вимкніть реєстрацію даних через редактор групової політики
Як відключити реєстрацію даних у Windows 10
Обов'язково створити точку відновлення на випадок, якщо щось піде не так.
1. Натисніть клавішу Windows + I, щоб відкрити Налаштування потім натисніть на Конфіденційність.

2.З лівого меню виберіть Генеральний.
3. Тепер з правого вікна, вимкнути/вимкнути параметри конфіденційності які ви не схвалюєте, як-от рекламний ідентифікатор, надсилання в Microsoft даних про введення тексту/клавіатури, веб-сайти, які отримують доступ до ваших даних, програми, які отримують доступ до ваших даних, місцезнаходження тощо.
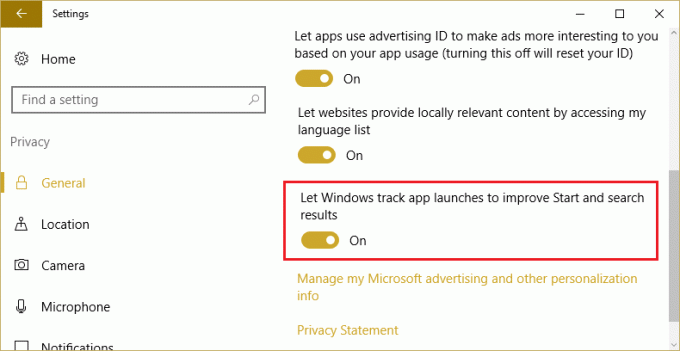
4. Знову з лівого вікна виберіть Зворотній зв'язок та діагностика.
5. Під правою панеллю вікна встановлено Діагностичні дані на Основні, а частота зворотнього зв’язку – Ніколи.

6. Перезавантажте ПК, щоб зберегти зміни.
Вимкніть реєстрацію даних під час встановлення Windows 10
1. Коли ви встановлюєте Windows 10, вам надається можливість використовувати будь-яке інше Експрес-налаштування або налаштуйте ці параметри.
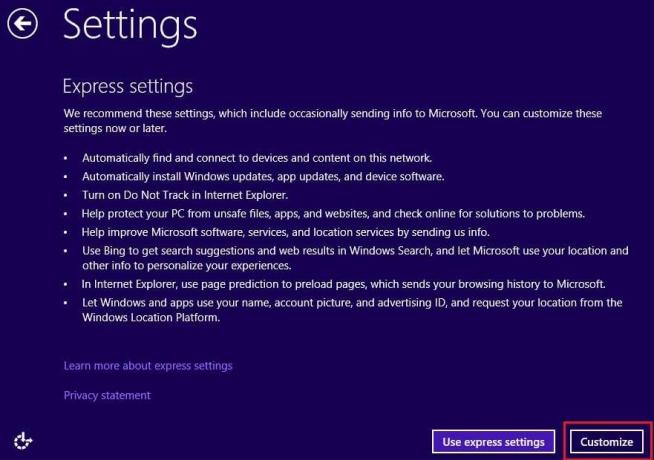
2.Виберіть Налаштувати а потім натисніть на Немає опції облікового запису.
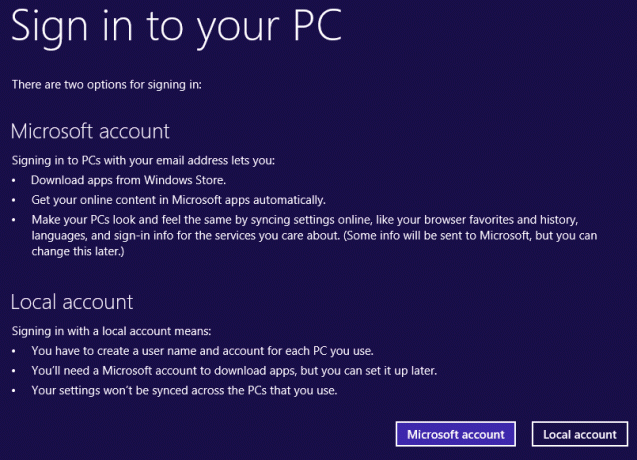
3. Введіть інформацію про локальний обліковий запис і продовжити встановлення Windows 10.
Увійдіть за допомогою локального облікового запису замість облікового запису Microsoft
1. Натисніть клавіші Windows + I, щоб відкрити налаштування натисніть на Рахунки.

2.У лівому меню натисніть на Ваша інформація.
3. Тепер натисніть на Натомість увійдіть за допомогою локального облікового запису.

4. Введіть ключ Пароль облікового запису Microsoft і натисніть Далі.
5.Налаштуйте ім’я користувача та пароль локального облікового запису та натисніть «Далі».
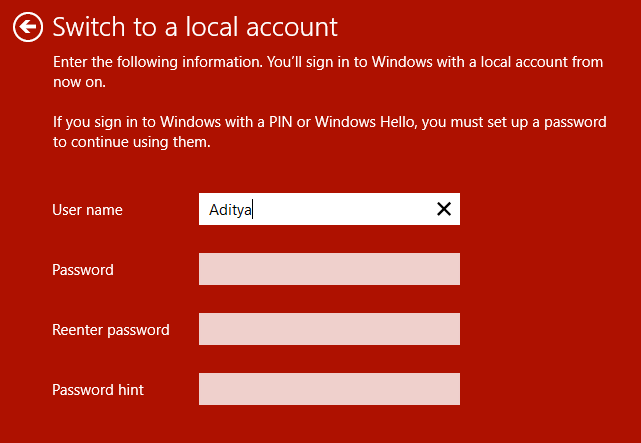
6. Нарешті, натисніть «Вийти та завершити».
Вимкніть реєстрацію даних у Microsoft Edge
1. Відкрийте Microsoft Edge, а потім натисніть на три крапки у верхньому правому куті.

2.У меню, що відкриється, натисніть на Налаштування.
3. Прокрутіть униз і натисніть Розширені налаштування.

4. Знову прокрутіть вниз, поки не побачите Конфіденційність і параметри.
5.Вимкніть або вимкніть такі налаштування в розділі «Конфіденційність та параметри»:
- Попросіть Cortana допомогти мені в Microsoft Edge
- Показувати пропозиції пошуку та сайтів під час введення тексту
- Прогноз сторінки
- SmartScreen
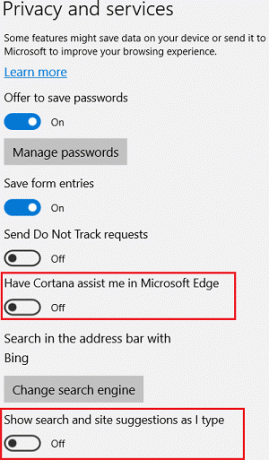
6. Перезавантажте ПК, щоб зберегти зміни.
Вимкніть реєстрацію даних Cortana
1. Натисніть клавішу Windows + I, щоб відкрити Параметри, а потім натисніть Конфіденційність.

2.У лівому меню натисніть на Мовлення, друк і введення тексту.
3. У розділі «Знайомство» натисніть «Вимкніть служби мовлення та пропозиції введення тексту“.
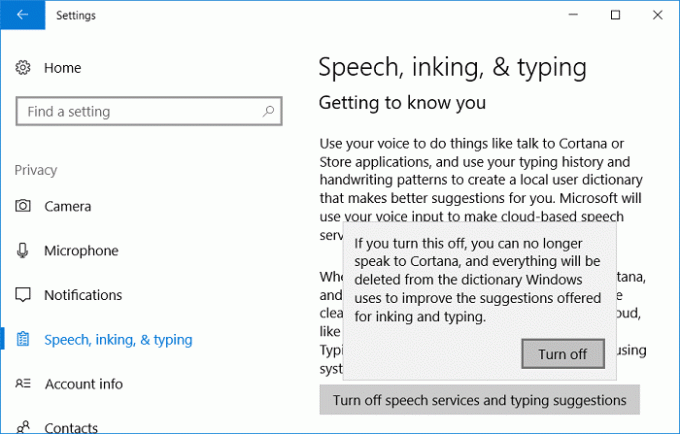
4. Тепер знову поверніться до меню налаштувань і натисніть Кортана.
5.У лівому меню натисніть на Дозволи та історія.
8. Прокрутіть униз і натисніть «Очистити історію мого пристрою” в розділі Історія.

9. Перезавантажте ПК, щоб зберегти зміни.
Вимкніть реєстрацію даних через редактор реєстру
1. Натисніть клавішу Windows + R, а потім введіть regedit і натисніть Enter.

2. Перейдіть до наступного розділу реєстру:
HKEY_LOCAL_MACHINE\SOFTWARE\Microsoft\Windows\CurrentVersion\Policies\DataCollection
3. Обов'язково виберіть Ключ DataCollection потім у правій панелі вікна двічі клацніть на Дозволити телеметрію.

4.Змініть його значення на 0 і натисніть OK.

5. Перезавантажте ПК, щоб зберегти зміни.
Вимкніть реєстрацію даних через редактор групової політики
Примітка: Цей метод працюватиме лише для користувачів Windows 10 Enterprise та Professional.
1. Натисніть клавішу Windows + R, потім введіть gpedit.msc і натисніть Enter.
2. Перейдіть до наступного шляху:
Конфігурація комп’ютера > Адміністративні шаблони > Компоненти Windows > Збір даних і збірки попереднього перегляду

3. Тепер двічі клацніть на правій панелі вікна Дозволити телеметрію потім виберіть Вимкнути.

4. Натисніть Застосувати, а потім ОК.
5. Аналогічно перейдіть до наступного шляху у вікні gpedit:
Конфігурація комп’ютера > Адміністративні шаблони > Компоненти Windows > OneDrive
6. У правій панелі вікна двічі клацніть на Заборонити використання OneDrive для зберігання файлів.
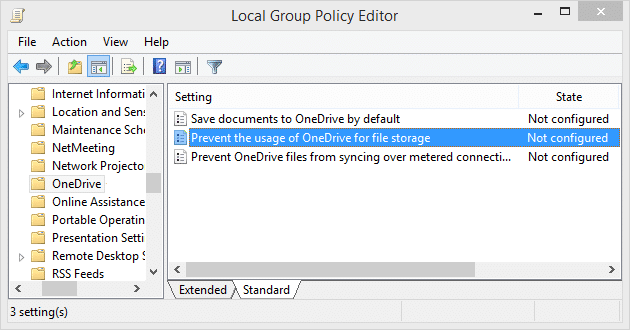
7. Виберіть Увімкнено, потім натисніть Застосувати, а потім ОК.
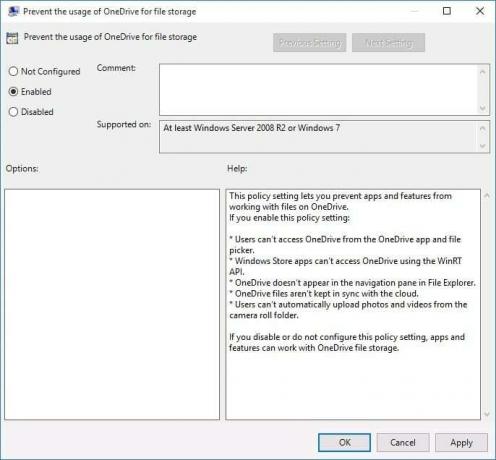
8. Перезавантажте ПК, щоб зберегти зміни.
Рекомендовано:
- Виправити На цьому комп’ютері відсутні один або кілька мережевих протоколів
- Як перейти в режим планшета в Windows 10
- Записи реєстру сокетів Windows, необхідні для підключення до мережі, відсутні
- Виправлено високе використання ЦП хостом служби: локальна система
Це ви успішно вивчили Як відключити реєстрацію даних у Windows 10 але якщо у вас все ще є запитання щодо цієї публікації, не соромтеся задавати їх у розділі коментарів.



