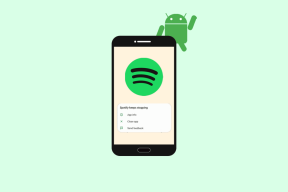Що таке файл ISO? І де використовуються файли ISO?
Різне / / January 12, 2022
Можливо, ви зустрічали термін ISO-файл або ISO-образ. Ви коли-небудь замислювалися, що це означає? Файл, який представляє вміст будь-якого диска (CD, DVD тощо), називається файлом ISO. Його частіше називають ISO-образом. Це копія вмісту оптичного диска.

Однак файл не готовий до використання. Доречною аналогією для цього може бути коробка з плоскими меблями. Коробка містить всі деталі. Вам просто потрібно зібрати деталі, перш ніж почати використовувати предмет меблів. Коробка сама по собі не приносить ніякої користі, поки частини не будуть встановлені. Аналогічно, ISO-образи потрібно відкрити та зібрати, перш ніж ви зможете їх використовувати.
Зміст
- Що таке файл ISO?
- Де використовуються файли ISO?
- 1. Монтаж ISO-образу
- 2. Запис ISO-образу на диск
- 3. Розпакування файлу ISO
- 4. Створення файлу з оптичного диска
Що таке файл ISO?
Файл ISO — це архівний файл, що містить усі дані з оптичного диска, наприклад, компакт-диска або DVD-диска. Він названий на честь найпоширенішої файлової системи, що зустрічається в оптичних носіях (ISO 9660). Як файл ISO зберігає весь вміст оптичного диска? Дані зберігаються сектор за сектором без стиснення. Образ ISO дозволяє зберігати архів оптичного диска та зберігати його для подальшого використання. Ви можете записати ISO-образ на новий диск, щоб зробити точну копію попереднього. У кількох сучасних ОС ви також можете змонтувати образ ISO як віртуальний диск. Однак усі програми будуть вести себе так само, якби був справжній диск.
Де використовуються файли ISO?
Найчастіше файл ISO використовується, коли у вас є програма з кількома файлами, які ви хочете розповсюдити через Інтернет. Люди, які хочуть завантажити програму, можуть легко завантажити один ISO-файл, який містить все, що потрібно користувачеві. Іншим відомим використанням файлу ISO є збереження резервної копії оптичних дисків. Деякі приклади використання ISO-образу:
- Ophcrack - це інструмент для відновлення пароля. Він охоплює багато програмного забезпечення та цілу ОС. Все, що вам потрібно, знаходиться в одному файлі ISO.
- Багато програм для завантажувальний антивірус також зазвичай використовують файли ISO.
- Деякі версії ОС Windows (Windows 10, Windows 8, Windows 7) також можна придбати у форматі ISO. Таким чином, їх можна витягнути на пристрій або встановити на віртуальний пристрій.
Формат ISO дозволяє зручно завантажувати файл. Він легко доступний для запису на диск або будь-який інший пристрій.
У наступних розділах ми обговоримо різні операції з файлом ISO – як це зробити змонтувати його, як записати його на диск, як розпакувати і, нарешті, як створити свій образ ISO з a диск.
1. Монтаж ISO-образу
Монтування ISO-образу — це процес, коли ви налаштовуєте образ ISO як віртуальний диск. Як згадувалося раніше, поведінка програм не зміниться. Вони розглядатимуть зображення як справжній фізичний диск. Це наче ви обманюєте систему, щоб повірити, що існує справжній диск, а ви використовуєте лише образ ISO. Чим це корисно? Уявіть, що ви хочете грати у відеоігри, у які потрібно вставити фізичний диск. Якщо ви створили ISO-образ диска раніше, вам не потрібно вставляти справжній диск.
Щоб відкрити файл, потрібно використовувати емулятор диска. Далі ви вибираєте букву диска для представлення образу ISO. Windows розглядатиме це як букву, що представляє справжній диск. Ви можете використовувати одну з багатьох програм сторонніх розробників, які доступні безкоштовно, для монтування образу ISO. Однак це лише для користувачів Windows 7. Деякі з популярних безкоштовних програм WinCDEmu і Pismo File Mount Audit Package. Користувачам Windows 8 і Windows 10 це простіше. Програмне забезпечення для монтажу вбудовано в ОС. Ви можете безпосередньо клацнути правою кнопкою миші файл ISO та натиснути параметр Змонтувати. Без використання стороннього програмного забезпечення система автоматично створить віртуальний диск.

Примітка: Пам’ятайте, що ISO-образ можна використовувати лише під час запущеної ОС. Завантаження файлу ISO для цілей за межами ОС не працюватиме (наприклад, файли для деяких інструментів діагностики жорсткого диска, програм тестування пам’яті тощо…)
Читайте також:3 способи підключити або розмонтувати файл ISO в Windows 10
2. Запис ISO-образу на диск
Запис ISO-файлу на диск є одним із найпоширеніших способів його використання. Процес для цього не схожий на запис звичайного файлу на диск. Використане програмне забезпечення має спочатку зібрати різні частини програмного забезпечення у файлі ISO, а потім записати його на диск.
Сучасні операційні системи, такі як Windows 7, Windows 8 і Windows 10, не потребують стороннього програмного забезпечення для запису файлів ISO на диск. Двічі клацніть файл і виконайте наступні дії майстрів.
Ви також можете записати ISO-образ на USB-накопичувач. На сьогоднішній день це найкращий пристрій зберігання даних. Для деяких програм, які працюють поза операційною системою, запис ISO-образу на диск або інший знімний носій є єдиним способом його використання.
Деякі програми, що розповсюджуються у форматі ISO (наприклад, Microsoft Office), не можна завантажити. Ці програми зазвичай не потрібно запускати поза ОС, тому їх не потрібно завантажувати з образу ISO.
Порада: Якщо файл ISO не відкривається після подвійного клацання, перейдіть до властивостей і виберіть isoburn.exe як програму, яка має відкривати файли ISO.
3. Розпакування файлу ISO
Вилучення є кращим, якщо ви не хочете записувати файл ISO на диск або знімний пристрій. Вміст ISO-файлу можна розпакувати в папку за допомогою програми стиснення/декомпресії. Деякі з безкоштовних програм, які використовуються для вилучення файлів ISO 7-Zip і WinZip. Процес скопіює вміст ISO-файлу до папки у вашій системі. Ця папка так само, як і будь-яка інша папка у вашій системі. Однак папку не можна записати безпосередньо на знімний пристрій. Використовуючи 7-Zip, файли ISO можна швидко розпакувати. Клацніть правою кнопкою миші на файлі, клацніть 7-Zip, а потім виберіть опцію «Витягнути до «\».
Після встановлення програми стиснення/декомпресії програма автоматично пов’язує себе з файлами ISO. Тому під час роботи з цими файлами вбудовані команди Провідника файлів більше не відображатимуться. Однак рекомендується мати параметри за замовчуванням. Отже, якщо ви встановили програму стиснення, виконайте наведену нижче процедуру, щоб повторно пов’язати файл ISO з Провідником файлів.
- Перейдіть до Налаштувань Програми Програми за замовчуванням.
- Прокрутіть униз і знайдіть опцію «Вибрати програми за замовчуванням за типом файлу» праворуч. Натисніть на опцію.
- Тепер ви побачите довгий список розширень. Знайдіть розширення .iso.
- Клацніть програму, яка зараз пов’язана з .iso. У спливаючому вікні виберіть Провідник Windows.
4. Створення файлу з оптичного диска
Якщо ви хочете створити цифрову резервну копію вмісту на ваших оптичних дисках, вам слід знати, як створити файл ISO з диска. Ці файли ISO можна змонтувати в системі або записати на знімний пристрій. Ви також можете розповсюдити файл ISO.
Деякі операційні системи (macOS і Linux) мають попередньо встановлене програмне забезпечення, яке створює файл ISO з диска. Однак Windows цього не пропонує. Якщо ви користуєтеся Windows, вам доведеться використовувати програму стороннього розробника, щоб створити образ ISO з оптичного диска.
Рекомендовано:Що таке жорсткий диск (HDD)?
Резюме
- Файл або зображення ISO містить нестиснену копію вмісту оптичного диска.
- В основному він використовується для резервного копіювання вмісту на оптичному диску та для розповсюдження великих програм із кількома файлами в Інтернеті.
- Один файл ISO може містити багато програм або навіть цілу ОС. Таким чином, його легко завантажити. ОС Windows також доступна у форматі ISO.
- Файл ISO можна використовувати багатьма способами – змонтувати в системі, витягнути або записати на диск. Під час монтування ISO-образу система веде себе так, якби вставили справжній диск. Вилучення передбачає копіювання файлу ISO до папки у вашій системі. Це можна зробити за допомогою компресійної програми. Для деяких програм, які працюють поза ОС, необхідно записати ISO-файл на знімний пристрій. Для монтажу та запису не потрібні сторонні програми, тоді як для вилучення потрібна одна.
- Ви також можете використовувати програму для створення файлу ISO з оптичного диска, щоб зберігати резервну копію/розповсюджувати вміст.