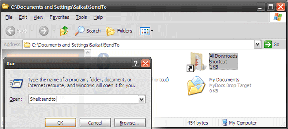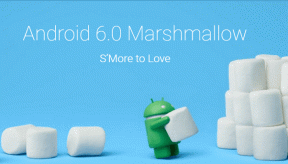8 найкращих способів виправити чорний екран Discord під час запуску в Windows
Різне / / January 14, 2022
Дискорд продовжує залишатися де-факто вибором для громад для участі в дискусіях та дебатах. Однак Discord у Windows може викликати чорний екран під час запуску. Ось як виправити чорний екран Discord під час запуску в Windows.

На щастя, існує багато способів усунути неполадки з чорним екраном, коли ви запускаєте програму Discord на комп’ютері з Windows 10 або Windows 11.
Також на Guiding Tech
1. Знову відкрийте Discord
У Windows, коли ви натиснете позначку X на рядку меню, ОС не закриє Discord повністю. Ви повинні закрити програму з панелі завдань або меню диспетчера завдань. Ось як.
Крок 1: Натисніть кнопку зі стрілкою вгору в нижньому правому куті панелі завдань.
Крок 2: Знайдіть у списку піктограму Discord і натисніть на неї.
Крок 3: Виберіть Вийти з Discord і знову відкрийте програму.

Якщо ви віддаєте перевагу використовувати диспетчер завдань, щоб закрити Discord, виконайте наведені нижче дії.
Крок 1: Натисніть клавішу Windows і знайдіть Диспетчер завдань.
Крок 2: Натисніть клавішу Enter і відкрийте диспетчер завдань.
Крок 3: Знайдіть Discord у списку та виберіть його.

Крок 4: Натисніть Завершити завдання внизу.
Відкрийте Discord, і якщо ви все ще помітите чорний екран, скористайтеся наведеними нижче рішеннями.
2. Очистити кеш Discord
Discord збирає кеш у фоновому режимі, щоб швидко відкривати ваші часто відвідувані канали. Перевантаження таких даних кешу може призвести до чорного екрана під час запуску. Ось як ви можете повністю очистити кеш Discord.
Крок 1: Натисніть клавіші Windows + R і введіть наступне:
%дані програми%

Крок 2: Натисніть Ok і знайдіть Discord зі списку.

Видаліть папку. Спробуйте знову відкрити Discord, і ви не помітите чорний екран.
3. Запустіть засіб усунення несправностей програм Windows
Discord офіційно доступний на сайті Microsoft Store. Windows пропонує засіб усунення несправностей, щоб виправити неправильну поведінку програм із Магазину. Ось як це використовувати.
Крок 1: Відкрийте програму Параметри Windows (використовуйте клавіші Windows + I).
Крок 2: У меню «Система» виберіть «Усунення неполадок».

Крок 3: Відкрийте інші засоби вирішення проблем.
Крок 4: Прокрутіть униз і запустіть засіб вирішення проблем із додатками Windows Store.

Дозвольте Windows виправити чорний екран Discord під час запуску, а потім знову відкрийте програму.
Також на Guiding Tech
4. Оновіть графічні драйвери
Застарілі графічні драйвери можуть призвести до того, що Discord покаже чорний екран під час запуску та під час спільного використання екрана в програмі. Перейдіть до меню Керування пристроєм і встановити найновіші драйвери графічного процесора.
Крок 1: Натисніть клавішу Windows і знайдіть Диспетчер пристроїв.
Крок 2: Відкрийте програму та знайдіть у списку свій графічний процесор ПК.
Крок 3: Клацніть по ньому правою кнопкою миші та виберіть у контекстному меню «Оновити драйвер».

Windows завантажить та встановить найновіші графічні драйвери з Інтернету.
Після успішної інсталяції спробуйте відкрити Discord і подивіться, чи не зникає проблема з чорним екраном.
5. Перевірте стан сервера Discord
Discord пропонує офіційний веб-сайт для перевірки стану сервера в прямому ефірі. Ви можете відвідати веб-сайт Discord Status і перевірити, чи все працює нормально. Будь-які збої на серверах компанії можуть призвести до проблеми з чорним екраном під час запуску програми Windows.

Спробуйте отримати доступ до Discord після завершення відключення.
Перевірте статус Discord
6. Оновіть Discord
Оскільки Discord розповсюджує програму з Microsoft Store, оновити програму до останньої версії легко.
Можливо, компанія випустила помилковий випуск, який може бути основним фактором, що впливає на роботу програми на ПК. Discord зазвичай швидко вирішує такі проблеми за допомогою швидких оновлень.

Відкрийте Microsoft Store і перейдіть до меню бібліотеки. Натисніть «Отримати оновлення» та встановіть найновішу програму Discord на свій комп’ютер.
7. Використовуйте Discord в Інтернеті
Якщо програма Discord для Windows працює, ви можете використовувати веб-версію Discord, щоб наздогнати обговорення каналу.
Перейдіть на веб-сайт Discord і увійдіть, використовуючи дані свого облікового запису. Якщо ви зіткнулися з чорним екраном під час запуску в Інтернеті Discord, виконайте наведений нижче прийом.
Відвідайте Discord
Також на Guiding Tech
8. Увімкнути апаратне прискорення
Увімкнення апаратного прискорення допоможе вам покращити стабільність Discord в Інтернеті. Ось що вам потрібно зробити.
Крок 1: Запустіть Google Chrome і перейдіть до Налаштувань.

Крок 2: Знайдіть апаратне прискорення та ввімкніть перемикач із пропозицій пошуку.

Ви можете зробити те ж саме в програмі Discord для Windows (припускаючи, що ви отримали відновний доступ до програми зараз).
Крок 1: Відкрийте Discord в Windows і клацніть піктограму Налаштування внизу.

Крок 2: Перейдіть до меню «Додатково» та ввімкніть перемикач «Апаратне прискорення».

Повернути доступ до Discord
Ви також можете отримати доступ до програми Discord і використовувати її через мобільний телефон. Але ніщо не перевершує стандартний робочий стіл у Windows. Використовуючи наведені вище прийоми, ви можете легко повернути доступ до Discord у Windows. Який трюк спрацював для вас? Поділіться своїми висновками в коментарях нижче.