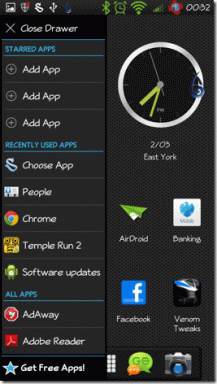Як виправити помилку Minecraft 0x803f8001 в Windows 11
Різне / / January 15, 2022
Minecraft все ще панує як одна з найулюбленіших ігор 2021 року, і ми впевнені, що вона буде тримати це звання протягом багатьох років. У цей квадратний світ щодня з’являються нові гравці. Але деякі з них не можуть приєднатися до веселощів через помилку Minecraft 0x803f8001 Програма запуску Minecraft наразі недоступна у вашому обліковому записі. Програма запуску Minecraft — це інсталятор, який використовується для встановлення Minecraft на вашому комп’ютері, і якщо він не працює належним чином, ви не можете встановити або отримати доступ до Minecraft. Ми тут для вашого порятунку! Сьогодні ми розглянемо методи виправлення помилки Minecraft 0x803f8001 в Windows 11.
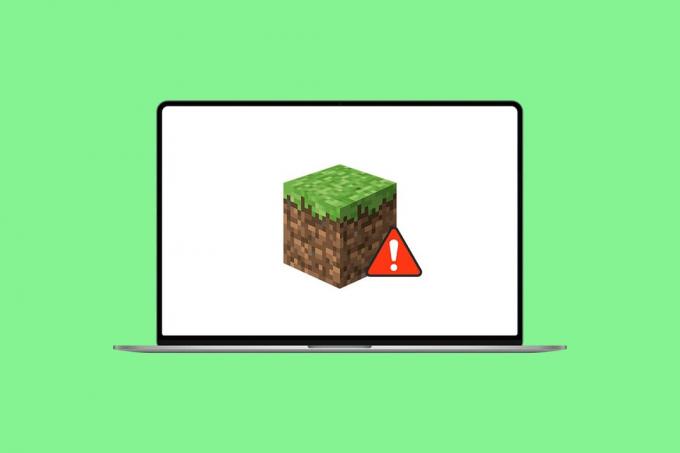
Зміст
- Як виправити помилку Minecraft 0x803f8001 в Windows 11
- Причини помилки Minecraft 0x803f8001
- Спосіб 1. Скидання кешу Microsoft Store
- Спосіб 2. Змініть свій регіон на Сполучені Штати
- Спосіб 3: Встановіть старішу версію Minecraft Launcher
- Спосіб 4. Запустіть засіб вирішення проблем із сумісністю
- Спосіб 5: Оновіть Windows
- Спосіб 6. Запустіть повне сканування системи
Як виправити помилку Minecraft 0x803f8001 в Windows 11
Нещодавно Minecraft набрав один трильйон переглядів на Youtube і продовжує зростати. Це пригодницька рольова гра. У Minecraft можна створити буквально все, що завгодно. У цій статті ми обговоримо, як виправити помилку Minecraft Launcher недоступна. Перш ніж розглядати рішення, повідомте нам про причини цієї помилки Minecraft 0x803f8001 у Windows 11.
Причини помилки Minecraft 0x803f8001
Повідомляється, що ця помилка з’являється, коли гравці намагаються встановити програму запуску Minecraft з Microsoft Store, що змушує їх шукати інші джерела. Отже, поширеними причинами таких помилок можуть бути:
- Застаріла операційна система Windows.
- Гра або сервер недоступні у вашому регіоні.
- Проблема несумісності з програмою запуску Minecraft.
- Проблеми з програмою Microsoft Store.
Спосіб 1. Скидання кешу Microsoft Store
Нижче наведено кроки для скидання кешу Microsoft Store, щоб виправити помилку 0x803f8001 Minecraft Launcher не працює у Windows 11:
1. Запустіть Біжи діалогове вікно, натиснувши Клавіші Windows + R разом.
2. Тип wsreset.exe і натисніть добре щоб скинути кеш Microsoft Store.
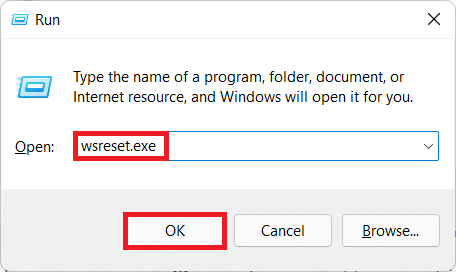
3. нарешті, перезапустити комп’ютера та спробуйте завантажити ще раз.
Необхідно прочитати:Як завантажити та встановити Minecraft на Windows 11
Спосіб 2. Змініть свій регіон на Сполучені Штати
Minecraft може бути недоступний для певного регіону. Отже, ви повинні змінити свій регіон на Сполучені Штати, де він безперечно доступний і працює без збоїв:
1. Відкрийте Налаштування додаток, натиснувши Клавіші Windows + I разом.
2. Натисніть на Час і мова на лівій панелі та виберіть Мова та регіон на правій панелі.

3. Тут прокрутіть униз до Регіон розділ.
4. Виберіть Сполучені Штати від Країна або регіон спадне меню.

5. Перезавантажте ПК. Потім завантажте та встановіть Minecraft.
Примітка: Ви завжди можете повернутися до регіону за замовчуванням після встановлення Minecraft Launcher.
Читайте також:Як виправити Microsoft Store, який не відкривається в Windows 11
Спосіб 3: Встановіть старішу версію Minecraft Launcher
1. Перейдіть до Веб-сайт Minecraft.
2. Натисніть на СКАЧАТИ ДЛЯ WINDOWS 7/8 під ПОТРІБНИЙ ІНШИЙ СМАК розділ, як показано.
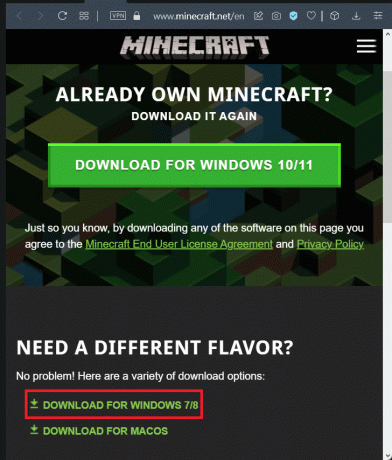
3. Збережіть .exe файл використання ЗберегтиЯк діалогове вікно в бажаному каталог.
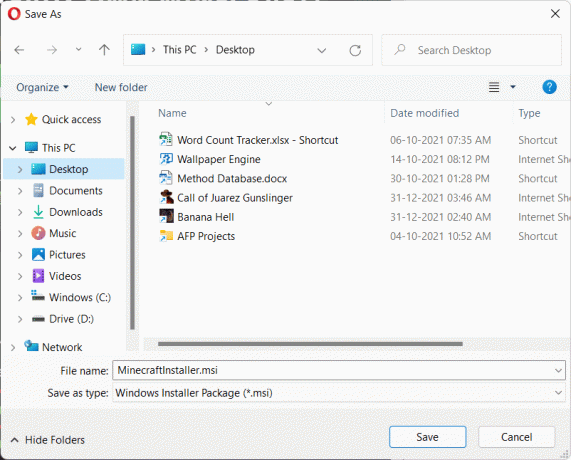
4. відчинено Провідник файлів натисканням Клавіші Windows + E разом.
5. Перейдіть до місця, де ви зберегли файл виконуваний файл. Двічі клацніть на ньому, щоб запустити його, як показано.
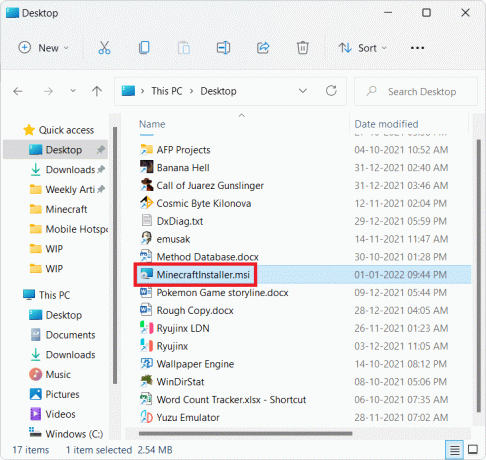
6. Слідкуйте за інструкції на екрані щоб встановити Minecraft Launcher для Windows 7/8.

7. Запустіть гру та насолоджуйтесь грою з друзями.
Спосіб 4. Запустіть засіб вирішення проблем із сумісністю
Якщо ви знову зіткнетеся з помилкою Minecraft 0x803f8001 в Windows 11, запустіть засіб усунення неполадок сумісності програм наступним чином:
1. Клацніть правою кнопкою миші на Файл налаштування майнкрафт і виберіть Усунення неполадок сумісності у старому контекстному меню, як показано нижче.
Примітка: Якщо ви не можете знайти файли гри, прочитайте Де Microsoft Store встановлює ігри?
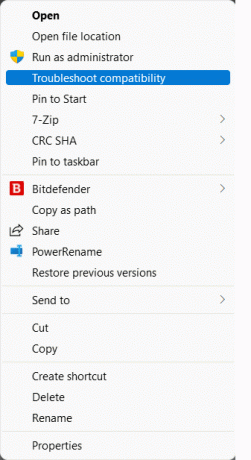
2. В Засіб вирішення проблем із сумісністю програм майстра, натисніть на Програма усунення несправностей, як показано.
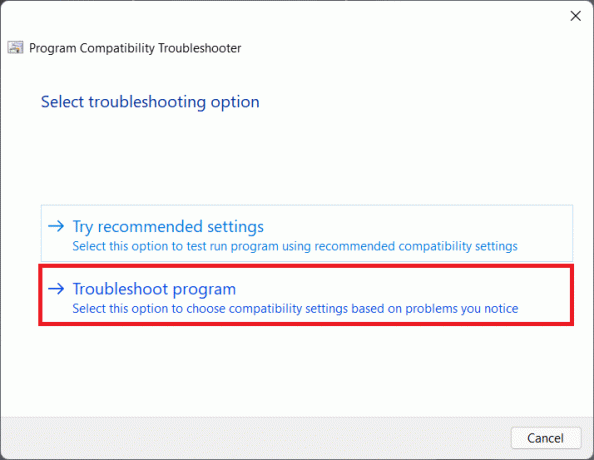
3. Установіть прапорець для Програма працювала в попередніх версіях Windows, але зараз не буде встановлена або запущена і натисніть на Далі.
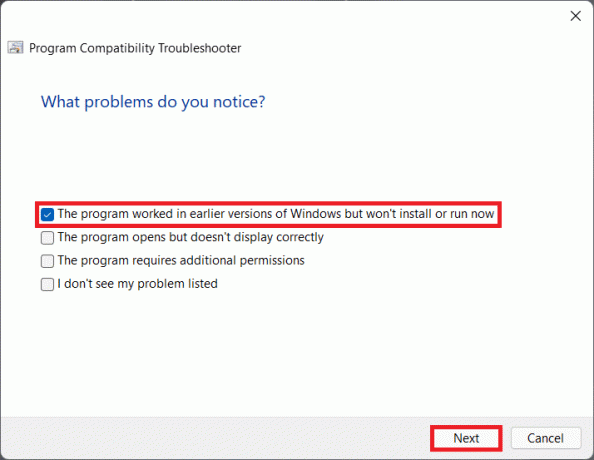
4. Натисніть на Windows8 зі списку старіших версій Windows і натисніть на Далі.
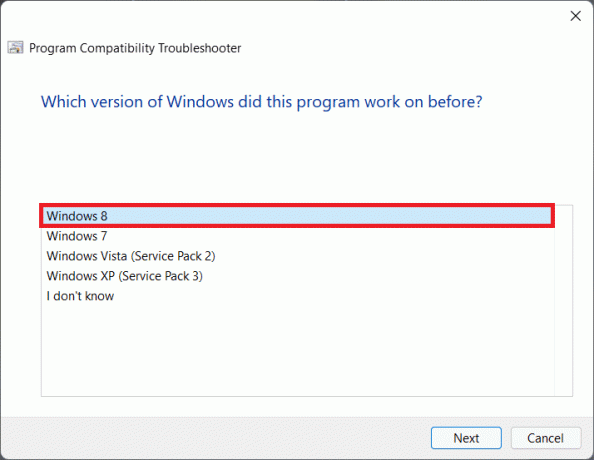
5. Натисніть на Тестувати програму… на наступному екрані, як показано.

6. Перейдіть до натискання Так, збережіть ці налаштування для цієї програми виділений варіант.
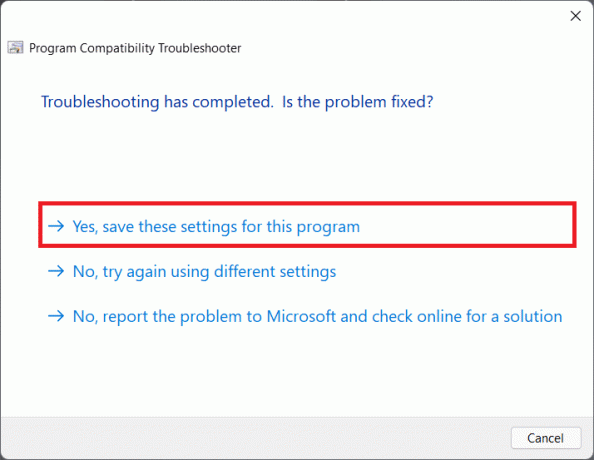
7А. Нарешті, натисніть на Закрити коли проблема є Виправлено.
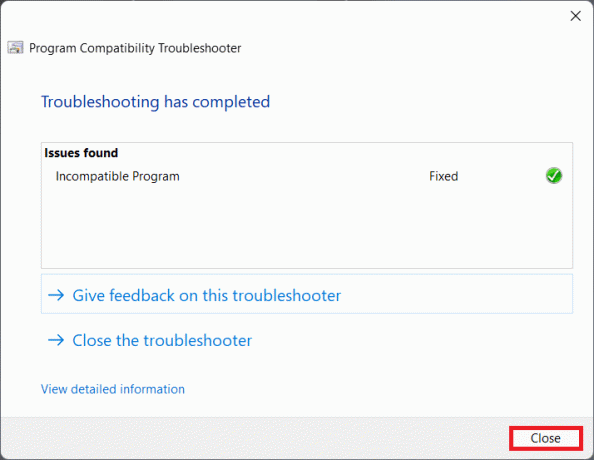
7B. Якщо ні, Тестуйте програму шляхом вибору різні версії Windows в Крок 5.
Читайте також:Як використовувати коди кольорів Minecraft
Спосіб 5: Оновіть Windows
Якщо жоден з перерахованих вище методів не міг виправити помилку 0x803f8001 Minecraft Launcher не працює, ви можете спробувати оновити операційну систему Windows 11, як описано нижче:
1. Натисніть Клавіші Windows + I разом, щоб відкрити Налаштування програми.
2. Натисніть на Windows Update на лівій панелі та виберіть Перевірити наявність оновлень.
3. Якщо є доступне оновлення, натисніть на Завантажте та встановіть варіант, показаний виділеним.

4А. Зачекайте для Windows, щоб завантажити та встановити оновлення. Потім перезавантажте ПК.
4B. Якщо оновлення недоступні, спробуйте наступне рішення.
Читайте також:Як виправити зависання оновлення Windows 11
Спосіб 6. Запустіть повне сканування системи
Іншою причиною, яка викликає помилку Minecraft 0x803f8001 у Windows 11, є зловмисне програмне забезпечення. Отже, щоб виправити цю помилку, запустіть повне сканування системи за допомогою вбудованих інструментів безпеки Windows, як показано нижче.
1. Натисніть на Значок пошуку і тип Безпека Windows. Натисніть відчинено як показано.

2. Виберіть Захист від вірусів і загроз варіант.

3. Натисніть на Параметри сканування і вибрати Повне сканування. Потім натисніть на Сканувати зараз кнопку, як показано нижче.
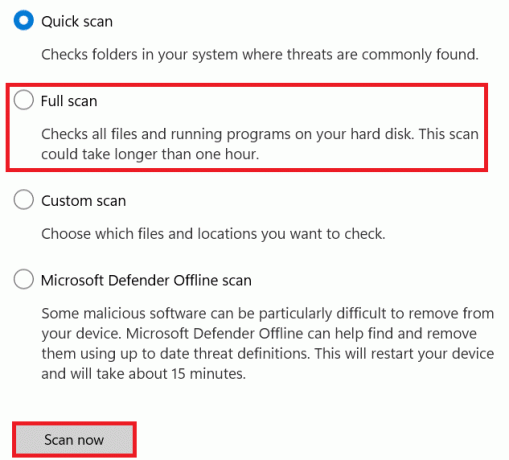
Рекомендовано:
- Що таке інформація про встановлення InstallShield?
- 10 кращих ідей милих будинків для Minecraft
- Виправити код помилки Steam e502 l3 в Windows 10
- Як використовувати функцію Push to Talk в Discord
Сподіваємося, що ця стаття зможе виправитиПомилка Minecraft 0x803f8001 в Windows 11. Якщо ні, читайте наш посібник далі Виправте, що програми не можуть відкриватися в Windows 11 тут. Ви можете написати нам у розділі коментарів нижче, якщо у вас є якісь пропозиції чи запитання до нас.