Як перепризначити кнопки миші в Windows 10
Різне / / January 19, 2022
Перепризначити клавіші клавіатури непросто, але це можна зробити за допомогою стороннього програмного забезпечення. Зазвичай миша має дві кнопки та одну прокрутку. Ці три можуть не потребувати перепризначення чи перепризначення. А миша з шістьма або більше кнопками можна налаштувати для легкого робочого процесу та плавного потоку. Ця стаття про перепризначення кнопок миші на клавіші клавіатури допоможе вам перепризначити кнопки миші в Windows 10.
Ви можете переназначити кнопки миші на різні налаштування, як-от:
- Ви можете використовувати налаштування за замовчуванням на своєму пристрої зворотний кнопка функціонує.
- Ви також можете вимкнути кнопку миші, щоб уникнути випадкового дотику.
- Крім того, ви можете призначити макроси до кнопок миші за допомогою Microsoft Mouse and Keyboard Center.
Примітка: Макроси — це не що інше, як ряд подій, таких як затримки, натискання клавіш і клацання миші, для виконання функції в режимі повторення.

Зміст
- Як перепризначити кнопки миші в Windows 10
- Варіант 1: Зворотні кнопки миші
- Варіант 2. Перепризначити для всіх програм
- Варіант 3. Перепризначити для певної програми
- Варіант 4: Як налаштувати макроси для кнопок миші
- Варіант 5: Як повторити макроси для кнопок миші
- Як відключити кнопки миші
Як перепризначити кнопки миші в Windows 10
Нижче наведено методи перепризначення або перепризначення кнопок миші на клавіші клавіатури.
Варіант 1: Зворотні кнопки миші
Якщо ви не правша, то вам краще поміняти функції кнопок миші. Ось як перепризначити кнопки миші на ПК з Windows 10:
1. Натисніть кнопку Клавіші Windows + I одночасно відкрити Параметри Windows.
2. Потім виберіть Пристрої налаштування, як показано.
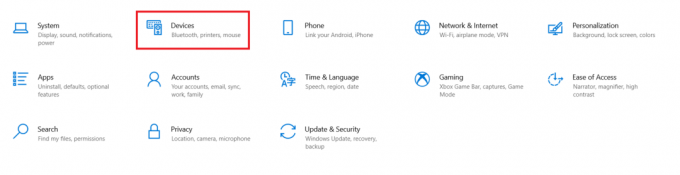
3. Перейдіть до миша меню налаштувань з лівої панелі.
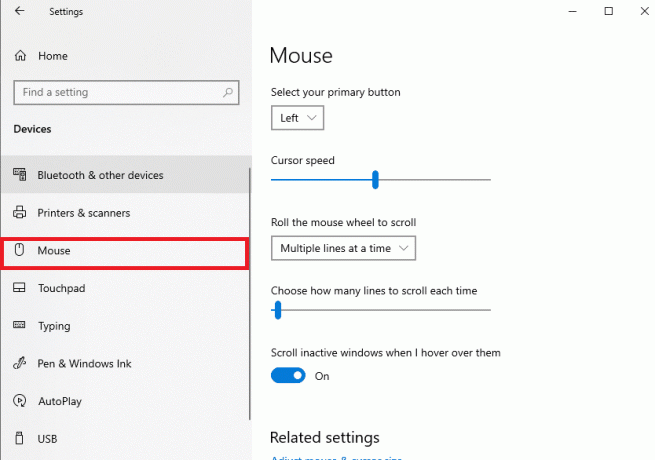
4. Виберіть основну кнопку зі спадного меню як Ліворуч або Правильно, як показано нижче.
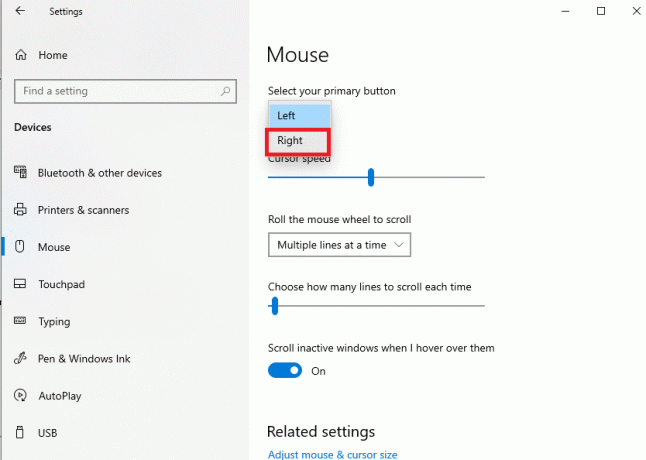
Це перепризначить функції миші з лівої кнопки на праву.
Читайте також:Виправте, що колесо миші не прокручується належним чином
Варіант 2. Перепризначити для всіх програм
Примітка: Microsoft Mouse and Keyboard Center працює лише для мишей і клавіатур Microsoft.
За допомогою Microsoft Mouse and Keyboard Center можна перепризначити або перепризначити кнопки миші на клавіші клавіатури наступним чином:
1. Завантажити Microsoft Центр миші та клавіатури сумісна з вашим комп’ютером з Windows з Офіційний сайт Microsoft.
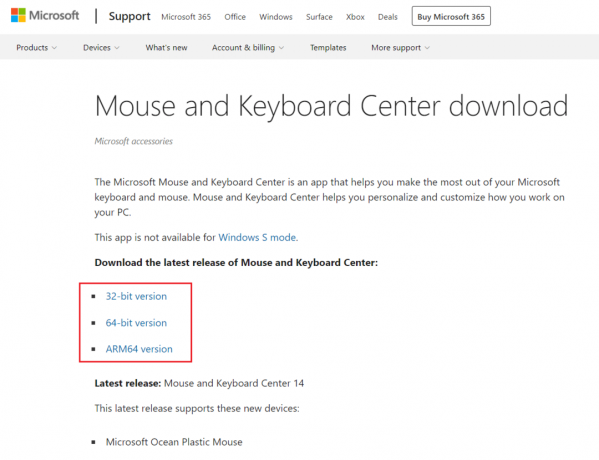
2. Потім запустіть завантажений файл установки двічі клацнувши на ньому, щоб встановити програму.

3. Зачекайте, поки Windows екстракт файли потім автоматично встановити Програма.
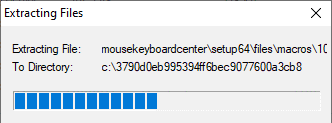
4. тепер, Центр миші та клавіатури Microsoft програма запуститься автоматично, як показано.
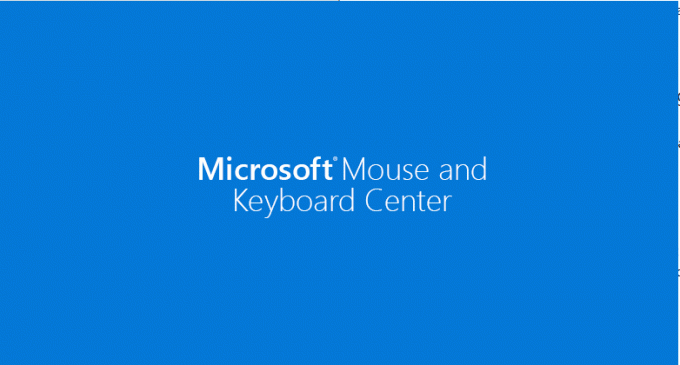
5. Натисніть на основні налаштування.
6. Виберіть варіант Клацніть (за замовчуванням) надано під Ліва кнопка як показано виділено.
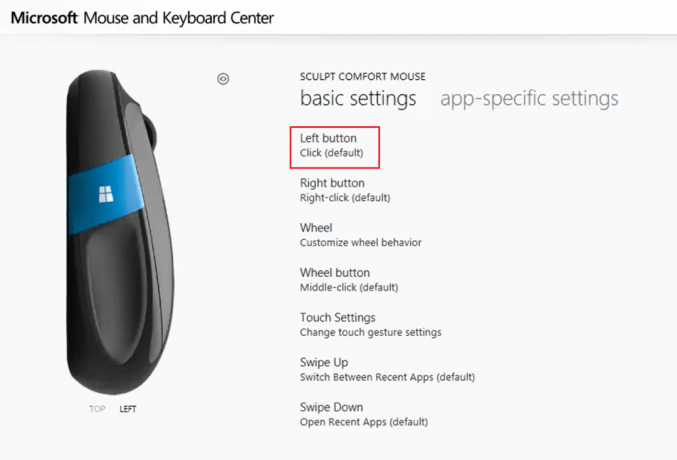
7. Виберіть команда для різних варіантів за такими заголовками відповідно до ваших вимог:
- Найчастіше використовувані команди,
- Ігрові команди,
- Команди браузера,
- Команди документа,
- Ключові команди, і інші.
Читайте також:Як відключити прискорення миші в Windows 10
Варіант 3. Перепризначити для певної програми
Ви також можете перепризначити кнопки миші в Windows 10 для певних програм.
Примітка: Програма або ОС Windows повинні не запускатися від імені адміністратора щоб команди працювали для певної програми.
1. Натисніть клавішу Windows, введіть Центр миші та клавіатури Microsoftі натисніть на Відчинено.
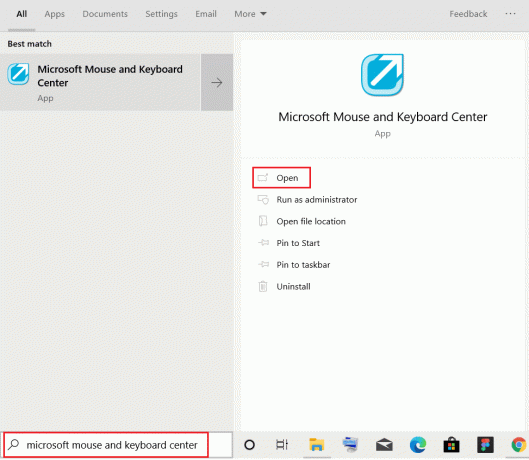
2. Йти до Спеціальні налаштування програми і натисніть на ДодатиНовий кнопка показана виділеною.

3. Виберіть бажану програму зі списку.
Примітка: Натисніть на Додати програму вручну внизу, якщо потрібної програми немає у списку.
4. Тепер у списку команд кнопки виберіть a команда.
Тут ви можете відкрити цю конкретну програму за допомогою новопризначеної кнопки. Таким чином, ви можете перепризначити кнопки миші в Windows 10. Легко, чи не так?
Варіант 4: Як налаштувати макроси для кнопок миші
Ви також можете встановити новий макрос для кнопки миші за допомогою Microsoft Mouse and Keyboard Center, як описано нижче:
1. Запуск Центр миші та клавіатури Microsoft шукаючи його, як і раніше.
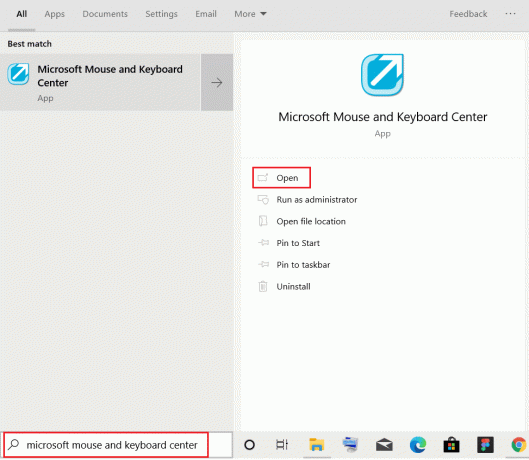
2. Під основні налаштування, натисніть на Кнопка колеса як показано.

3. Виберіть Макрос зі списку.
4. Натисніть на Створіть новий макрос кнопку, як показано.
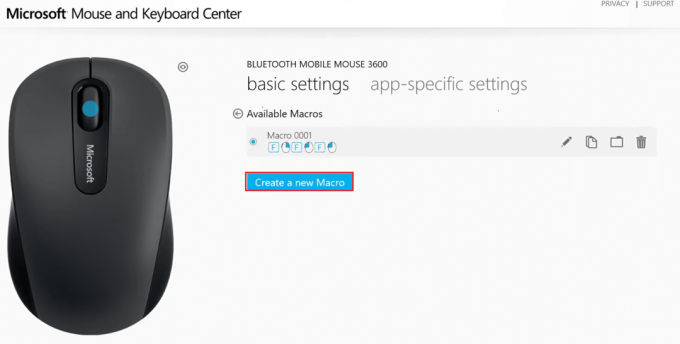
5. Введіть ім'я макросу в поле Ім'я: поле.
6. В Редактор: розділу, натисніть кнопку ключі необхідний для макросу.
Примітка: Ви також можете вибрати з Спеціальні ключі розділ, що відображається на екрані.
Наприклад: Введіть Ю і вибрати клацніть правою кнопкою миші на миші за допомогою спеціальних клавіш нижче. Ця комбінація буде виконувати завдання кнопки колеса тут і далі. Ось як перепризначити кнопки миші на клавіші клавіатури на ПК з Windows 10.
Читайте також:Виправте проблему подвійного клацання миші Logitech
Варіант 5: Як повторити макроси для кнопок миші
Ви також можете зробити так, щоб макрос повторювався, якщо він не зупинений користувачем. Способи припинення повторюваних дій макросу включають:
- перемикання між додатками,
- або натисненням іншої кнопки макросу.
Виконайте наведені нижче дії, щоб встановити макроси в режимі повторення:
1. Запуск Центр миші та клавіатури Microsoft і перейдіть до основні налаштування > Кнопка колеса як раніше.

2. Виберіть Макрос на наступній сторінці.
3. Натисніть на значок олівця тобто Значок «Редагувати макрос». щоб відредагувати раніше створений макрос.
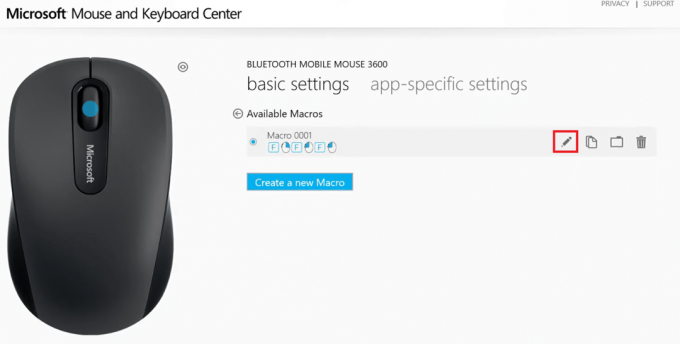
4. Поверніть перемикач Увімкнено для Повторюйтережим щоб увімкнути його до зупинки.
Примітка: Якщо ви вибрали опцію Перемикання в режимі повтору, натисніть призначені ключі щоб запустити або зупинити макрос.
Читайте також:Як виправити, що iCUE не виявляє пристрої
Як відключити кнопки миші
Крім того, Microsoft Mouse and Keyboard Center дозволяє вимкнути певну кнопку миші. Ось як ви можете це зробити:
1. відчинено Центр миші та клавіатури Microsoft і перейти до основні налаштування.
2. Натисніть на опцію Клацніть (за замовчуванням) під Ліва кнопка, як показано.
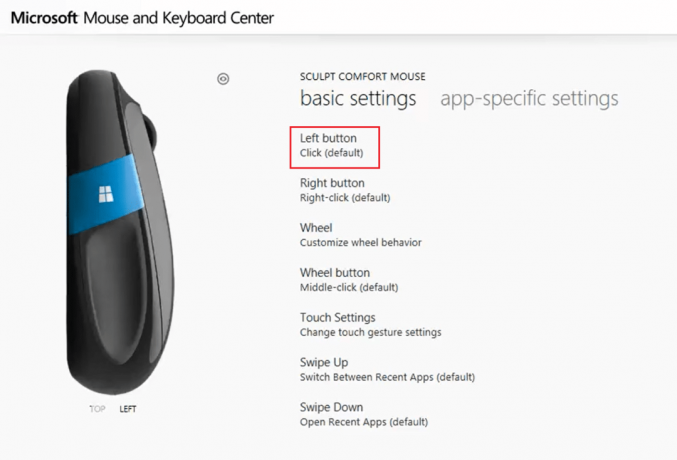
3. Виберіть команду під назвою Вимкніть цю кнопку щоб вимкнути його.
Читайте також:Як виправити затримку миші в Windows 10
Часті запитання (FAQ)
Q1. Чи існує сторонній інструмент для перепризначення та налаштування кнопок миші?
Відповідь Деякі відомі інструменти для переналаштування та налаштування кнопок миші:
- Кнопка X-Mouse Control,
- Менеджер миші,
- HydraMouse,
- ClickyMouse і
- AutoHotKey.
Q2. Чи застосовуються зміни, внесені через центр клавіатури та миші Microsoft, до всіх програм?
ВідповідьТак, він застосовується до всіх програм, якщо внесені зміни основні налаштування якщо ви не дасте команду на цю кнопку. Ви також можете перепризначити кнопки для певних програм.
Q3. Чи можна перепризначити всі кнопки миші?
Відповідь Немає, спеціалізовані кнопки в деяких моделях не можна перепризначити. Користувач повинен працювати зі своїми функціями за замовчуванням.
Рекомендовано:
- Як увімкнути або вимкнути мобільну точку доступу в Windows 11
- Найкращий додаток для приховування IP-адреси для Android
- Як увімкнути налаштування підсвічування клавіатури Dell
- Виправити помилку недоступного завантажувального пристрою в Windows 11
Сподіваємося, що цей посібник допоміг вам у цьому перепризначити, перепризначити або вимкнути кнопки миші в Windows 10 настільних комп'ютерів або ноутбуків. Якщо у вас є запитання/пропозиції щодо цієї статті, не соромтеся залишати їх у розділі коментарів.
-
 Ілон Декер
Ілон ДекерІлон — технічний письменник у TechCult. Він пише інструкції вже близько 6 років і охопив багато тем. Він любить висвітлювати теми, пов’язані з Windows, Android, а також останні хитрощі та поради.
Переглянути всі дописи
Про Techcult
Techcult – це місце наступного покоління для посібників і підказок для Windows, Mac, Linux, Android та iOS. Наша мета — пояснити все, що стосується технологій, простими, доступними словами.


