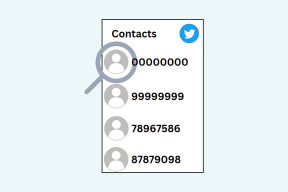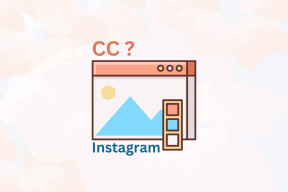2 способи створити обліковий запис гостя в Windows 10
Різне / / November 28, 2021
2 способи створити обліковий запис гостя в Windows 10: Чи часто ваші друзі та гості просять вас використовувати свій пристрій для перевірки їх електронної пошти або перегляду деяких веб-сайтів? У такій ситуації ви не дозволите їм зазирнути у ваші особисті файли, що зберігаються на вашому пристрої. тому Windows раніше мав функцію облікового запису гостя, яка надає користувачам-гостям доступ до пристрою з деякими обмеженими функціями. Гості з обліковим записом гостя можуть тимчасово використовувати ваш пристрій із деяким обмеженим доступом, наприклад, вони не можуть встановлювати програмне забезпечення чи вносити зміни у вашу систему. Більше того, вони не зможуть отримати доступ до важливих ваших файлів. На жаль, Windows 10 вимкнула цю функцію. Що тепер? Ми все ще можемо додати гостьовий обліковий запис у Windows 10. У цьому посібнику ми пояснимо 2 методи, за допомогою яких ви можете створити гостьовий обліковий запис у Windows 10.
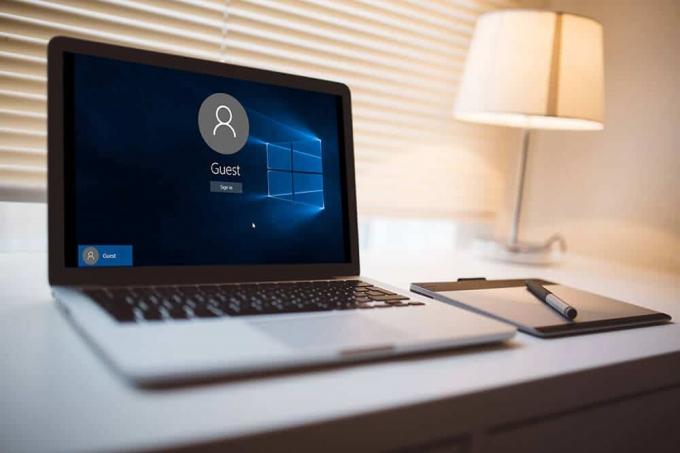
Зміст
- 2 способи створити обліковий запис гостя в Windows 10
- Спосіб 1 – Створіть обліковий запис гостя в Windows 10 за допомогою командного рядка
- Спосіб 2 – Створіть обліковий запис гостя в Windows 10 за допомогою локальних користувачів і груп
2 способи створити обліковий запис гостя в Windows 10
Обов'язково створити точку відновлення на випадок, якщо щось піде не так.
Спосіб 1 – Створіть обліковий запис гостя в Windows 10 за допомогою командного рядка
1. Відкрийте командний рядок з доступом адміністратора на своєму комп’ютері. Тип CMD у пошуку Windows, а потім клацніть правою кнопкою миші командний рядок у результатах пошуку та виберіть Запустити від імені адміністратора.

Примітка:Замість командного рядка, якщо ви бачите Windows PowerShell, ви також можете відкрити PowerShell. У Windows PowerShell можна робити все, що можна робити в командному рядку Windows. Крім того, ви можете перемикатися між Windows PowerShell і командним рядком з доступом адміністратора.
2. У командному рядку з підвищеними рівнями потрібно ввести наведену нижче команду та натиснути Enter:
net Ім'я користувача /add
Примітка:Тут замість використання імені ви можете вказати ім’я людини, для якої ви хочете створити обліковий запис.
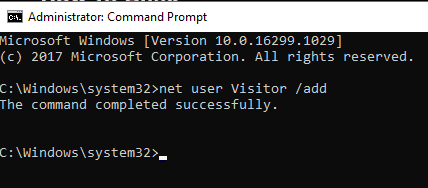
3. Після створення облікового запису для цього можна встановити пароль. Щоб створити пароль для цього облікового запису, вам просто потрібно ввести команду: ім'я користувача *
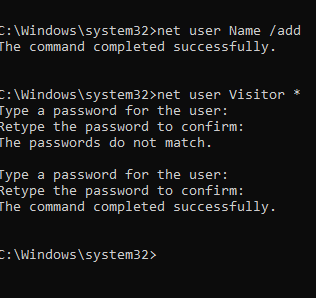
4. Коли він запитує пароль, введіть пароль, який потрібно встановити для цього облікового запису.
5. Нарешті, користувачі створюються в групі користувачів, і вони мають стандартні дозволи щодо використання вашого пристрою. Проте ми хочемо надати їм обмежений доступ до нашого пристрою. Тому ми повинні помістити обліковий запис у групу гостей. Для початку вам потрібно видалити відвідувача з групи користувачів.
6.Видалити в створений обліковий запис відвідувачів від користувачів. Для цього потрібно ввести команду:
net локальних користувачів Ім'я /delete
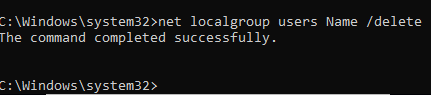
7. Тепер вам потрібно додати Відвідувача в групі гостей. Для цього потрібно просто ввести наведену нижче команду:
чисті гості локальної групи Відвідувач /дод
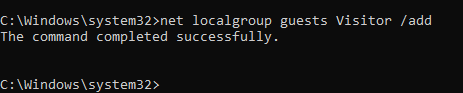
Нарешті, ви завершили створення облікового запису гостей на своєму пристрої. Ви можете закрити командний рядок, просто ввівши Exit або клацнувши X на вкладці. Тепер ви помітите список користувачів у нижній лівій панелі на екрані входу. Гості, які хочуть використовувати ваш пристрій тимчасово, можуть просто вибрати обліковий запис відвідувача на екрані входу і почніть використовувати свій пристрій із деякими обмеженими функціями.
Як ви знаєте, кілька користувачів можуть увійти одночасно в Windows, це означає, що вам не потрібно виходити знову і знову, щоб дозволити відвідувачеві використовувати вашу систему.
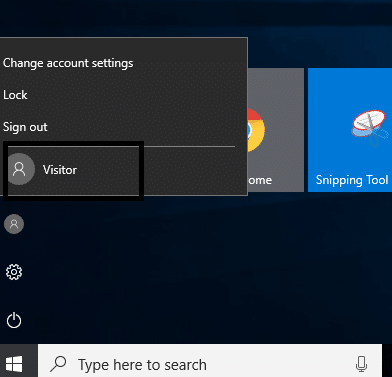
Спосіб 2 – Створіть обліковий запис гостя в Windows 10 за допомогою Локальні користувачі та групи
Це ще один спосіб додати обліковий запис гостя на свій пристрій і надати їм доступ до вашого пристрою з деякими обмеженими функціями.
1. Натисніть Windows + R і введіть lusrmgr.msc і натисніть Enter.

2. На панелі ліворуч натисніть кнопку Користувачіпапку і відкрийте його. Тепер ви побачите Більше дій клацніть на ньому та перейдіть до додати нового користувача варіант.
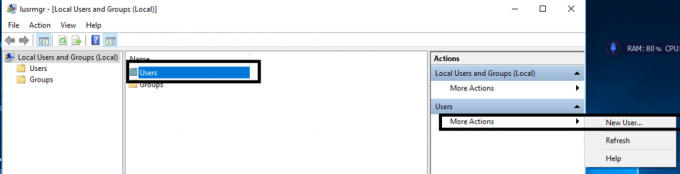
3.Введіть ім'я облікового запису користувача наприклад, відвідувач/друзі та інші необхідні відомості. Тепер натисніть на Створюйте і закрийте цю вкладку.
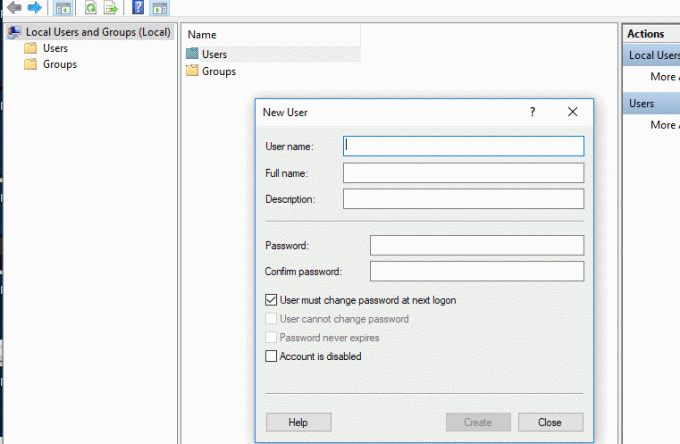
4.Подвійне клацання на щойно доданому обліковий запис користувача в Локальні користувачі та групи.

5. Тепер перейдіть до Член вкладку, тут ви можете виберіть Користувачі і торкніться Видалити варіант до видалити цей обліковий запис із групи користувачів.
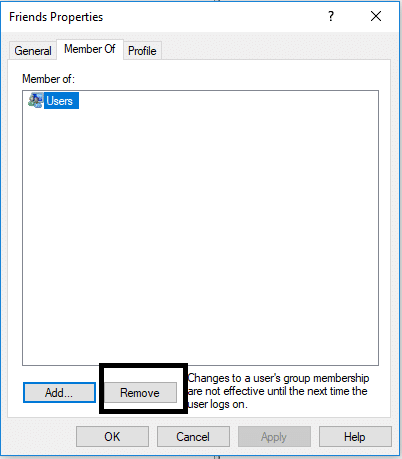
6. Натисніть на Додати опцію у нижній панелі вікна Windows.
7.Тип Гості в "Введіть назви об’єктів, які потрібно вибрати” та натисніть OK.
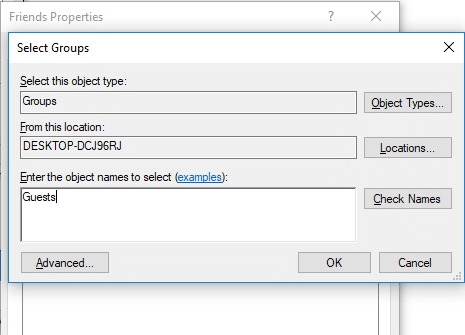
8.Нарешті натисніть на в порядку до додати цей обліковий запис як члена групи гостей.
9. Нарешті, коли ви закінчите зі створенням користувачів і груп.
Рекомендовано:
- Як перевірити специфікацію свого ПК у Windows 10
- Виправте нескінченний цикл відновлення при запуску в Windows 10/8/7
- Що таке файл CSV і як відкрити файл .csv?
- Як вийти або вийти з Gmail?
Сподіваюся, ця стаття була корисною, і тепер ви можете легко Створіть обліковий запис гостя в Windows 10, але якщо у вас все ще є запитання щодо цього підручника, не соромтеся задавати їх у розділі коментарів.