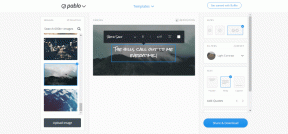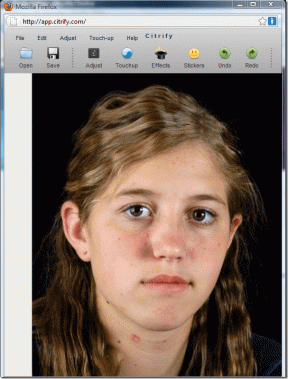Як обрізати зображення в коло в Google Docs
Різне / / January 25, 2022
Документи Google є, мабуть, одним із найбільш універсальних інструментів. Цей простий онлайн-редактор документів не тільки дозволяє швидко зробити брошуру але й дозволяє розробка індивідуальних шаблонів так само. Хоча Документи Google є чудовим інструментом, він не має простого способу обрізати зображення або зображення в коло. А коли ви створюєте документ із великою кількістю зображень, редагування, а потім імпорт фотографій може зайняти багато часу.

У Документах Google є чудовий спосіб обрізати зображення в коло (або будь-яку фігуру). Це нескладний процес, який не займає хвилину.
Ідея полягає в тому, щоб скористатися інструментом малювання тут, а потім відредагувати зображення відповідно до ваших вимог.
Як обрізати зображення в коло або квадрат у Google Docs.
Також на Guiding Tech
Як обрізати зображення в коло в Google Docs
Крок 1: Запустіть Документи Google і відкрийте документ. Тепер наведіть курсор на те місце, де ви хочете розмістити зображення.
Далі відкрийте меню «Вставка», виберіть «Малюнок», а потім «Створити».

Крок 2: У спливаючому вікні «Малюнок» клацніть піктограму «Зображення», як показано нижче, щоб додати зображення/зображення на ваш вибір.

Тут ви можете вставити посилання або завантажити зображення безпосередньо.
Крок 3: Виберіть зображення та торкніться маленької стрілки біля значка «Обрізати». Виберіть фігури > коло з лота.

Однак форма за замовчуванням часто не є бажаною. Обрізка за замовчуванням більше схожа на сферу, ніж на коло, якщо ви завантажуєте прямокутне зображення.
Крок 4: Щоб налаштувати форму та розмір зображення, помістіть курсор у кут зображення. Тепер повільно перетягніть вказівник всередину, як показано на скріншоті нижче. Це гарантує, що обрізана форма є справжнім колом.

Аналогічно, ви можете перетягнути вказівник, щоб збільшити форму.
Після того, як ви досягли форми, відрегулюйте орієнтацію зображення за своїм вибором. Ви також можете вставити Word Art у зображення, щоб додати йому трохи повороту.

Для цього натисніть «Дії» > «Ілюстрація Word».

Після завершення натисніть кнопку «Зберегти та закрити», щоб вставити фігуру в документ.
Перевагою інструмента «Малювання» є те, що він дозволяє обрізати зображення до будь-якої форми. Тож, якщо ви хочете обрізати зображення в незвичайну форму стрілки, ви можете це зробити. Все, що вам потрібно зробити, це змінити розмір форми відповідно до ваших вимог.
Крім того, будь-яке зображення, яке ви змінюєте, можна скопіювати та вставити в інші документи Google. Такі зображення переносять всі додаткові модифікації.
Також на Guiding Tech
Як додати межу до фігури
Інструмент малювання в Google Docs також дозволяє додавати межі до цих обрізаних зображень. Крім того, як і будь-яке інше зображення, ви також можете грати зі стилем і вагою рамки.

Отже, після того, як ви обрізаєте зображення відповідно до потрібної форми, клацніть піктограму Межа та виберіть потрібну вагу.
Як завантажити обрізане зображення
Як зазначалося вище, Документи Google є універсальним інструментом, і створені тут зображення можна завантажити у форматі PNG, JPG або SVG. Ви можете використовувати ці зображення в інших інструментах Google, як-от Презентації.
На щастя, завантажити зображення в будь-якому форматі досить просто.
Двічі клацніть на зображенні, щоб відкрити панель «Малювання». Далі натисніть «Дія» зліва, а потім виберіть «Завантажити».

Виберіть потрібний формат, і все! Google Docs завантажить зображення безпосередньо в папку «Завантаження» вашого ПК. Єдина проблема полягає в тому, що вам доведеться налаштувати прозорість за допомогою таких інструментів, як GIMP, Canva або LunaPic.
Що щодо мобільного додатка
На жаль, Google Docs для мобільних пристроїв не дозволяє грати з формою зображення. Немає прямого способу обрізати зображення.
Якщо ви працюєте над мобільним додатком, вам доведеться використовувати сторонні програми, такі як Canva або Paint 3D, щоб обрізати зображення до потрібної форми.
Крім того, ви можете використовувати Google Slides, щоб обрізати зображення та зображення до інших фігур. Але неможливо внести цю форму в Документи. Бред, ми знаємо.
Також на Guiding Tech
Повне коло
Інструмент для малювання в Google Docs дозволяє грати з великою кількістю елементів. Все, що вам потрібно зробити, це знати правильний інструмент для роботи. Хоча вищезазначений метод підходить для одного-двох зображень, він не є життєздатним рішенням, якщо ви обрізаєте безліч зображень.
Для цього вам доведеться покладатися на такі інструменти, як Canva або GIMP. Перше є додатковою перевагою, оскільки ви можете обрізати зображення у фігури як на робочому столі і мобільний.