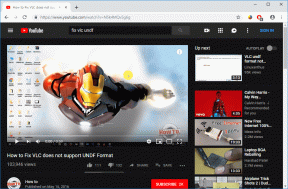Виправте, що Провідник файлів не відповідає в Windows 10
Різне / / January 27, 2022
The інструмент керування файлами за замовчуванням в операційній системі Windows є Провідник файлів. Ця вбудована програма під назвою File Explorer дозволяє вам це робити знайти, перейменувати, додати або видалити файли та папки. Під час відкриття File Explorer Windows може відобразити повідомлення про те, що Провідник Windows перестав працювати або Windows Explorer не відповідає. Крім того, екран може блимати. Часто File Explorer працює надто повільно, що робить роботу по навігації між різними папками стомлюючою для користувачів. Якщо ви шукаєте рішення, щоб виправити, що Провідник файлів не відповідає в Windows 10, цей посібник допоможе вам.
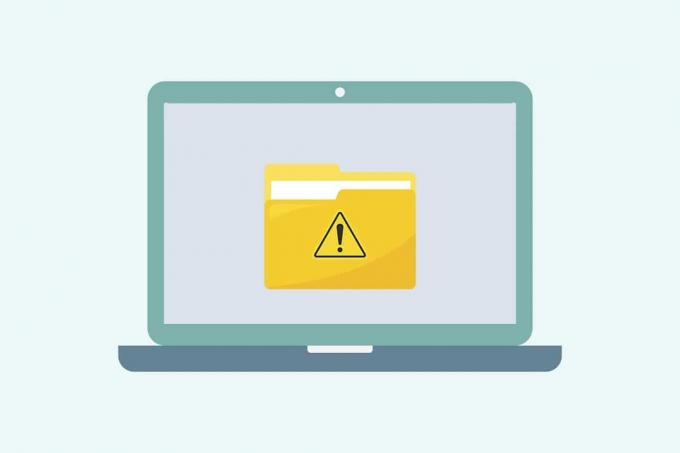
Зміст
- Як виправити, що Провідник файлів Windows 10 не відповідає.
- Порада професіонала: визначте, чому Провідник файлів не відповідає
- Спосіб 1. Перезапустіть Провідник Windows
- Спосіб 2. Вимкніть панелі попереднього перегляду та деталей
- Спосіб 3. Видалити тимчасові файли
- Спосіб 4. Усунення несправностей обладнання та пристроїв Windows.
- Спосіб 5. Запустіть інструмент діагностики пам’яті Windows.
- Спосіб 6. Очистіть історію Провідника файлів
- Спосіб 7. Скидання параметрів Провідника файлів
- Спосіб 8. Відкрийте Провідник файлів на цьому комп’ютері
- Спосіб 9. Перебудуйте індекс пошуку
- Спосіб 10. Змініть налаштування дисплея
- Спосіб 11: Оновіть графічний драйвер
- Спосіб 12. Запустіть сканування SFC та DISM
- Спосіб 13: Увійдіть за допомогою локального облікового запису користувача
- Спосіб 14. Запустіть сканування шкідливих програм
- Спосіб 15: Оновіть ОС Windows.
- Спосіб 16. Відкат оновлень
Як виправити Windows 10 Провідник файлів не відповідає
Нижче перераховані основні причини Провідник файлів не відповідає на ПК з Windows 10:
- Застаріла версія Windows
- Немає місця на системних дисках
- Пошкоджені файли операційної системи
- Атака вірусів або шкідливих програм
- Застарілий або пошкоджений драйвер відеокарти
- Помилки RAM або ROM
- Проблема входу в обліковий запис Microsoft
- Проблеми з панеллю пошуку Windows
- Надмірна кількість пунктів контекстного меню
Порада професіонала: визначте, чому Провідник файлів не відповідає
Знайдіть причину помилки «Провідник файлів» не відповідає за допомогою історії надійності:
1. Натисніть на Почніть, тип Переглянути історію надійності, потім натисніть кнопку Введіть ключ.

2. Зачекайте, поки Windows згенерує файл Перевірте надійність свого комп’ютера та історію проблем звіт.
3. Натисніть на остання дата коли сталася помилка та перевірте Деталі надійності.

4. Тут ви можете переглянути Провідник Windows перестав працювати резюме.

5. Натисніть на Переглянути технічні деталі можливість переглянути повну інформацію про помилку.
Примітка: Перш ніж реалізувати наведені рішення, рекомендується очистити завантаження системи. Це завантажить лише найважливіші файли та програми та допоможе визначити програми сторонніх розробників, які спричиняють проблеми, наприклад, не відповідає Провідник файлів у Windows 10. Прочитайте наш посібник до Виконайте чисте завантаження в Windows 10 тут.
Спосіб 1. Перезапустіть Провідник Windows
Завершення або перезапуск його завдання допоможе вирішити цю проблему. Виконайте ці дії, щоб перезапустити Провідник файлів, раніше відомий як Провідник Windows, з диспетчера завдань:
1. Натисніть на Клавіші Ctrl + Shift + Esc одночасно запустити Диспетчер завдань.
2. В Процеси вкладку, клацніть правою кнопкою миші Провідник Windows і натисніть Перезапустіть як зображено нижче.

Спосіб 2. Вимкніть панелі попереднього перегляду та деталей
Часто Провідник файлів може зіткнутися з проблемами під час відкриття, якщо ввімкнено панелі попереднього перегляду та відомостей. Щоб вимкнути ці панелі, виконайте наведені нижче дії.
1. Натисніть Клавіші Windows + E разом, щоб відкрити Провідник файлів.
2. Натисніть на Переглянути в рядку меню, як показано.
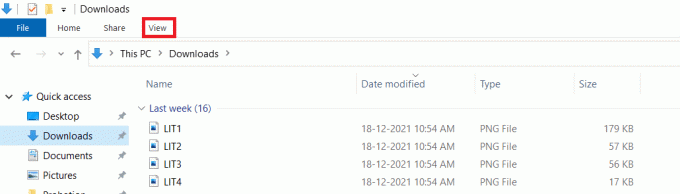
3. Переконайтеся, що Панель попереднього перегляду і Панель деталей параметри вимкнені.

Читайте також:Як видалити OneDrive з Провідника файлів Windows 10
Спосіб 3. Видалити тимчасові файли
На вашому пристрої має бути достатньо місця на диску, щоб процес і служба File Explorer працювали належним чином. Недостатнє місце на диску також може бути однією з причин цієї проблеми. Виконайте наведені нижче дії, щоб видалити тимчасові файли, щоб звільнити місце в пам’яті:
1. Натисніть кнопку Клавіші Windows + R одночасно відкрити Біжи діалогове вікно.
2. Тип %temp% і вдарив Введіть ключ відкривати AppData Local Temp папку.

3. Натисніть Клавіші Ctrl + A разом, щоб вибрати всі непотрібні файли, і натисніть Клавіші Shift + Del разом, щоб видалити їх назавжди.
Примітка: Деякі файли неможливо видалити, оскільки вони використовуються, тому їх можна пропустити.

Спосіб 4. Усунення несправностей обладнання та пристроїв Windows
Windows надає користувачам вбудований засіб усунення несправностей, щоб виправити будь-які незначні проблеми. Тому спробуйте запустити засіб усунення несправностей обладнання та пристроїв, щоб усунути проблему, яка не відповідає Провіднику файлів у Windows 10.
Примітка: Крім того, щоб звільнити більше місця, прочитайте наш посібник Як видалити файли інсталяції Win в Windows 10.
1. Запустіть Біжи діалогове вікно, як і раніше. Тип msdt.exe -id DeviceDiagnostic і вдарив Введіть щоб відкрити Апаратне забезпечення та пристроїзасіб усунення несправностей.

2. Натисніть на Розширений варіант, як показано.

3. Перевірте Застосовувати ремонт автоматично і натисніть на Далі.

4. Натисніть на Далі продовжити.

5. Тепер запуститься засіб усунення несправностей. Якщо виявлено проблеми, буде показано два варіанти:
- Застосуйте це виправлення
- Пропустіть це виправлення.

6. Тут натисніть на Застосуйте це виправлення, і перезапуститиваш ПК.
Читайте також:Як видалити зовнішній жорсткий диск у Windows 10
Спосіб 5. Запустіть інструмент діагностики пам’яті Windows
Будь-які проблеми з картою пам’яті також викликають проблеми з Провідником файлів. Ви можете діагностувати та виправити це за допомогою інструмента діагностики пам’яті Windows таким чином:
1. Натисніть на Почніть, тип Діагностика пам'яті Windows і натисніть кнопку Введіть ключ.

2. Натисніть на Перезапустіть зараз і перевірте наявність проблем (рекомендовано) виділений варіант.

3. Після завантаження спробуйте запустити файл Провідник файлів.
Спосіб 6. Очистіть історію Провідника файлів
Усі відвідані місця в Провіднику файлів зберігаються. Очищення цього кешу може допомогти вирішити проблему, яка не відповідає Провіднику файлів у Windows 10:
1. Натисніть на Ключ Windows, тип панель управлінняі натисніть на відчинено.

2. Набір Переглянути за: як Великі значки і вибрати Параметри Провідника файлів зі списку.

3. На вкладці Загальні перейдіть до Конфіденційність розділу і натисніть на Ясно кнопка, що відповідає Очистити історію Провідника файлів.

4. Потім натисніть добре щоб зберегти ці зміни.

Читайте також:Як запустити Провідник файлів від імені адміністратора в Windows 11
Спосіб 7. Скидання параметрів Провідника файлів
Якщо ви нещодавно внесли зміни до параметрів Провідника файлів, це також може призвести до того, що Провідник файлів Windows 10 не реагуватиме на проблему клацання правою кнопкою миші. Ось як скинути параметри Провідника файлів і папок:
1. Запуск Панель управління і перейти до Параметри Провідника файлів як вказано в Спосіб 6.

2. Тут, в Генеральний вкладку, клацніть Відновити значення за замовчуванням кнопка показана виділеною.

3. Далі перейдіть на Переглянути табл.

4. Натисніть на Скинути папки, потім клацніть Так щоб підтвердити, як зображено.

5. Нарешті натисніть Застосувати щоб зберегти зміни та натисніть добре щоб вийти.
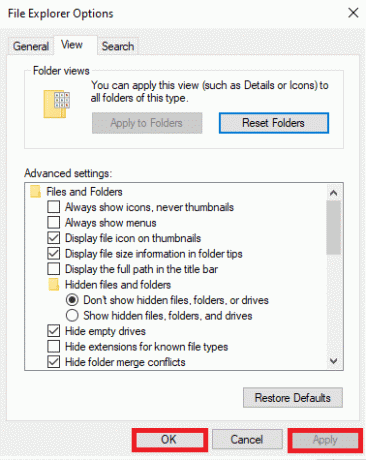
Спосіб 8. Відкрийте Провідник файлів на цьому комп’ютері
Якщо проблема не зникає навіть після очищення історії Провідника файлів, відкрийте Провідник файлів на цьому комп’ютері. Виконайте наведені нижче дії.
1. Знову перейдіть до Панель керування >Параметри Провідника файлів як показано в Спосіб 6.
2. Під Генеральний вкладці, у Відкрийте Провідник файлів, щоб: виберіть спадне меню Цей ПК варіант.

3. Натисніть Застосувати >добре щоб зберегти зміни.
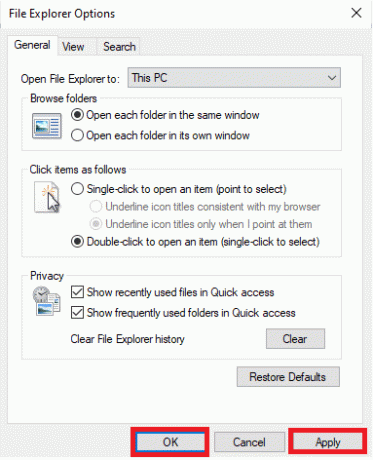
Читайте також:Виправити пошук у меню «Пуск» у Windows 10, який не працює
Спосіб 9. Перебудуйте індекс пошуку
Провідник файлів інтегрований з пошуком Windows. Отже, будь-які проблеми з пошуком Windows спричинять проблеми з Провідником файлів. Виконайте цей метод, щоб відновити індекс пошуку в Windows 10.
Примітка: Переконайтеся, що ви увійшли на свій ПК як адміністратор.
1. відчинено Панель управління і встановити Переглянути за > Великі значки.
2. Потім виберіть Параметри індексування зі списку, як показано.

3. Натисніть на Розширений кнопку.

4. Тепер натисніть на Відбудувати в Налаштування індексу табл.

5. Натисніть на добре підтвердити.

6. Перезавантажте ПК і спробуйте відкрити File Explorer, оскільки він повинен працювати без проблем.
Спосіб 10. Змініть налаштування дисплея
Зміна параметрів відображення, наприклад розміру та типу шрифту, також може призвести до того, що диспетчер файлів не відповідає. Щоб змінити налаштування дисплея, виконайте наведені нижче дії.
1. Натисніть на Клавіші Windows + I одночасно відкрити Налаштування.
2. Натисніть на система плитку налаштувань, як показано.
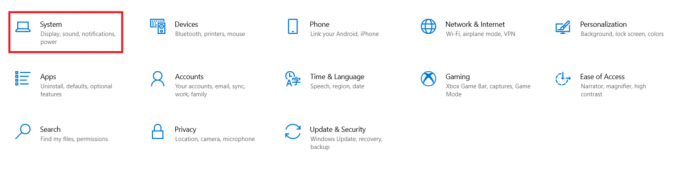
3. В Масштаб і компонування розділ, виберіть Рекомендовано варіанти для наступних розділів.
- Змініть розмір тексту, програм та інших елементів
- Роздільна здатність дисплея
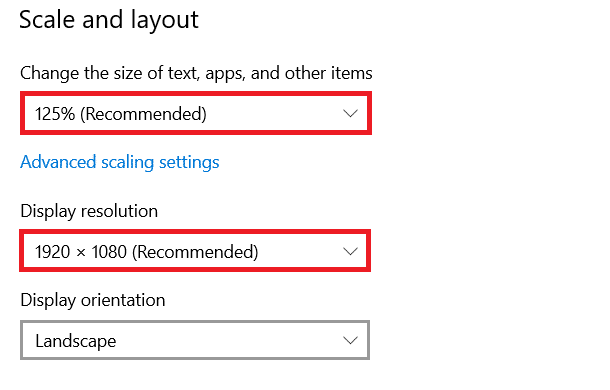
4. Потім натисніть на Попередні налаштування масштабування
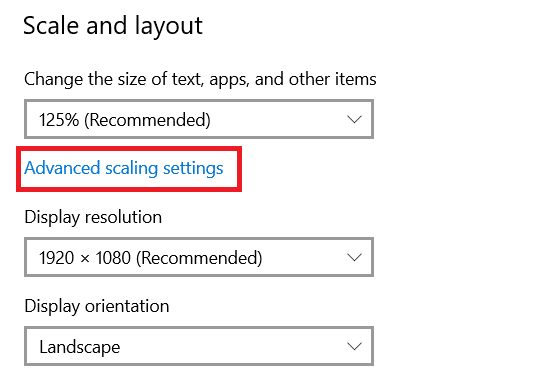
5. Тут очистіть значення під Індивідуальне масштабування і натисніть на Застосувати.

Читайте також:Виправити ПК вмикається, але не відображається
Спосіб 11: Оновіть графічний драйвер
Причиною проблем з відображенням можуть бути застарілі або пошкоджені відеодрайвери. Це також призводить до того, що Провідник файлів не відповідає на проблему Windows 7 або 10. Щоб оновити графічний драйвер, виконайте наведені нижче дії.
1. Натисніть на Почніть, тип диспетчер пристроїв, і натисніть Введіть ключ.

2. Подвійне клацання Відеоадаптери щоб розширити його.

3. Клацніть правою кнопкою миші відео драйвер (наприклад Графіка Intel (R) UHD) і виберіть Оновити драйвер як зображено нижче.

4. Далі натисніть на Автоматичний пошук драйверів як показано.

5А. Якщо драйвери вже оновлено, це відображається Найкращі драйвери для вашого пристрою вже встановлені.

5B. Якщо драйвери застаріли, то отримають оновлюється автоматично. нарешті, перезавантажте ПК.
Спосіб 12. Запустіть сканування SFC та DISM
Якщо будь-який з файлів операційної системи пошкоджений або відсутній, функція Windows, як-от File Explorer, може не працювати. Відновлення системних файлів у Windows 10 вирішить більшість проблем, включаючи відсутність відповіді Провідника файлів.
1. Натисніть на Ключ Windows, тип Командний рядок і натисніть на Запустити від імені адміністратора.

2. Натисніть на Так в Контроль облікових записів користувачів підказка.
3. Тип sfc /scannow і натисніть Введіть ключ щоб запустити перевірку системних файлів.

Примітка: Буде розпочато сканування системи, і це займе кілька хвилин. Тим часом ви можете продовжувати виконувати інші дії, але не закривайте вікно випадково.
Після завершення сканування буде показано одне з повідомлень.
- Захист ресурсів Windows не виявив жодних порушень цілісності
- Захист ресурсів Windows не зміг виконати запитану операцію
- Захист ресурсів Windows виявив пошкоджені файли та успішно відновив їх
- Захист ресурсів Windows виявив пошкоджені файли, але не зміг виправити деякі з них
4. Після завершення сканування перезапуститиваш ПК.
Перевірте, чи переважає помилка. Якщо так, дотримуйтесь цих інструкцій, щоб запустити сканування DISM:
5. Знову запуск Командний рядок як адміністратор і виконати задані команди одну за одною:
dism.exe /Online /cleanup-image /scanhealthdism.exe /Online /cleanup-image /restorehealthdism.exe /Online /cleanup-image /startcomponentcleanup
Примітка: Щоб правильно виконувати команди DISM, у вас повинно бути працююче підключення до Інтернету.

Читайте також:Як налаштувати параметри індексування в Windows 11
Спосіб 13: Увійдіть за допомогою локального облікового запису користувача
Будь-які проблеми в обліковому записі Microsoft також можуть призвести до того, що Провідник файлів не відповідає. Увійдіть за допомогою локального облікового запису користувача таким чином:
1. Запустіть Windows Налаштування натисніть на Рахунки плитка, як показано.
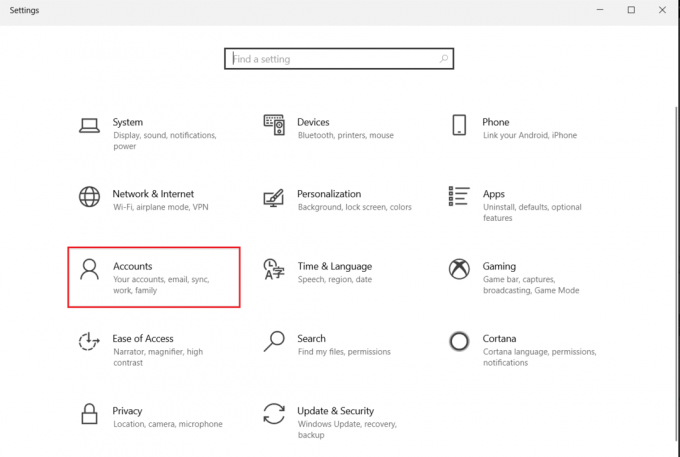
2. Натисніть на Натомість увійдіть за допомогою локального облікового запису.

3. Натисніть на Далі кнопку в Ви впевнені, що хочете перейти на локальний обліковий запис вікно.

4. Введіть PIN-код безпеки Windows перевірити.

5. Потім введіть інформацію про свій локальний обліковий запис, а саме Ім'я користувача, Новий пароль, Підтвердити пароль і Підказка для пароля і натисніть на Далі.

6. Натисніть Вийдіть і завершите кнопка показана виділеною.

7. Увійдіть за допомогою новоствореного локальний рахунок і запустити Провідник файлів.
Спосіб 14. Запустіть сканування шкідливих програм
Іноді вірус або зловмисне програмне забезпечення також можуть спричинити непрацездатність вашого File Explorer. Щоб запустити сканування зловмисного програмного забезпечення, виконайте наведені нижче дії.
1. Вдарити Клавіші Windows + I одночасно запустити Налаштування.
2. Тут натисніть на Оновлення та безпека налаштування, як показано.

3. Йти до Безпека Windows на лівій панелі.

4. Натисніть на Захист від вірусів і загроз параметр на правій панелі.

5. Натисніть на Швидке сканування кнопку для пошуку шкідливих програм.

6А. Після завершення сканування відобразяться всі загрози. Натисніть на Почати дії під Поточні загрози.

6B. Якщо на вашому пристрої немає загрози, пристрій покаже Без поточних загроз сповіщення.

Читайте також:Увімкнути або вимкнути облікові записи користувачів у Windows 10
Спосіб 15: Оновіть ОС Windows
Оновлення Windows значно допоможе у виправленні помилок, які не відповідають Windows 10 File Explorer:
1. Перейдіть до Безпека Windows >Оновлення та безпека як показано в Спосіб 14.
2. В Windows Update вкладку, натисніть на Перевірити наявність оновлень кнопку.

3А. Якщо доступне нове оновлення, натисніть Встановити зараз і перезавантажте ПК реалізувати його.

3B В іншому випадку, якщо Windows оновлена, вона відобразиться Ви в курсі повідомлення.

Читайте також:Виправити помилку Windows Update 0x80070005
Спосіб 16. Відкат оновлень
Нові оновлення можуть призвести до того, що Провідник файлів не відповідає на проблему Windows 7/10 на вашому пристрої. Щоб вирішити цю проблему, потрібно відкотити оновлення Windows, як описано нижче.
1. Перейдіть до Налаштування > Оновлення та безпека як показано раніше.
2. В Windows Update, Натисніть на Переглянути історію оновлень.

3. Натисніть на Видаліть оновлення.

4. Виберіть останнє оновлення Microsoft Windows (наприклад, KB5007289) і натисніть на Видалити кнопку, як виділено.

5. нарешті, перезапуститиваш ПК з Windows 10.
Часті запитання (FAQ)
Q1. Чи допомагає скидання комп’ютера усунути проблему, коли Провідник файлів не відповідає?
Відповідь Так, цей метод допоможе усунути проблему. Але перед скиданням переконайтеся, що ви створили резервні копії файлів та встановили програми. Ви можете вибрати Зберігайте мої файли під час скидання, але ця опція все одно видалятиме встановлені програми та налаштування.

Q2. Чи допомагає відновлення ПК за допомогою режиму відновлення усунути проблему, яка не відповідає провіднику файлів?
Відповідь Так, це допоможе у вирішенні цього питання. Як і при скиданні ПК, усі встановлені програми та ігри будуть видалені. Обов’язково створіть резервні копії файлів та встановіть програми, перш ніж скинути їх.

Отже, доцільно Створіть точку відновлення системи регулярно.
Рекомендовано:
- Як відключити пароль пробудження в Windows 11
- Як виправити, що аудіослужба не працює під керуванням Windows 10
- Як виправити, що сенсорний екран Windows 10 не працює
- Як виправити помилку з відсутністю StartupCheckLibrary.dll
Сподіваємося, що цей посібник допоможе вам виправити, що Провідник файлів не відповідає в Windows 10. Повідомте нам, який із наведених вище методів допоміг вам вирішити цю проблему. Залишайте свої запити та пропозиції в розділі коментарів нижче.

Піт — старший штатний письменник у TechCult. Піт обожнює все, що є в технологіях, а також у душі затятий майстри. Він має десятирічний досвід написання інструкцій, функцій і технологічних посібників в Інтернеті.