Додавання або видалення слів у словнику перевірки орфографії в Windows 10
Різне / / November 28, 2021
Додавання або видалення слів у словнику перевірки орфографії в Windows 10: Можливо, ви знаєте про функцію перевірки орфографії Windows, яка підтримує автоматичне виправлення та виділення орфографічних слів, що допомагає покращити ваші навички письма. Тепер, коли ви вводите текст в Microsoft Edge, OneNote, Mail App тощо, ви побачите, що слово з помилкою буде виділено червоним рядок, але цілком можливо, що це слово насправді може бути неправильно написано, оскільки це може бути слово, яке не розпізнається Windows словник. У таких випадках ви можете легко клацнути правою кнопкою миші слово з помилкою та додати його до спеціального словника, щоб у майбутньому воно не було виділено.
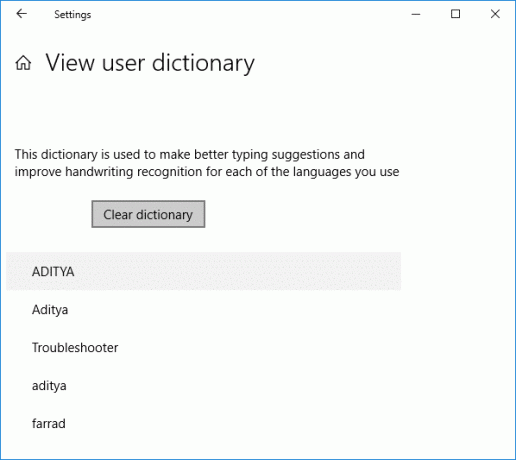
У вас також є можливість просто ігнорувати це слово, але якщо ви вважаєте, що вам потрібно використовувати це слово більше одного разу, додавання до словника стане в нагоді, оскільки ігнорування відбувається лише один раз, тоді як використання додавання до словника гарантує, що Window Dictionary розпізнає це слово і не виділить його, навіть якщо ви використовуєте це слово більше ніж один раз. Але що, якщо ви випадково додали неправильне слово або слово з помилкою? Що ж, додати слово до словника дуже легко, але видалити його зі словника Windows — ні, оскільки Windows 10 не надає жодного простого способу скасування змін.
Для кожної мови Windows 10 зберігає специфічні для користувача словники, які містять вміст для списків доданих, виключених і автозаміщень слів, які знаходяться в папці %AppData%\Microsoft\Spelling. Якщо ви перейдете до цієї папки, ви побачите словники певної мови, наприклад, en-IN або en-US тощо, просто двічі клацніть en-US, і ви побачите default.dic (списки доданих слів), default.exc (списки виключених слів) і default.acl (автозаміна списки слів). У будь-якому випадку, не витрачаючи часу, давайте подивимося, як додати або видалити слова в словнику перевірки орфографії в Windows 10 за допомогою наведеного нижче посібника.
Зміст
- Додавання або видалення слів у словнику перевірки орфографії в Windows 10
- Спосіб 1. Додайте виділені з помилками слова до словника перевірки орфографії
- Спосіб 2. Додавання або видалення слів у словнику перевірки орфографії в Windows 10
- Спосіб 3. Скидання та очищення всіх слів у словнику перевірки орфографії
- Спосіб 4. Перегляд і очищення словника в налаштуваннях Windows 10
Додавання або видалення слів у словнику перевірки орфографії в Windows 10
Обов'язково створити точку відновлення на випадок, якщо щось піде не так.
Спосіб 1. Додайте виділені з помилками слова до словника перевірки орфографії
Коли ви вводите текст в Outlook, OneNote або будь-якому веб-переглядачі, ви побачите, що слова з помилкою будуть виділені червоною хвилястою лінією. Але якщо ця конкретика правильна, то, швидше за все, це слово не розпізнається словником Windows і ви можете просто додати це слово до словника, щоб Windows могла робити кращі пропозиції щодо введення тексту. Клацніть правою кнопкою миші виділене слово з помилкою а потім виберіть Додати до словника. Ось і все, що ви успішно додали виділені з помилками слова до словника перевірки орфографії.
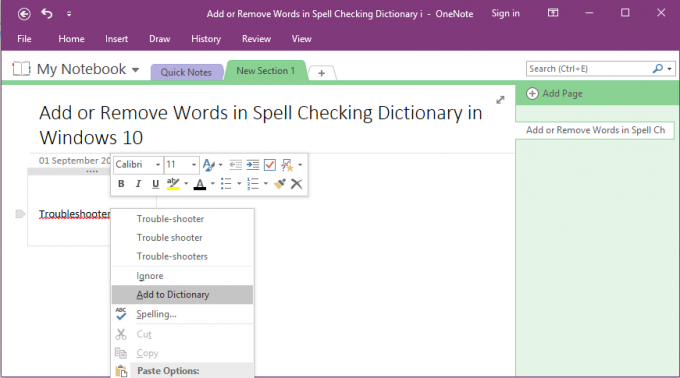
Спосіб 2. Додавання або видалення слів у словнику перевірки орфографії в Windows 10
1. Відкрийте Провідник файлів, ніж в адресному рядку, скопіюйте та вставте наступне:
%AppData%\Microsoft\Spelling

2. Зараз двічі клацніть папку (словники певної мови), наприклад en-US, en-IN тощо для мови, для якої потрібно налаштувати словник.
3. Тоді відкрийте блокнот перетягніть файл default.dic з наведеної вище папки в блокнот. Або ви можете просто двічі клацнути файл і вибрати Блокнот у діалоговому вікні Відкрити за допомогою.
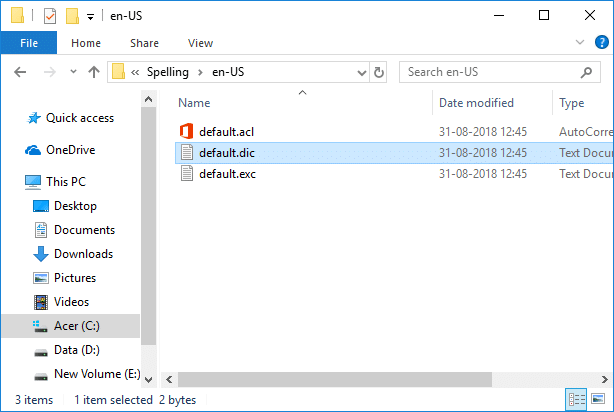
4. Тепер у блокнот додайте слова, які ви більше не хотіли позначати як орфографічні помилки, або ви можете просто видалити будь-які слова з помилкою, які ви, можливо, додали випадково.
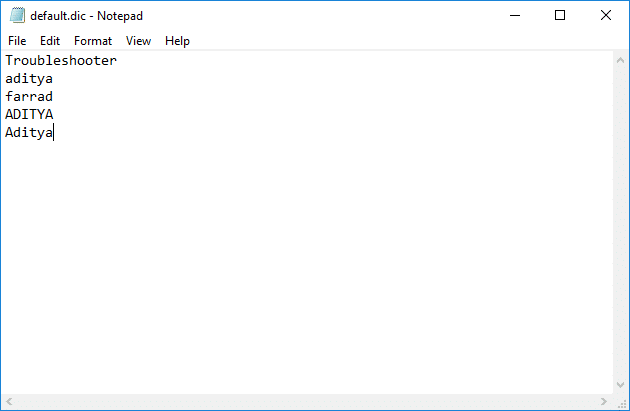
Примітка: Додайте лише одне слово на рядок і зверніть увагу, що слова, які ви додаєте, чутливі до регістру, що означає, що вам може знадобитися додати слова як малими, так і великими літерами.
5. Після того, як ви завершите внесення змін, просто натисніть на Файл від Меню блокнота потім натисніть на Зберегти. Або просто натисніть Ctrl + S щоб зберегти зміни.

Ось як ти Додавання або видалення слів у словнику перевірки орфографії в Windows 10 але якщо вам потрібно скинути словник, виконайте наступний спосіб.
Спосіб 3. Скидання та очищення всіх слів у словнику перевірки орфографії
1. Знову перейдіть до наступного місця, використовуючи вищевказаний метод:
%AppData%\Microsoft\Spelling

2. Відкрийте папку (наприклад, en-US, en-IN тощо) для мови, для якої потрібно налаштувати словник.
3. Клацніть правою кнопкою миші default.dic файл, а потім виберіть Видалити.
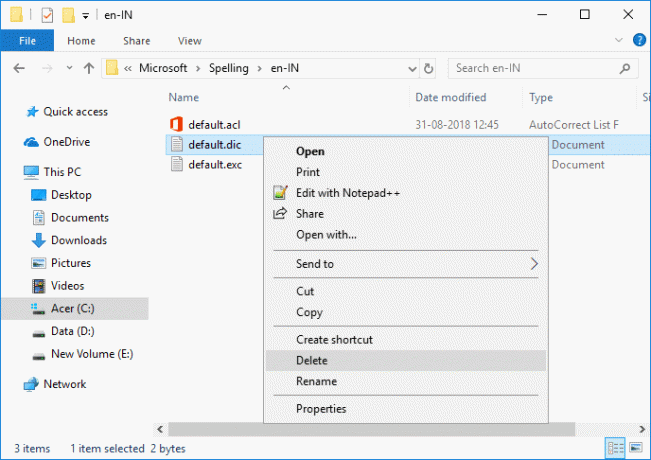
4. Перезавантажте ПК, щоб зберегти зміни.
5. Після того, як ви додасте будь-яке слово до словника за допомогою «Додати до словника» з контекстного меню, буде автоматично створений файл default.dic.
Спосіб 4. Перегляд і очищення словника в налаштуваннях Windows 10
1. Натисніть клавішу Windows + I, щоб відкрити Налаштування потім натисніть на Значок конфіденційності.

2.Зліва натисніть меню Мовлення, друк і введення тексту.
3. Тепер у правій панелі вікна натисніть «Переглянути словник користувача” посилання.
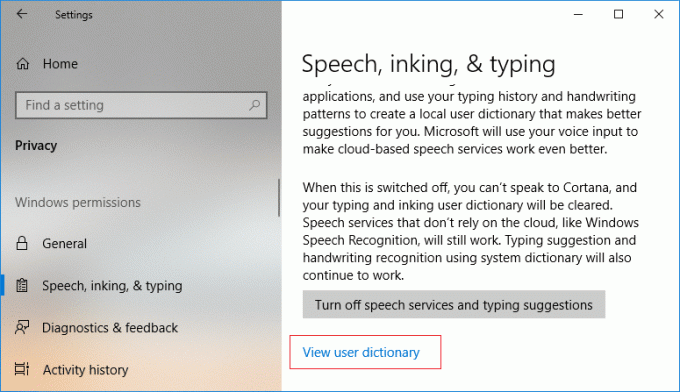
4. Тут ви можете побачити всі слова, додані до словника користувача, а також очистити словник, натиснувши на Кнопка очистити словник.
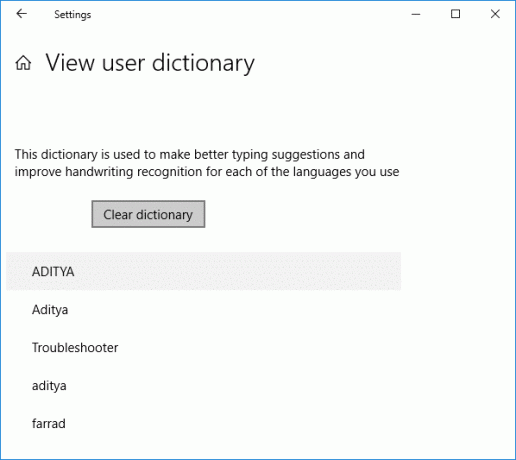
5. Закрийте налаштування, а потім перезавантажте ПК.
Рекомендовано:
- Увімкнути або вимкнути Credential Guard у Windows 10
- Дозволити або заборонити пристроям виводити комп’ютер із сну в Windows 10
- Змініть параметри діагностики та даних використання в Windows 10
- Увімкнути або вимкнути засіб перегляду діагностичних даних у Windows 10
Це ви успішно вивчили Як додати або видалити слова в словнику перевірки орфографії в Windows 10 але якщо у вас все ще є запитання щодо цього підручника, не соромтеся задавати їх у розділі коментарів.



