Вимкніть сенсорну панель, коли підключена миша в Windows 10
Різне / / November 28, 2021
Вимкніть тачпад, коли миша підключена в Windows 10: Ви все ще віддаєте перевагу використовувати мишу замість a тачпад? Є багато користувачів, які все ще вважають за краще працювати за допомогою миші замість тачпада. З часом тачпад покращився, пропонуючи користувачам більше функцій. На щастя, у Windows є функція, за допомогою якої ви можете відключити сенсорну панель, коли a миша підключено. Все, що вам потрібно зробити, це налаштувати деякі параметри в операційній системі Windows, і ви готові.
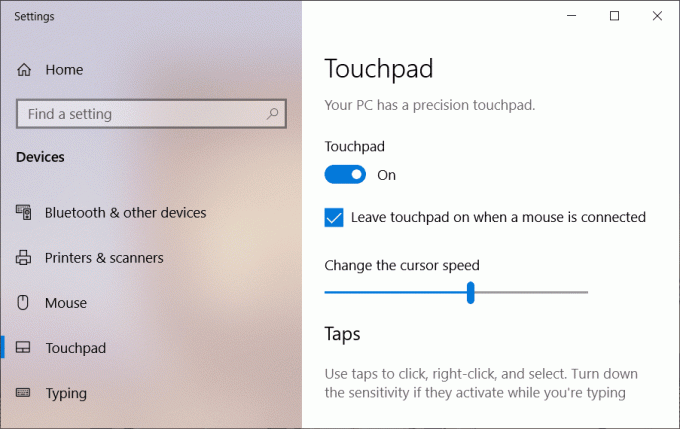
Використання цієї опції може полегшити користувачам навігацію по Windows, і це захистить їх від випадкового використання сенсорної панелі під час використання USB миша. Тож, не витрачаючи часу, давайте подивимося, як автоматично вимкнути тачпад, коли миша підключена до Windows 10 за допомогою наведеного нижче посібника.
Зміст
- Вимкніть сенсорну панель, коли підключена миша в Windows 10
- Спосіб 1 – Вимкніть тачпад через налаштування
- Спосіб 2 – Вимкніть сенсорну панель, коли миша підключена за допомогою панелі керування
- Спосіб 3 – Вимкніть сенсорну панель, коли миша підключена через реєстр
Вимкніть сенсорну панель, коли підключена миша в Windows 10
Обов'язково створити точку відновлення на випадок, якщо щось піде не так.
Спосіб 1 – Вимкніть тачпад через налаштування
1.Натисніть Клавіша Windows + I щоб відкрити Налаштування, потім клацніть на Пристрої.

2. Тепер у лівому меню натисніть на Сенсорна панель.
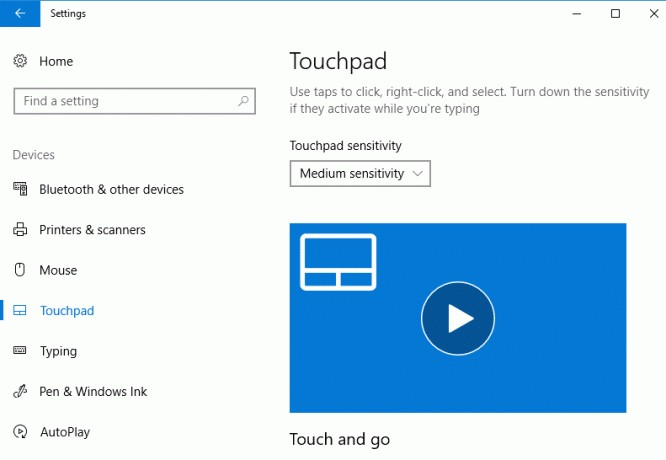
3. Під сенсорною панеллю зніміть прапорець “Залиште сенсорну панель увімкненою, коли підключена миша“.

4. Після виконання цих кроків, сенсорна панель автоматично вимикається, коли ви підключаєте мишу.
Примітка: Під параметром налаштування ви отримаєте цю опцію, лише якщо у вас є точна сенсорна панель. Якщо у вас немає цієї сенсорної панелі чи інших сенсорних панелей у вашій системі, вам потрібно скористатися іншим методом.
Спосіб 2 – Вимкніть сенсорну панель, коли миша підключена за допомогою панелі керування
1.Тип панель управління у Пошуку Windows, а потім натисніть на Панель управління з результату пошуку.

2. Далі натисніть на Обладнання та звук.

3.Під Пристрої та принтери натисніть на Миша.

4. Перейдіть на ELAN або Налаштування пристрою потім вкладка зніміть прапорець “Вимкніть внутрішній вказівний пристрій, якщо підключено зовнішній вказівний пристрій USB” варіант.

5. Натисніть Застосувати, а потім ОК.
Примітка: Ви повинні розуміти, що для деяких пристроїв із сенсорною панеллю ви не зможете знайти наведені вище налаштування пристрою або вкладку ELAN. Це пов’язано з тим, що виробники тачпадів ховають вищезгадані налаштування у власне програмне забезпечення. Один із таких прикладів: якщо ви використовуєте ноутбук Dell, вам потрібно буде використовувати програмне забезпечення Dell для підтримки вимкнути тачпад, коли миша підключена в Windows 10.
1. Натисніть клавішу Windows + R, а потім введіть main.cpl і натисніть Enter, щоб відкрити Властивості миші.

2. На вкладці сенсорної панелі Dell натисніть «Натисніть, щоб змінити налаштування сенсорної панелі Dell“.

3.З вказівних пристроїв виберіть Зображення мишки зверху.
4. Галочка «Вимкніть сенсорну панель, якщо є USB-миша“.
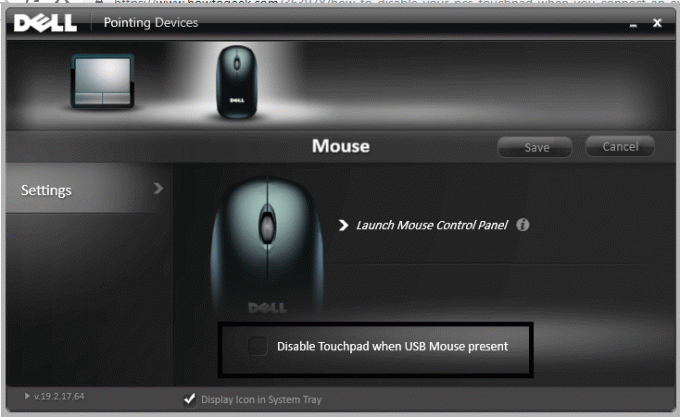
Спосіб 3 – Вимкніть сенсорну панель, коли миша підключена через реєстр
Це ще один метод, який допоможе вам відключити сенсорну панель під час підключення миші.
1.Натисніть Клавіша Windows + R і тип regedit і натисніть Enter.

2. Коли відкриється редактор реєстру, вам потрібно перейти до наступного шляху:
HKEY_LOCAL_MACHINE\SOFTWARE\Synaptics\SynTPEnh
3. Тепер вам потрібно клацніть правою кнопкою миші DisableIntPDFeature під правою панеллю вікна та виберіть Змінити.

Примітка: Якщо ви не можете знайти DisableIntPDFeature DWORD, вам потрібно створити його. Клацніть правою кнопкою миші SynTPEnh потім виберіть Нове > значення DWORD (32-розрядне).

4. Назвіть це DWORD як DisableIntPDFeature а потім двічі клацніть на ньому, щоб змінити його значення.
5. Переконайтеся в цьому Вибрано шістнадцятковий тоді під Базою змінити його значення на 33 і натисніть OK.

6. Перезавантажте ПК, щоб зберегти зміни.
Сподіваємося, ви зможете виконати своє завдання, скориставшись будь-яким із вищезгаданих методів. Однак в залежності від пристрою способи можуть бути різними. На деяких пристроях ви можете знайти перший метод, який слід застосувати для виконання вашого завдання. У той час як на інших пристроях ви можете не знайти цю опцію. Тому ми згадали 3 методи, щоб, залежно від ваших вимог, ви могли вибрати метод, який підходить саме вам. Все, що вам потрібно зробити, це систематично виконувати вищезгадані кроки.
Рекомендовано:
- Як користуватися OneDrive: Початок роботи з Microsoft OneDrive
- Виправити високий CPU менеджера вікон робочого столу (DWM.exe)
- Як налаштувати автоматичне вимкнення в Windows 10
- Як відключити брандмауер Windows 10
Сподіваюся, ця стаття була корисною, і тепер ви можете легко Вимкніть сенсорну панель, коли підключена миша в Windows 10, але якщо у вас все ще є запитання щодо цього підручника, не соромтеся задавати їх у розділі коментарів.



