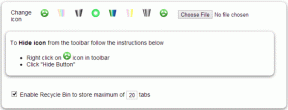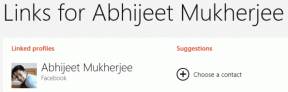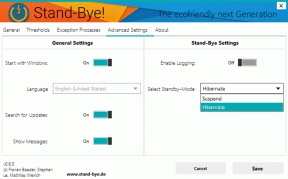Як додати контекстне меню створення точки відновлення в Windows 11
Різне / / February 01, 2022
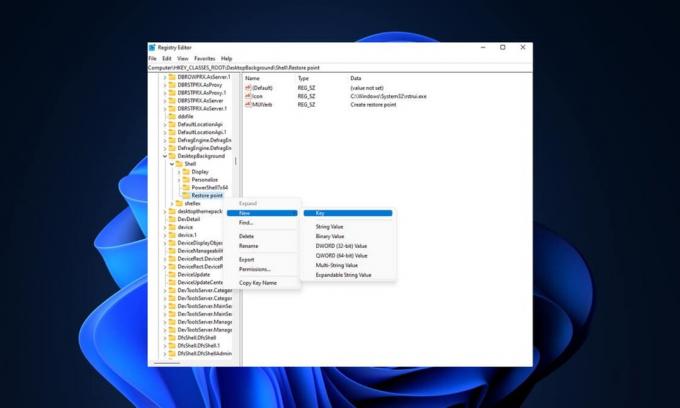
У Windows 11 представлено багато нових функцій, деякі з яких потрібно налаштувати та налаштувати, трохи попрацюючи в налаштуваннях. Одним з них є створення точки відновлення в меню Windows 11, клацнувши правою кнопкою миші на робочому столі. Сьогодні ми поговоримо на ту ж тему і обговоримо деякі методи додавання контекстного меню Create Restore Point в Windows 11.
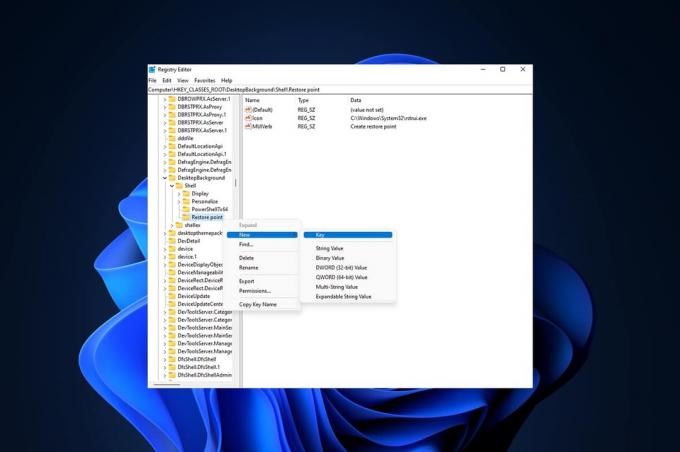
Зміст
- Як додати контекстне меню створення точки відновлення в Windows 11
- Чи можна додати створення точки відновлення в меню правою кнопкою миші?
- Спосіб 1. Створення та об’єднання файлу реєстру
- Спосіб 2. Використовуйте редактор реєстру
Як додати контекстне меню створення точки відновлення в Windows 11
Windows 11 забезпечила досить хороший інтерфейс у порівнянні з попередніми версіями Windows, крім помилки та проблеми зі стабільністю, які Microsoft повільно виправляє, щоб покращити роботу користувача досвід. Ви можете створити точку відновлення в меню правою кнопкою миші Windows 11 як ярлик для використання, якщо вам потрібно виконати Відновлення системи.
Чи можна додати створення точки відновлення в меню правою кнопкою миші?
Враховуючи Windows 11 в історії, цілком можливо додати контекстне меню Create Restore Point і простими методами ми досягнемо результату. Нижче наведено кілька пов’язаних пунктів щодо контекстного меню Windows 11.
- The меню правою кнопкою миші або контекстне меню можна налаштувати.
- За внесення та створення деяких змін значень у файлі реєстру і виконавши правильні дії, ми можемо налаштувати його.
Нижче наведено можливі способи додати контекстне меню Створити точку відновлення в Windows 11.
Спосіб 1. Створення та об’єднання файлу реєстру
Це, мабуть, найкращий і найпростіший спосіб створити варіант створення точки відновлення, і цей метод заощаджує багато часу, вносячи прості зміни до файлів редактора реєстру. Виконайте такі дії:
1. Натисніть на Значок пошуку, тип блокноті натисніть на відчинено.

2. Вставте наступне текст на Без назви – Блокнот вікно.
[HKEY_CLASSES_ROOT\Directory\Background\shell\Create Restore Point]"HasLUAShield"="""Значок"="SystemPropertiesProtection.exe"[HKEY_CLASSES_ROOT\Directory\Background\shell\Create Restore Point\command]@="PowerShell -windowstyle hidden -command \"Start-Process cmd -ArgumentList '/s,/c, PowerShell Checkpoint-Computer -Опис \"Manual\" -RestorePointType \"MODIFY_SETTINGS\"' -Дієслово runAs\"[HKEY_LOCAL_MACHINE\SOFTWARE\Microsoft\Windows NT\CurrentVersion\SystemRestore]"SystemRestorePointCreationFrequency"=dword: 00000000

3. Потім натисніть на Файл і виберіть Зберегти як… варіант.
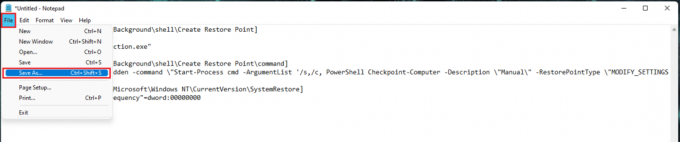
4. Додати .рег розширення до Ім'я файлу і виберіть Зберегти як тип до Усі файли. тепер, Зберегти файл у бажаному місці.
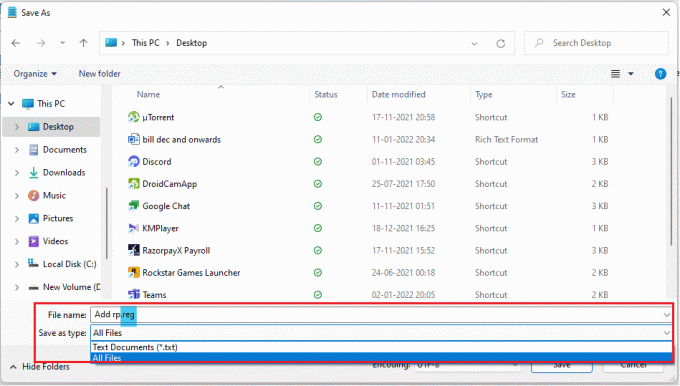
5. Тепер відчинено врятовані файл .reg, а Редактор реєстру з’явиться попередження про додавання файлу до реєстру, натисніть на Так продовжувати.
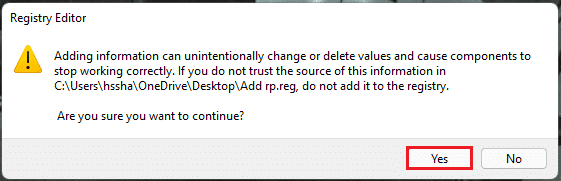
6. Тоді, перезапуститиваш ПК.
7. Нарешті, клацніть правою кнопкою миші на порожній простір на робочому столі та натисніть Показати більше варіантів. Тоді ви отримаєте можливість Створити точку відновлення.
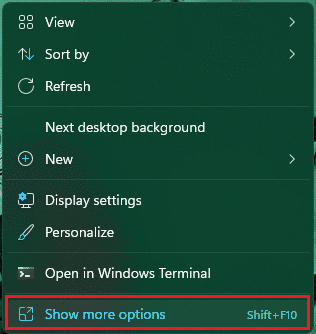
Читайте також:Як виправити пусті значки в Windows 11
Спосіб 2. Використовуйте редактор реєстру
Можна створити параметр для додавання контекстного меню Створити точку відновлення в Windows 11, налаштувавши редактор реєстру. Для цього виконайте наведені нижче дії.
1. Запустіть Біжи діалогове вікно, натиснувши Клавіші Windows + R разом.
2. Тип regedit і натисніть добре відкривати Редактор реєстру.

3. Перейдіть до наступного місця шлях з адресного рядка.
Комп'ютер\HKEY_CLASSES_ROOT\DesktopBackground\Shell
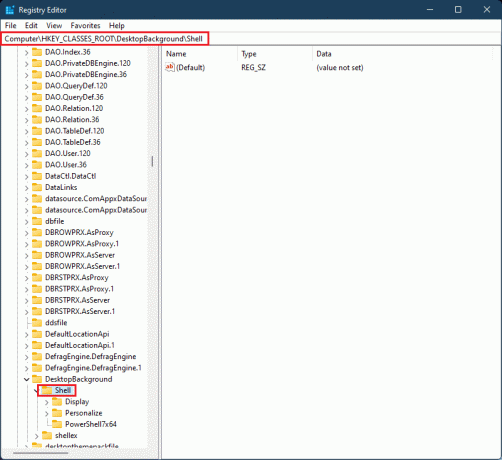
4. Клацніть правою кнопкою миші на Shell папку на лівій панелі, наведіть курсор на Новий і натисніть на Ключ.
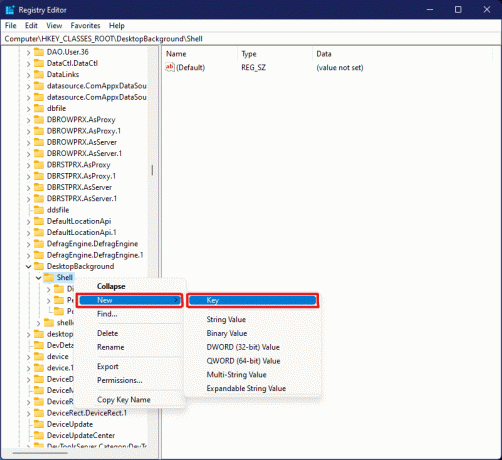
5. Перейменуйте нову папку, утворену як Точка відновлення, клацніть правою кнопкою миші порожню область правої панелі та виберіть Нове >Значення рядка.
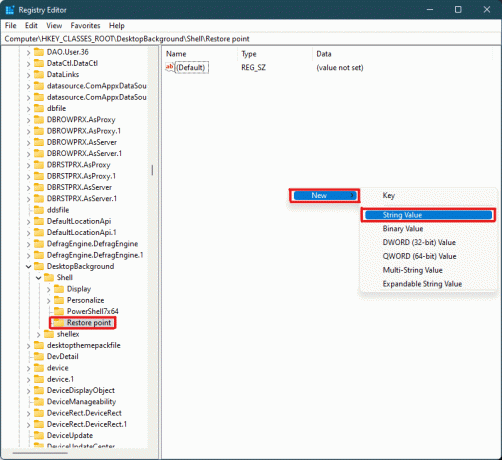
6. Перейменуйте це новоутворене Значення рядка як MUIVverb.
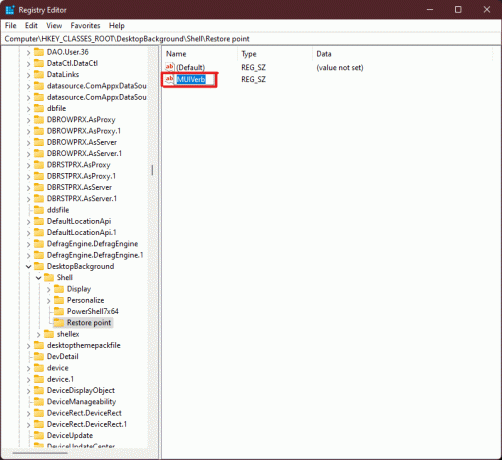
7. Двічі клацніть на MUIVverb Рядок і тип Створити точку відновлення під Цінні дані розділ. Натисніть на добре щоб зберегти зміни.
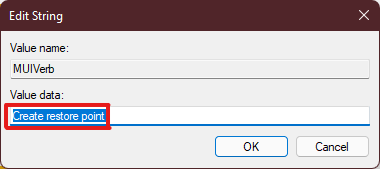
8. Тепер створіть інший Рядкове значення файл, як показано в крок 5. І перейменуйте значення як значок.
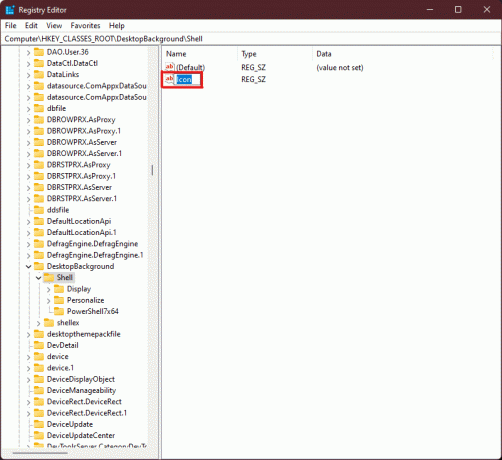
9. Двічі клацніть на значок Рядок і тип C:\Windows\System32\rstrui.exe під Цінні дані варіант. Натисніть на добре щоб зберегти зміни.
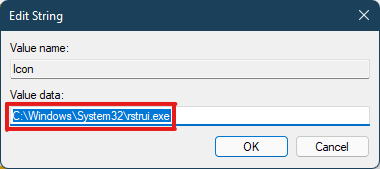
10. Тепер клацніть правою кнопкою миші на Точка відновлення папку, утворену раніше, на лівій панелі та виберіть Нове > Ключ.

11. Перейменуйте цю ключову папку як Команда.
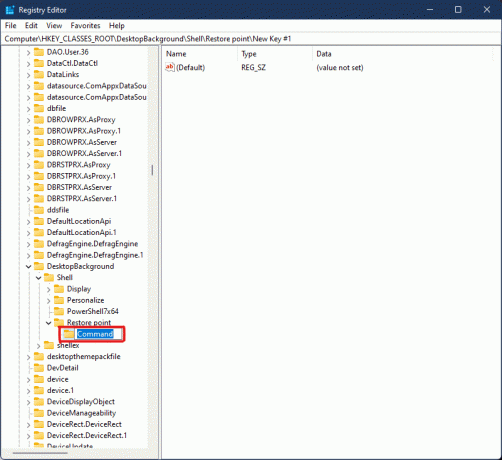
12. Тепер у папці Command двічі клацніть на (за замовчуванням) значення.
13. Введіть наступне текст в Цінні дані поле і натисніть на добре щоб зберегти зміни.
powershell.exe -c start -verb runas cmd '/k wmic.exe /Простір імен:\\root\default Шлях SystemRestore Виклик CreateRestorePoint \"Моя точка відновлення\", 100, 7'
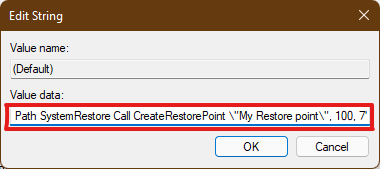
14. Закрийте редактор реєстру і перезавантажте ПК з Windows 11.
15. Нарешті, клацніть правою кнопкою миші на порожнє місце на робочому столі і натисніть на Показати більше варіантів щоб переглянути Створити точку відновлення варіант.
Таким чином, це два можливі способи створення точки відновлення в меню правою кнопкою миші Windows 11.
Рекомендовано:
- Як вимкнути Find My iPhone без пароля
- Як увімкнути або вимкнути контроль облікових записів користувачів у Windows 11
- Виправте, що Провідник файлів не відповідає в Windows 10
- Як увімкнути або вимкнути мобільну точку доступу в Windows 11
Сподіваюся, ця стаття допомогла вам знайти різні способи додавання Створіть контекстне меню точки відновлення в Windows 11. Сподіваємося, що хоча б один із методів нашого посібника допоміг вам сьогодні, напишіть про свій досвід у розділі коментарів нижче та про те, який метод, на вашу думку, найкращий. Якщо у вас виникнуть додаткові труднощі або у вас є якісь пропозиції для нас, згадайте їх або зв’яжіться з нами.