Як виправити нестачу пам’яті Chrome
Різне / / February 02, 2022
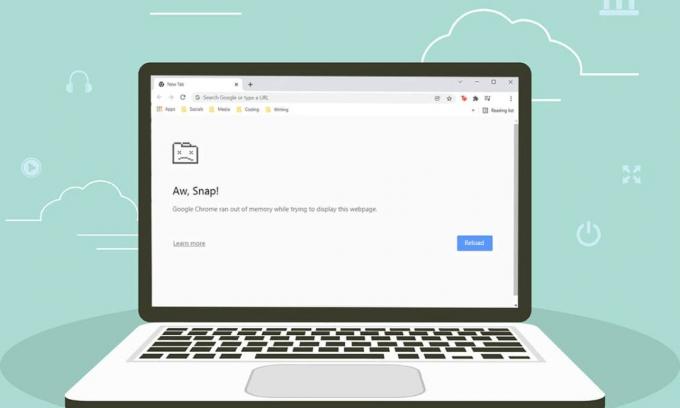
Chrome є одним з найбільш використовуваних браузерів у світі. Мільйони користувачів люблять його за неймовірну настройку та простий у використанні інтерфейс. Але, як монета з двох сторін, Chrome також іноді стикається з деякими помилками. Однією з таких поширених помилок є Ой, прикол! Chrome закінчився без пам’яті. Як видно з назви, коли Google Chrome споживає більше оперативної пам’яті на вашому комп’ютері, ви зіткнетеся з цією помилкою. Ми пропонуємо вам ідеальний посібник, який допоможе вам усунути проблеми з пам’яттю Chrome. Тож продовжуйте читати!

Зміст
- Як виправити нестачу пам’яті Chrome у Windows 10
- Основне усунення несправностей
- Спосіб 1. Оновлення до 64-розрядної версії Chrome
- Спосіб 2. Завершіть процеси Google Chrome
- Спосіб 3. Перезапустіть процес Google Chrome
- Спосіб 4. Очистіть тимчасові файли
- Спосіб 5. Використовуйте приватний перегляд
- Спосіб 6. Очистіть кеш і файли cookie в Chrome
- Спосіб 7: Вимкніть апаратне прискорення
- Спосіб 8. Вимкніть розширення (якщо є)
- Спосіб 9. Видаліть розширення (якщо є)
- Спосіб 10. Видаліть шкідливе програмне забезпечення з Chrome
- Спосіб 11. Створення нового профілю користувача
- Спосіб 12. Збільште ліміт пам’яті Chrome
- Спосіб 13. Оновіть Chrome
- Спосіб 14. Скидання Chrome
- Спосіб 15. Перевстановіть Chrome
Як виправити нестачу пам’яті Chrome у Windows 10
Нижче наведена помилка, з якою ви можете зіткнутися, якщо в Chrome не вистачає пам’яті в Windows 10.
Ой, Сніп!
Під час спроби відобразити цю веб-сторінку в Google Chrome не вистачило пам’яті.
Причина цієї помилки не дуже очевидна. Проте є деякі основні причини проблеми браку пам’яті в цьому веб-переглядачі Chrome. Випадкова або конкретна, якщо ви зіткнулися з цією помилкою у своєму браузері, ми допоможемо вам її вирішити за допомогою цього посібника.
- Проблеми з підключенням до Інтернету
- Пошкоджений або громіздкий кеш браузера
- Несумісні розширення
- Видуті тимчасові файли на ПК
- Збій у профілі користувача
- Небажані або несумісні програми на ПК
- Застарілий браузер
- Сайт заблокований брандмауером
Основне усунення несправностей
Нижче наведено кілька основних кроків з усунення несправностей, щоб виправити цю помилку. Ви повинні дотримуватися цих пунктів, перш ніж використовувати методи, наведені в цій статті.
- Перезавантажте ПК: В більшості випадків, простий перезапуск може вирішити проблему без будь-яких складних макетів. Крім того, Ви можете повністю вимкнути систему за допомогою параметрів живлення та знову ввімкнути її.
- Забезпечте належне підключення до Інтернету: Це найбільш очевидна причина, яка викликає обговорювану помилку. Якщо підключення до Інтернету не є оптимальним, з’єднання переривається частіше. Ви можете запустити тест швидкості, щоб визначити оптимальний рівень швидкості мережі, необхідний для правильного підключення. Ви також можете віддайте перевагу новому пакету швидшого Інтернету та придбайте його у свого постачальника послуг мережі.
- Закрити небажані вкладки: Це може допомогти у виправленні помилки. Якщо жоден із цих основних порад щодо усунення несправностей вам не допоміг, тоді закрийте всі вкладки та перезапустіть браузер Chrome.
Проте, якщо ви зіткнулися з тією ж помилкою, скористайтеся наведеними нижче методами усунення несправностей. Дотримуйтесь їх у тому ж порядку, щоб отримати швидший результат.
Спосіб 1. Оновлення до 64-розрядної версії Chrome
Спочатку перевірте, чи використовуєте ви 64-розрядну версію Chrome. Якщо браузер споживає багато оперативної пам’яті від ваших процесорів, ви повинні бути впевнені, що використовуєте 64-розрядну версію замість 32-розрядної. Це керує більшою кількістю комп’ютерних ресурсів, тим самим вирішуючи зазначену проблему. Ось кілька інструкцій щодо перевірки та оновлення версії Google Chrome.
1. Запустіть Гугл хром браузер.
2. Натисніть на три крапки значок і наведіть курсор на Допоможіть і виберіть Про Google Chrome варіант.

3. Ось, перевірте, чи Google Chrome має 64-розрядну версію чи ні.
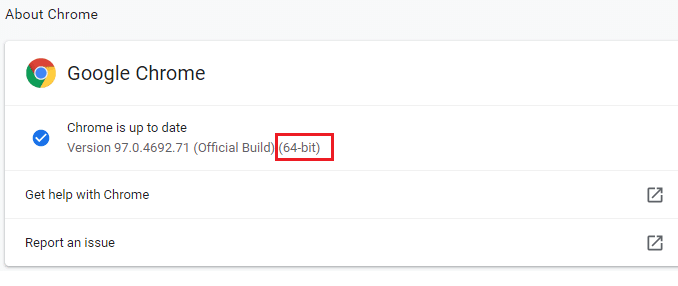
4. Якщо є 32-розрядна поруч із версією Chrome, вам потрібно завантажити 64-розрядна версія з Гугл хром.

5. Запустіть завантажений файл встановлення щоб встановити 64-розрядну версію Google Chrome.
Спосіб 2. Завершіть процеси Google Chrome
Як і Windows, Chrome також має диспетчер завдань, який дозволяє керувати його вкладками та розширеннями. Інтерфейс цього налаштування дуже простий, і ви можете припинити або завершити будь-які завдання Chrome, що потребують багато ресурсів. Наприклад, ви можете визначити, який процес споживає виділену пам'ять, що сприяє цій помилці. Таким чином, ви можете видалити цю конкретну вкладку замість закриття всіх вкладок. Ось кілька інструкцій щодо керування вкладками в Chrome.
1. відчинено Гугл хром і натисніть Клавіші Shift + Esc разом, щоб відкрити Диспетчер завдань – Google Chrome.
2. Тепер прокрутіть вниз і перевірте, чи є у вас незвичайний Слід пам'яті значення.
3. Якщо так, натисніть на Завершити процес кнопку для відповідного Завдання.

4. тепер, перезавантажити сайту та перевірте, чи знову ви зіткнулися з помилкою.
Читайте також:Як виправити постійний збій Chrome
Спосіб 3. Перезапустіть процес Google Chrome
Якщо ви не змогли вирішити проблему, закривши певні вкладки та розширення Chrome за допомогою вищевказаного методу, спробуйте примусово вимкнути всі завдання Chrome, які ви регулярно виконуєте в диспетчері завдань. Може бути багато програм, які працюють у фоновому режимі. Це збільшить процесор і пам’ять, що вплине на продуктивність системи. Щоб закрити фонові завдання Chrome, виконайте наведені нижче дії.
1. Запуск Диспетчер завдань ударом Клавіші Ctrl + Shift + Esc одночасно.
2. В Процеси вкладку, знайдіть і виберіть Chrome процес.
3. Потім натисніть на Завершити завдання кнопку, як показано на малюнку нижче.

4. тепер, перезапустити Google Chrome і перевірте, чи ви усунули проблему.
Спосіб 4. Очистіть тимчасові файли
Якщо у вашій системі є пошкоджені тимчасові файли або папки, ви можете зіткнутися з цією помилкою нестачі пам’яті Chrome. Ви можете усунути цю помилку, очистивши тимчасові файли у вашій системі. Потім дотримуйтесь інструкцій, щоб виконати те саме.
1. Натисніть кнопку Клавіші Windows + R одночасно відкрити Біжи діалогове вікно.
2. Тип %temp% і вдарив Введіть ключ відкривати AppData Local Temp папку.

3. Натисніть Клавіші Ctrl + A разом, щоб вибрати всі непотрібні файли, клацніть правою кнопкою миші на файлі та виберіть Видалити варіант.
Примітка: Деякі файли неможливо видалити, оскільки вони використовуються, тому їх можна пропустити.
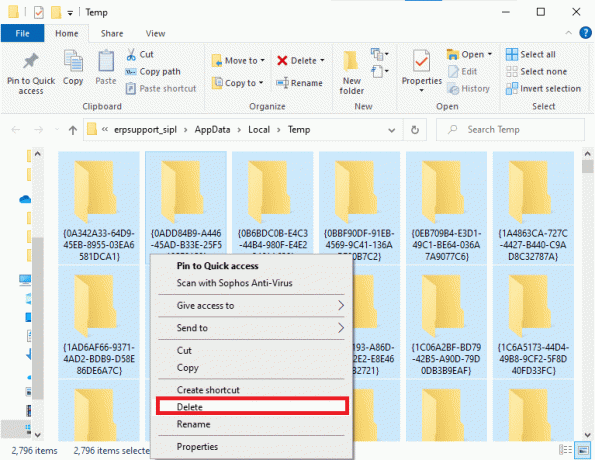
4. Нарешті, переспрямуйте на Кошик і назавжди видаліть файли та папки, які ви видалили зараз.
Спосіб 5. Використовуйте приватний перегляд
У деяких випадках використання режиму приватного серфінгу може вирішити цю помилку, оскільки деякі деталі веб-сторінок приховані в ньому. Нижче наведено деякі переваги використання режиму анонімного перегляду в Chrome. Режим анонімного перегляду у браузерах Chrome і Edge в першу чергу призначений для безпечного та приватного перегляду.
- це є створено для користувачів, які не хочуть, щоб їхня історія пошуку чи останні сторінки зберігалися на своєму пристрої.
- Завдяки своїй політиці конфіденційності, цей режим не дозволяє користувачам записувати свої екрани або робити знімки екрана.
- Це блокує файли cookie, приховує історію пошуку, але забезпечує свободу перегляду потрібного веб-сайту.
Виконайте наведені нижче дії, щоб відкрити потрібну веб-сторінку в приватному режимі:
1А. Йти до Гугл хром і натисніть на значок із трьома крапками. Тут виберіть Нове вікно в режимі анонімного перегляду варіант, як показано.

1B Крім того, ви також можете натиснути Ctrl + Shift + N клавіші разом запустити Нове вікно в режимі анонімного перегляду.
Читайте також:Як виправити PDF-файли, які не відкриваються в Chrome
Спосіб 6. Очистіть кеш і файли cookie в Chrome
Спробуйте очистити кеш-пам’ять і видалити файли cookie, щоб виправити помилку Chrome нестача пам’яті, виконавши наведені нижче дії.
1. Запуск Гугл хром.
2. Потім натисніть на значок із трьома крапками > Більше інструментів >Видалення даних про переглянуті… як показано нижче.

3. Перевірте наступні параметри.
- Файли cookie та інші дані сайту
- Кешовані зображення та файли
4. Тепер виберіть Весь час варіант для Часовий діапазон.

5. Нарешті, натисніть на Очистити дані.
Спосіб 7: Вимкніть апаратне прискорення
Іноді веб-браузери можуть працювати у фоновому режимі, що споживає ресурси ЦП. Отже, краще відключити апаратне прискорення в браузері, щоб виправити помилку Chrome з пам’яттю.
1. Запуск Гугл хром і натисніть на значок із трьома крапками присутній у верхньому правому куті.
2. Тепер натисніть на Налаштування як зображено на малюнку нижче.

3. Тепер розгорніть Розширений розділу на лівій панелі та натисніть система, як показано.

4. Ось перемикай Вимкнено перемикач для Використовуйте апаратне прискорення, якщо воно доступне варіант.

5. Потім натисніть на Перезапустити варіант.

Читайте також:Як видалити теми Chrome
Спосіб 8. Вимкніть розширення (якщо є)
Виконайте наведені нижче дії, щоб вимкнути розширення з великим використанням пам’яті, щоб виправити помилку нестачі пам’яті Chrome.
1. Запуск Chrome і тип chrome://extensions в Рядок URL. Вдарити Введіть щоб отримати список усіх встановлених розширень.

2. Вимкніть перемикач розширення, яке потрібно вимкнути.
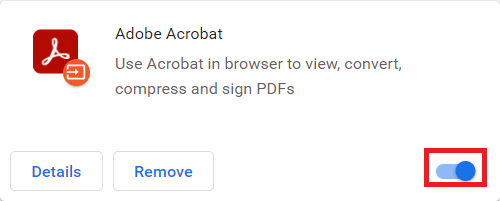
Спосіб 9. Видаліть розширення (якщо є)
Розширення веб-програми у браузері Chrome також може викликати цю помилку. Ви повинні видалити ці небажані розширення програм окремо, щоб перевірити, чи проблема все ще не зникає. Виконайте наведені нижче інструкції, щоб видалити розширення з Google Chrome.
1. Запуск Chrome і тип chrome://extensions в Рядок URL. Вдарити Введіть щоб отримати список усіх встановлених розширень.
2. Перемикач Вимкнено перемикач для нещодавно встановлене розширення щоб вимкнути його.

3. Повторюйте те саме по одному для кожного розширення, поки не знайдете пошкоджене розширення.
4. Знайшовши, натисніть на Видалити кнопку, щоб видалити пошкоджене розширення.
Примітка: Ми показали MetaMask розширення як приклад.

Оновіть свій браузер і перевірте, чи проблема вирішена зараз.
Спосіб 10. Видаліть шкідливе програмне забезпечення з Chrome
Chrome Cleanup Tool — це антивірусна програма для вашого браузера.
- Це сканує ваш ПК на наявність шкідливих програм які впливають на браузер.
- Оскільки Google має гарантована конфіденційність відсканованих даних таким чином, він не може отримати до них доступ.
Інструмент виявляє лише шкідливі програми, і інструмент попереджає вас за допомогою попередження. Зазвичай інструмент попереджає про наявність шкідливих програм надсилання файлів метаданих до Google. Якщо ви не хочете, щоб ваші файли надсилалися в Google, зніміть прапорець Повідомте деталі в Google коробка.
Ось як запустити Chrome Cleanup Tool, щоб усунути проблему з нестачею пам’яті Chrome:
1. Запуск Гугл хром і натисніть на значок із трьома крапками > Налаштування як показано виділено.

2. Тут натисніть на Розширений налаштування на лівій панелі та виберіть Скиньте та очистіть варіант.

3. Тепер виберіть Очищення комп’ютера варіант, як показано нижче.

4. Тут натисніть на Знайти кнопку, щоб увімкнути Chrome знайти шкідливе програмне забезпечення на вашому комп’ютері.

5. Зачекайте щоб процес був завершений і видалити шкідливі програми, виявлені Google Chrome.
6. Перезавантажте ПК і перевірити, чи проблема вирішена.
Читайте також:Виправити Crunchyroll, який не працює в Chrome
Спосіб 11. Створення нового профілю користувача
Якщо є якісь пошкоджені файли або збої в даних, які зберігаються в Google Chrome на вашому ПК, перейменування папки за замовчуванням може допомогти вам усунути помилку Chrome з пам’яттю. Це також може статися, якщо у вас пошкоджений профіль користувача. Ось кілька інструкцій щодо перейменування папки профілю користувача.
Примітка: Перейменування папки не вплине на функціональність. Після перезапуску браузера папка буде створена повторно.
1. натисніть і утримуйте Клавіші Windows + E разом, щоб відкрити Провідник файлів.
2. Тепер вставте наступне шлях в адресному рядку і натисніть Введіть ключ.
%LOCALAPPDATA%\Google\Chrome\User Data\

3. Знайдіть За замовчуванням папку і клацніть по ній правою кнопкою миші.
4. Потім виберіть Перейменувати варіант, як показано.

5. Далі перейменуйте папку в Старий за замовчуванням і натисніть на Введіть ключ.

6. нарешті, перезапустити Chrome і перевірте, чи ви вирішили проблему.
Спосіб 12. Збільште ліміт пам’яті Chrome
Якщо ви обробляєте веб-сторінки, які потребують великої пам’яті, ви можете збільшити ліміт пам’яті браузера, змінивши цільове посилання, як описано нижче, щоб вирішити проблему нестачі пам’яті Chrome.
1. Натисніть на Ключ Windows, тип хром, і натисніть на Відкрити розташування файлу варіант.
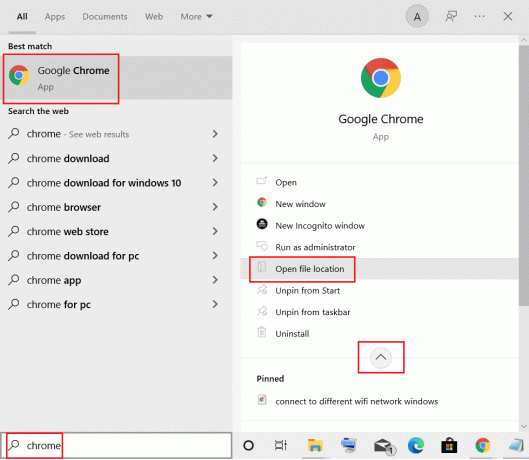
2. Потім клацніть правою кнопкою миші Гугл хром і натисніть на Властивості як показано.

3. В Властивості Google Chrome вікно, доп -max_old_space_size=4096 в Ціль поле, як показано нижче.
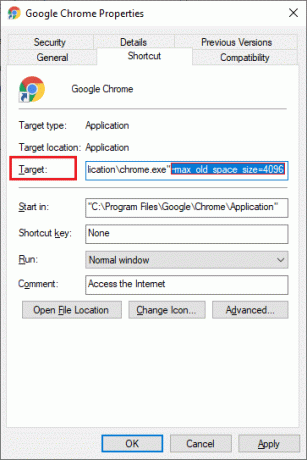
4. Нарешті, натисніть на Застосувати і потім добре щоб зберегти зміни.
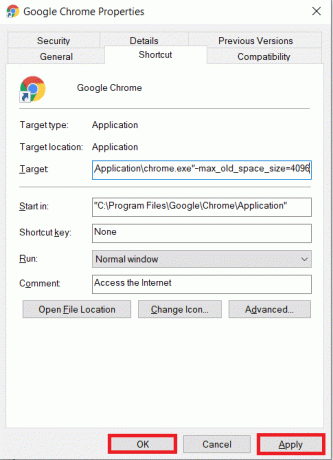
Читайте також:Як увімкнути DNS через HTTPS в Chrome
Спосіб 13. Оновіть Chrome
Якщо у вас застарілий браузер, покращені функції ОС не підтримуватимуться. Це також може призвести до проблем із нестачею пам’яті Chrome. Щоб виправити цю помилку, оновіть Chrome, виконавши наведені нижче дії.
1. Запуск Гугл хром.
2. Натисніть на значок із трьома крапками розширювати Налаштування меню.
3. Потім виберіть Допомога >Про Google Chrome як показано нижче.

4. Дозволити Гугл хром для пошуку оновлень. На екрані відобразиться Перевірка наявності оновлень повідомлення, як показано.

5А. Якщо оновлення доступні, натисніть на Оновлення кнопку.
5B. Якщо Chrome уже оновлено, Google Chrome оновлений відобразиться повідомлення.

6. Нарешті, запустіть оновлений браузер і перевірте ще раз.
Спосіб 14. Скидання Chrome
Скидання Chrome відновить налаштування браузера за замовчуванням, і є більше можливостей, за допомогою яких ви можете виправити обговорювану помилку. Виконайте наведені нижче дії, щоб скинути Google Chrome і перевірити, чи проблема вирішена.
1. відчинено Гугл хром і перейти до chrome://settings/reset
2. Натисніть на Відновіть налаштування до початкових значень за замовчуванням варіант, показаний виділеним.

3. Тепер підтвердьте свою дію, натиснувши на Скинути налаштування кнопку.

Тепер знову запустіть веб-сайт і перевірте, чи проблема вирішена.
Читайте також:Як експортувати збережені паролі з Google Chrome
Спосіб 15. Перевстановіть Chrome
Якщо жоден із згаданих вище методів не допоміг вам, спробуйте переінсталювати Google Chrome, щоб вирішити проблему з нестачею пам’яті Chrome. Це дозволить усунути всі відповідні проблеми з пошуковою системою, оновленнями або інші пов’язані проблеми, які викликають цю проблему.
Примітка: Створюйте резервні копії всіх вибраних, збережених паролів, закладок і синхронізуйте свій обліковий запис Google із Gmail. Видалення Google Chrome призведе до видалення всіх збережених файлів.
1. Натисніть на Ключ Windows, тип програми та функціїі натисніть на відчинено.

2. Шукати Chrome в Пошук у цьому списку поле.
3. Потім виберіть Chrome і натисніть на Видалити кнопка показана виділеною.

4. Знову натисніть на Видалити підтвердити.
5. Тепер натисніть кнопку Ключ Windows, тип %localappdata%і натисніть на відчинено піти до AppData Local папку.

6. Відкрийте Google папку, двічі клацнувши по ній.

7. Клацніть правою кнопкою миші на Chrome папку та виберіть Видалити варіант, як показано нижче.

8. Знову натисніть Ключ Windows, тип %дані програми%і натисніть на відчинено піти до Роумінг AppData папку.

9. Знову перейдіть до Google папка і видалити в Chrome папку, як показано в кроки 6-7.
10. нарешті, перезапустити ваш комп'ютер.
11. Далі завантажте файл Остання версія з Гугл хром як показано.

12. Запустіть файл установки і дотримуйтесь інструкцій на екрані встановити Chrome.

Рекомендовано:
- Як виправити гудіння звуку в Windows 11
- Як виправити збій Skyrim на робочому столі
- Як виправити, що Steam не відкривається в Windows 10
- Виправте, що Провідник файлів не відповідає в Windows 10
Сподіваємося, що цей посібник був корисним і ви могли виправити Chrome закінчився без пам’яті проблема у вашій системі. Повідомте нам, який метод спрацював вам найкраще. Крім того, якщо у вас є запитання/пропозиції щодо цієї статті, не соромтеся залишати їх у розділі коментарів.



