Виправте помилку "Щось пішло не так на YouTube".
Різне / / February 03, 2022

На даний момент Youtube є найбільшою онлайн-платформою для потокової передачі даних. Геймери, технічні рецензенти, новинні організації та постачальники контенту щодня завантажують свої відео на YouTube. Ви можете підписатися на канал, коментувати та ставити лайки їх відео. Але для цього потрібно увійти за допомогою облікового запису Google. Однак, якщо ви отримаєте На жаль, щось пішло не так на Youtube помилка під час входу в обліковий запис або відтворення відео, не хвилюйтеся! У нас є ідеальний посібник для вас, щоб вирішити цю проблему з YouTube на ПК. Прочитайте, як виправити цю помилку.

Зміст
- Виправте помилку "На жаль, щось пішло не так на YouTube" у Windows 10
- Спосіб 1. Оновіть сторінку входу в Google
- Спосіб 2: Очистити кеш браузера
- Спосіб 3. Видаліть розширення
- Спосіб 4. Змініть налаштування проксі
- Спосіб 5. Використовуйте загальнодоступні DNS-сервери
- Спосіб 6. Видаліть шкідливе програмне забезпечення з Chrome
- Спосіб 7. Керуйте пристроями Google
- Спосіб 8. Перегляньте налаштування безпеки облікового запису Google
- Спосіб 9: Оновіть Windows
- Спосіб 10: Оновіть веб-браузер
- Спосіб 11. Скидання Chrome
- Спосіб 12. Перевстановіть Chrome
- Порада професіонала: використовуйте Google Chrome
Виправте помилку "На жаль, щось пішло не так на YouTube" у Windows 10
Коли ви переглядаєте YouTube і намагаєтеся відтворити відео або увійти у свій обліковий запис Google, ви можете зіткнутися з проблемою YouTube на вашому комп’ютері з Windows 10. Ця помилка може бути викликана різними причинами. Деякі з них наведено нижче;
- Пошкоджений кеш і файли cookie браузера
- Застарілий веб-браузер
- Неправильні налаштування проксі
- Проблема безпеки облікового запису Google
- Непідтримувані розширення браузера
У цій статті ми зібрали всі можливі способи виправлення На жаль, щось пішло не так на Youtube помилка. Отже, крок за кроком дотримуйтесь наведених нижче методів.
Спосіб 1. Оновіть сторінку входу в Google
Перезавантажте сторінку входу в обліковий запис Google, щоб позбутися повідомлення про те, що щось пішло не так. Особливо, якщо ви намагалися ввійти після того, як сторінка була неактивною протягом тривалого періоду або якщо ваше з’єднання з Інтернетом раптово зникло. Ви можете оновити сторінку вкладки Chrome чотирма різними способами. Вони наведені нижче.
1А. У браузері натисніть кнопку Клавіша F5 освіжити.
1B Утримувати Клавіші Ctrl + R одночасно.
1С. Натисніть на Оновити значок в адресному рядку, як показано на малюнку нижче.

1D. Клацніть правою кнопкою миші порожню область веб-браузера та виберіть Перезавантажити опцію з контекстного меню.
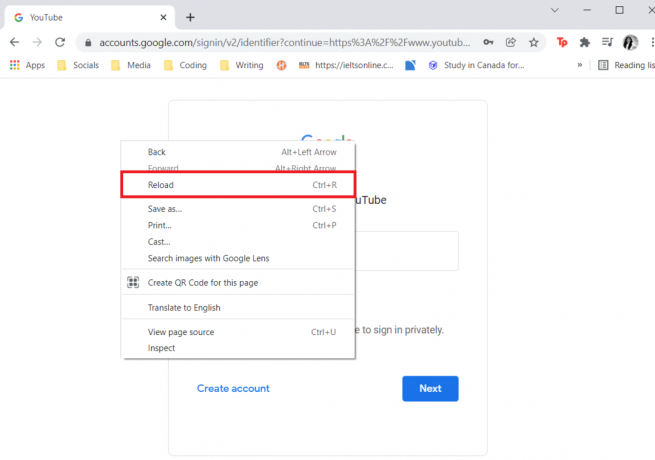
Іноді просто перезавантаження сторінки може виправити помилку YouTube PC. Отже, виконайте будь-який із наведених вище способів, щоб оновити сторінку.
Спосіб 2: Очистити кеш браузера
Через кешовані дані у вашому веб-переглядачі можуть виникнути проблеми з входом у ваш обліковий запис Google. Якщо YouTube та інші веб-сайти не працюють належним чином у вашому веб-переглядачі, спробуйте очистити дані веб-перегляду. Після цього у вас не виникне проблем із входом на YouTube.
Варіант 1: для Google Chrome
1. відчинено Гугл хром і натисніть на значок із трьома крапками > Більше інструментів >Видалення даних про переглянуті… як показано нижче.

2. Перевірте наступне варіанти.
- Файли cookie та інші дані сайту
- Кешовані зображення та файли
3. Тепер виберіть Весь час варіант для Часовий діапазон.

4. Нарешті, натисніть на Очистити дані.
Перевірте, чи вирішено помилку YouTube ПК, чи ні.
Читайте також:Виправити відео YouTube, які не відтворюються
Варіант 2: для Firefox
1. Відкрийте Firefox браузер.
2. У верхньому правому куті натисніть на гамбургер значок.

3. Тут виберіть Налаштування опцію зі спадного списку, як показано.

4. Тепер перейдіть до Конфіденційність та безпека розділ на лівій панелі
5. Прокрутіть униз до Файли cookie та дані сайту розділу і натисніть на Очистити дані… варіант, як показано на малюнку нижче.

6. Тут зніміть прапорець Файли cookie та дані сайту і переконайтеся, що ви позначили Кешований веб-вміст поле, як показано нижче.
Примітка: Зняття прапорця Файли cookie та дані сайту видалить усі файли cookie та дані веб-сайтів, які зберігаються у Firefox, вийде з веб-сайтів та видалить офлайн-вміст. Тоді як очищення Кешований веб-вміст не вплине на ваші логіни.

7. Нарешті, натисніть на Ясно кнопку, щоб очистити кешовані файли cookie Firefox.
8. Потім натисніть на Керувати даними… кнопку.

9. Введіть назву сайту в поле Пошук веб-сайтів поле, файли cookie якого ви хочете видалити.
10А. Виберіть веб-сайти та натисніть Видалити вибране щоб видалити лише вибрані елементи.
10B. Як варіант, виберіть Видалити всі щоб видалити всі файли cookie та дані зберігання.
11. Нарешті, натисніть на Зберегти зміни кнопку.

12. Закрийте браузер і перезавантажитиваш ПК, перевірте, чи ви знову не зіткнулися з помилкою YouTube PC.
Варіант 3: для Microsoft Edge
1. Запустіть Microsoft Edge браузер.
2. У верхньому правому куті натисніть на 3 горизонтальні точки значок.
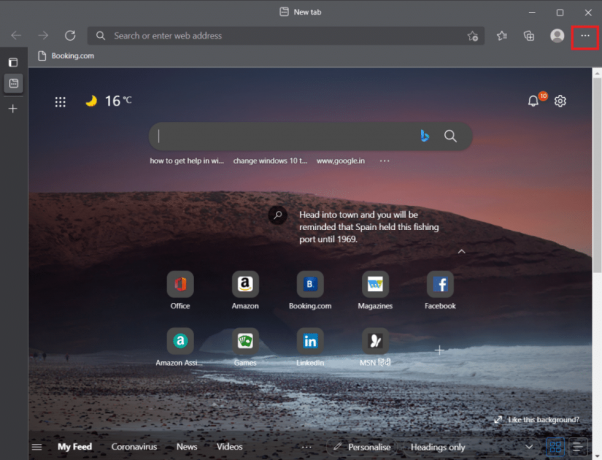
3. Потім натисніть на Налаштування.

4. Перейдіть до Конфіденційність, пошук і послуги вкладка на лівій панелі.

5. Під Видалення даних про переглянуті розділу, натисніть на Виберіть, що очищати щоразу, коли ви закриваєте браузер варіант.

6. Перемикач Увімкнено в перемикач для наступних варіантів:
- Історія перегляду
- Історія завантажень
- Файли cookie та інші дані сайту
- Кешовані зображення та файли
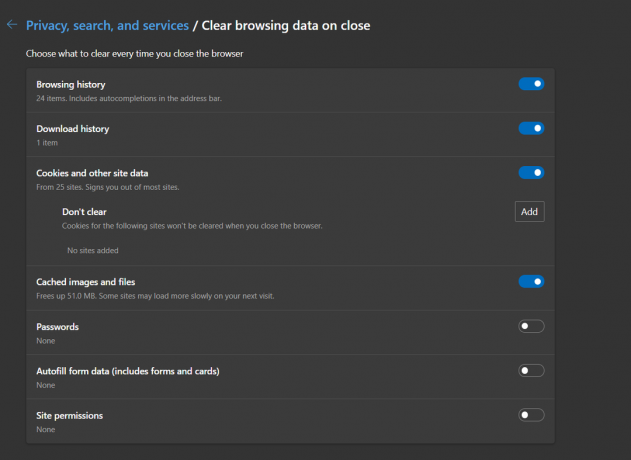
Тепер перевірте, чи не зникла помилка ПК YouTube.
Читайте також:Як відключити Microsoft Edge в Windows 11
Спосіб 3. Видаліть розширення
Якщо YouTube працює правильно в режимі анонімного перегляду, проблема майже напевно спричинена розширенням веб-переглядача. Занадто багато розширень, завантажених у Google Chrome, які керують різними налаштуваннями браузера, може мати великий вплив на вхід до облікового запису Google, що призведе до подібних помилок. Видаліть усі непотрібні розширення Chrome, перш ніж спробувати ввійти у свій обліковий запис Google на YouTube.
1. Запуск Гугл хром і натисніть на значок із трьома крапками.

2. Йти до Більше інструментів і натисніть на Розширення

3. Тепер натисніть на Видалити кнопка для розширення (наприклад Безпечний торрент-сканер) не з надійного джерела.

Спосіб 4. Змініть налаштування проксі
Підробка вашої IP-адреси може вплинути на YouTube, якщо ваш веб-браузер налаштований на використання проксі-сервера встановлення з’єднання з Інтернетом, тому ви постійно отримуєте цю інформацію, на жаль, щось пішло не так YouTube помилка. Як наслідок, подвійна перевірка та перевірка налаштувань проксі є розумною ідеєю. Якщо ви не впевнені, краще повністю вимкнути проксі-сервер.
Варіант 1: для Google Chrome і Microsoft Edge
1. Натисніть кнопку Клавіші Windows + X одночасно і виберіть Мережні підключення.
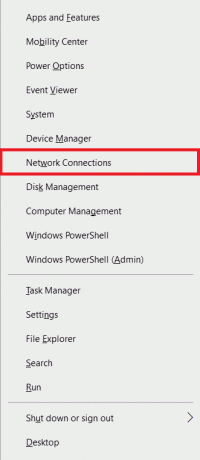
2. На лівій панелі натисніть на Проксі меню.

3. Перемикач Вимкнено в перемикач до Автоматичне визначення налаштувань
4. І, перемикайтеся Увімкнено в перемикач для Використовуйте сценарій налаштування варіант.

5. Потім, під Налаштування проксі вручну секція, перемикач Вимкнено в перемикач для Використовуйте проксісервер варіант.

6. Нарешті закрийте вікно і перейти на Youtube щоб перевірити, чи проблема не зникає.
Варіант 2: для Firefox
1. Йти до Налаштування Firefox як показано раніше.
2. Тут, в Генеральний вкладку, прокрутіть униз до Мережеві налаштування.
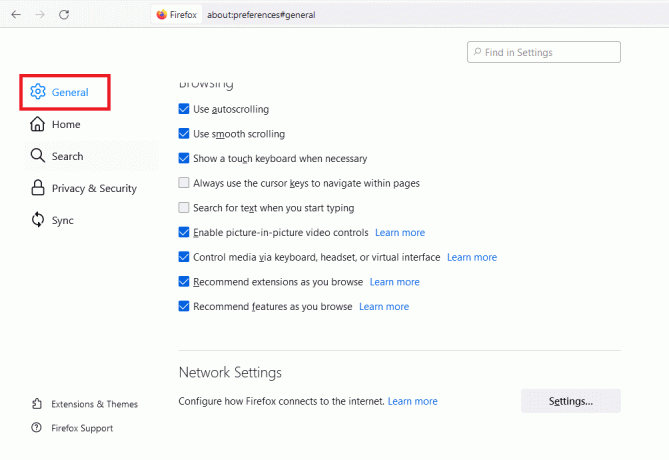
3. Під Мережеві налаштування розділу, натисніть на Налаштування… кнопку.
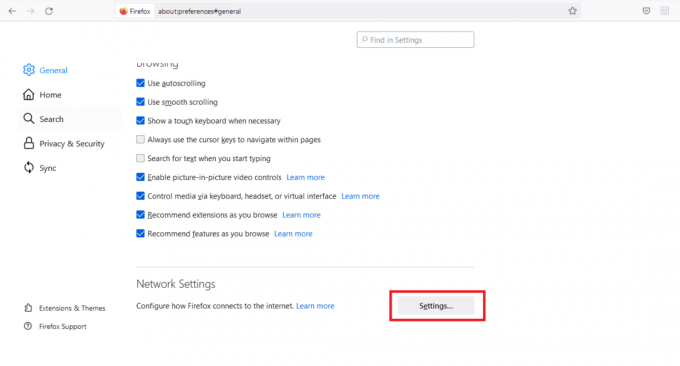
4. Виберіть один із наступних двох варіанти.
- Без проксі
- Використовуйте налаштування системного проксі-сервера
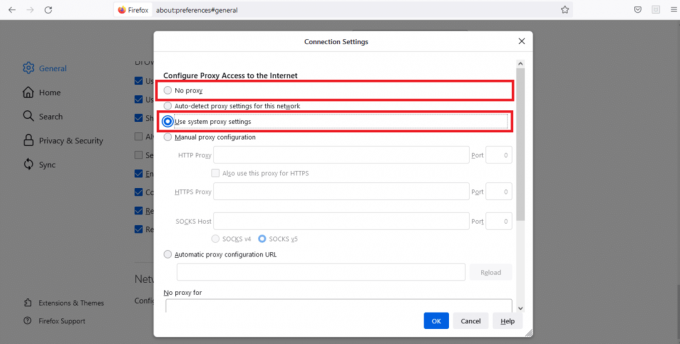
5. Натисніть на добре щоб зберегти зміни.

Після зміни налаштувань проксі-сервера щось пішло не так, помилка YouTube PC буде вирішена.
Читайте також:Як виправити, що Firefox не відтворює відео
Спосіб 5. Використовуйте загальнодоступні DNS-сервери
Якщо ваш постачальник послуг Інтернету призначив вам автоматичну конфігурацію DNS, обробка ваших запитів DNS може зайняти занадто багато часу, що призведе до проблем із продуктивністю браузера, і Ой! Щось пішло не так з YouTube. Спеціальні DNS-сервери можна налаштувати у вашій операційній системі, що вплине на будь-які програми, підключені до Інтернету, включаючи Chrome або будь-який веб-переглядач, який ви намагаєтеся використовувати для YouTube. Ви також можете використовувати публічні DNS-сервери Google.
Примітка: Ви повинні переконатися, що ви ввійшли як адміністратор, перш ніж виконувати наведені дії.
1. відчинено Мережні підключення налаштування з Меню живлення Windows.

2. В Статус вкладку, натисніть на Змінити параметри адаптера під Розширені налаштування мережі

3. Клацніть правою кнопкою миші своє підключення до Інтернету та виберіть Властивості варіант.

4. Установіть прапорець для Протокол Інтернету версії 4 (TCP/IPv4).

5. Потім натисніть на Властивості.

6. Виберіть Використовуйте такі адреси DNS-серверів варіант.

7. В Бажаний DNS-сервер: типу 8.8.8.8
8. І встановіть Альтернативний DNS-сервер: до 8.8.4.4.

9. Натисніть на добре застосувати зміни.

Спосіб 6. Видаліть шкідливе програмне забезпечення з Chrome
Процедура входу в Google на YouTube може бути порушена, якщо ваша операційна система заражена вірусом, який загрожує вашим Інтернет-з’єднанням. Chrome, з іншого боку, має вбудовану функцію, яка може виявляти та видаляти шкідливе програмне забезпечення з вашого комп’ютера. Він також шукає будь-які несправні налаштування системи, які можуть заважати вашому серфінгу.
Отже, виконайте наведені нижче дії, щоб видалити шкідливе програмне забезпечення з Chrome, щоб виправити помилку YouTube, на жаль, щось пішло не так.
1. Запуск Гугл хром і натисніть на значок із трьома крапками > Налаштування як показано виділено.

2. Тут натисніть на Розширений налаштування на лівій панелі та виберіть Скиньте та очистіть варіант.

3. Тепер виберіть Очищення комп’ютера варіант, як показано нижче.

4. Тут натисніть на Знайти кнопку, щоб увімкнути Chrome знайти шкідливе програмне забезпечення на вашому комп’ютері.

5. Зачекайте щоб процес був завершений і видалити шкідливі програми, виявлені Google Chrome.
6. Перезавантажте ПК і перевірити, чи проблема вирішена.
Читайте також:Виправте проблему з блокуванням завантаження Chrome
Спосіб 7. Керуйте пристроями Google
З міркувань безпеки YouTube може мати проблеми під час входу в Google, якщо ви ввійшли на занадто багато пристроїв. Щоб виправити це, вам потрібно видалити Google з усіх невідомих пристроїв, які більше не використовуються. Це виправить помилку YouTube. Отже, виконайте наведені дії, щоб керувати своїми пристроями Google.
1. Увійти і перейдіть до свого Сторінка облікового запису Google
2. На лівій панелі натисніть на Безпека.

3. Виберіть Керуйте пристроями під Ваші пристрої розділ.
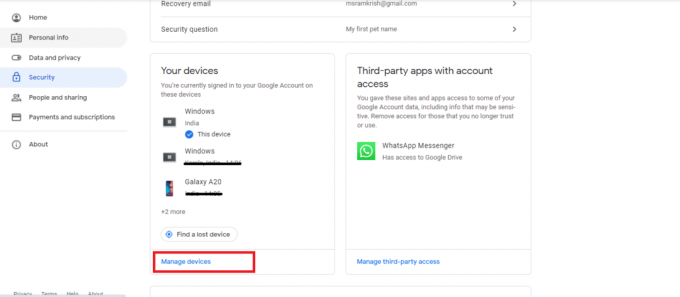
4. Вивчити пристроїв на якому ваш обліковий запис Google не активний.

5. Тут натисніть кнопку значок із трьома крапками у верхньому правому куті для пристрою та виберіть Вийти з аккаунта
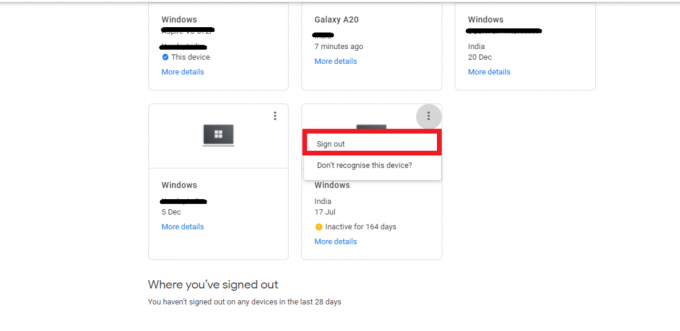
6. Нарешті, натисніть на Вийти з аккаунта кнопку для підтвердження.
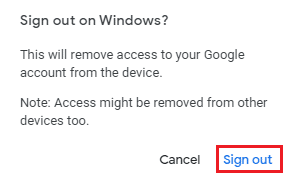
Якщо ви не впізнаєте пристрій, з якого ви вже вийшли, вам слід змінити свій пароль Google, оскільки хтось інший може його знати і використовувати для повторного входу. Потім спробуйте увійти на YouTube, щоб перевірити, чи виправлена помилка YouTube PC, чи ні.
Спосіб 8. Перегляньте налаштування безпеки облікового запису Google
Можливо, ви не надали Google надто багато особистих даних, коли створювали свій обліковий запис. Або ви вже давно не перевірили налаштування безпеки Google. Якою б не була ситуація, Google має право заблокувати вас із YouTube, доки ви не оновите функції безпеки свого облікового запису. Отже, вам слід переглянути налаштування безпеки свого облікового запису Google, щоб виправити помилку YouTube.
1. Перейдіть до свого Обліковий запис GoogleБезпека меню, як показано в Спосіб 7.
2. Якщо такі є рекомендації щодо безпеки показано, натисніть Захистіть свій обліковий запис варіант.
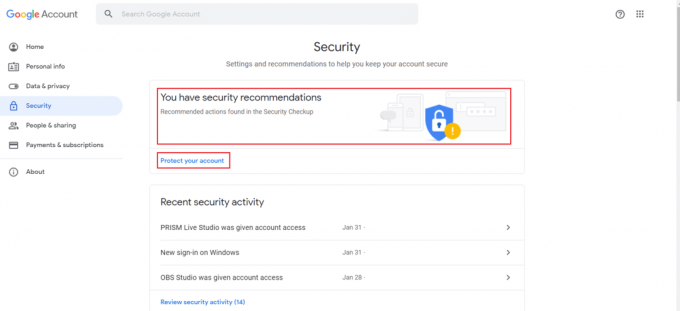
3. Виконайте всі рекомендовані дії в Перевірка безпеки який має a жовтий логотип оклику.
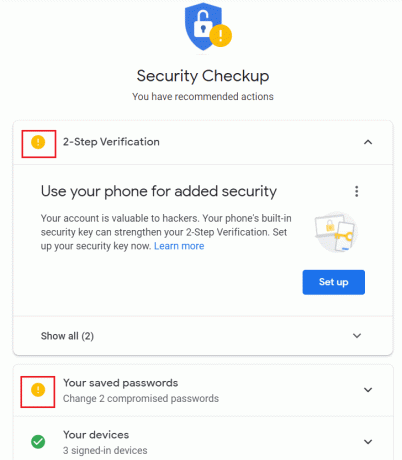
Читайте також:Що таке служба Google Chrome Elevation
Спосіб 9: Оновіть Windows
Застаріла операційна система може створити багато помилок і проблем у системі. Це також може спричинити помилку YouTube під час перегляду. Отже, виконайте ці дії, щоб оновити Windows.
1. Натисніть Клавіші Windows + I одночасно запустити Налаштування.
2. Натисніть на Оновлення та безпека плитка, як показано.

3. В Windows Update вкладку, натисніть на Перевірити наявність оновлень кнопку.

4А. Якщо доступне нове оновлення, натисніть Встановити зараз і дотримуйтесь інструкцій для оновлення.

4B. В іншому випадку, якщо Windows оновлена, вона відобразиться Ви в курсі повідомлення.

Спосіб 10: Оновіть веб-браузер
Не дивно, якщо у вас виникають проблеми з входом в обліковий запис і виникають помилки, якщо ваш веб-браузер не оновлювався протягом тривалого часу, і ви продовжуєте відкладати це явище. Можливо, щось пішло не так, помилка оновлення YouTube. Переконайтеся, що ви використовуєте останню версію Chrome, Firefox, Edge або іншого веб-переглядача, який ви використовуєте, а потім перезапустіть програму та спробуйте знову ввійти на YouTube.
Варіант 1. Оновіть Google Chrome
1. Натисніть на Ключ Windows, тип хромі натисніть на відчинено.

2. Натисніть на значок із трьома крапками.

3. Потім наведіть курсор на Допоможіть варіант.

4. Натисніть на Про Google Chrome варіант.

5. Зачекай на Гугл хром для пошуку оновлень. На екрані відобразиться Перевірка наявності оновлень повідомлення, як показано.

6А. Якщо оновлення доступні, натисніть на Оновлення кнопку.
6B. Якщо Chrome вже оновлено, Google Chrome оновлений відобразиться повідомлення.

Перевірте, чи не з’явилася помилка YouTube знову чи ні.
Читайте також:Як виправити, що коментарі YouTube не завантажуються
Варіант 2: Оновіть Firefox
1. Натисніть кнопку Ключ Windows, тип firefoxі натисніть на відчинено.
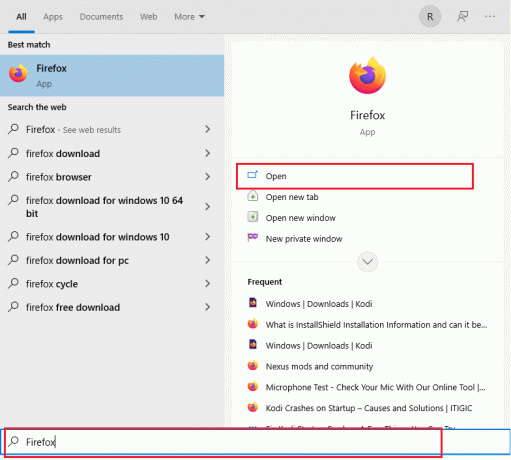
2. Натисніть на гамбургер у верхньому правому куті.

3. Виберіть Допоможіть варіант.

4. Тепер натисніть на Про Firefox.

5А. Якщо є якісь оновлення, які очікують на розгляд, ви можете встановити їх, натиснувши Оновлення.
5B. В іншому випадку ви можете отримати повідомлення із зазначенням Firefox оновлений.
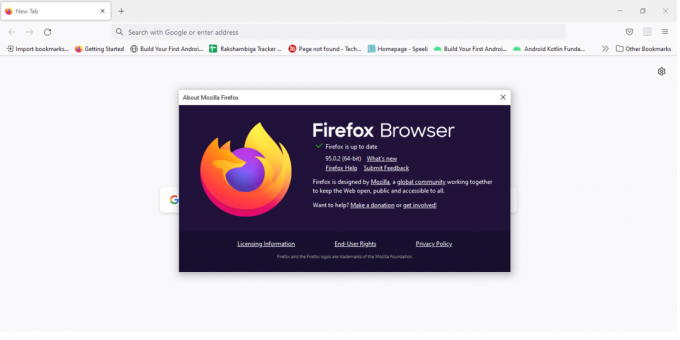
Тепер ви можете перевірити, чи проблема з YouTube не збереглася.
Варіант 3: Оновіть Microsoft Edge
1. Натисніть на Почніть, тип Microsoft Edge, і натисніть Введіть ключ.

2. У верхньому правому куті натисніть на три-горизонтальні точки значок.

3. Потім виберіть Допомога та відгуки варіант.

4. Тепер виберіть Про Microsoft Edge варіант.

5А. Edge негайно перевірить наявність оновлень і закликає вас натиснути Перезапустіть якщо знайдено оновлення.
5B. Якщо браузер оновиться, ви отримаєте повідомлення Microsoft Edge оновлений.

Тепер перевірте, чи щось пішло не так, виправлено помилку оновлення YouTube чи ні.
Читайте також:Як завантажити відео YouTube на ноутбук/ПК
Спосіб 11. Скидання Chrome
Якщо в Google Chrome увімкнено забагато параметрів, можливо, ви змінили деякі важливі параметри, які зараз створюють проблеми з синхронізацією у вашому браузері. Як наслідок, YouTube не може ввійти в систему і відображає це повідомлення. Щоб вирішити проблему з YouTube, на жаль, відновіть початкові налаштування Chrome.
1. Перейдіть до Гугл хром і натисніть на три крапки, а потім виберіть Налаштування.

2. Натисніть на Розширений параметр на лівій панелі.
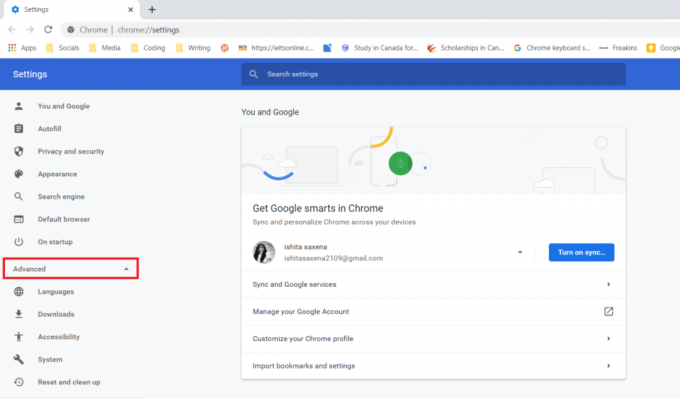
3. Потім натисніть на Скиньте та очистіть варіант зі списку.

4. Тепер виберіть Відновіть налаштування до початкових значень за замовчуванням.
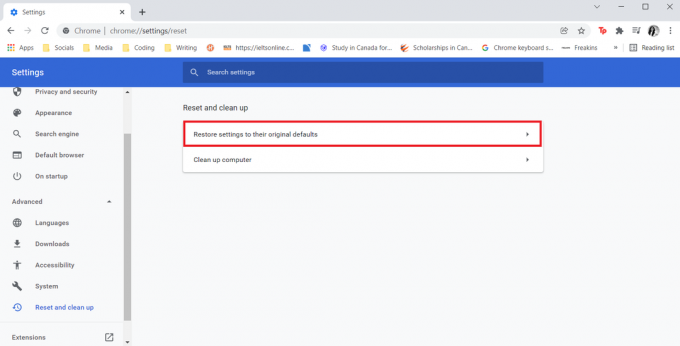
5. Нарешті, підтвердіть свою дію, натиснувши на Скинути налаштування кнопку.

Читайте також:Виправте, що сімейний доступ до YouTube TV не працює
Спосіб 12. Перевстановіть Chrome
Якщо жодне з наведених вище налаштувань не допомогло, спробуйте перевстановити веб-браузер.
1. Натисніть на Ключ Windows, тип програми та функціїі натисніть на відчинено.

2. Шукати Chrome в Знайдіть цей список поле.
3. Потім виберіть Chrome і натисніть на Видалити кнопка показана виділеною.

4. Знову натисніть на Видалити підтвердити.
5. Тепер натисніть кнопку Ключ Windows, тип %localappdata%і натисніть на відчинено піти до AppData Local папку.

6. Відкрийте Google папку, двічі клацнувши по ній.

7. Клацніть правою кнопкою миші на Chrome папку та виберіть Видалити варіант, як показано нижче.

8. Знову натисніть Ключ Windows, тип %дані програми%і натисніть на відчинено піти до Роумінг AppData папку.

9. Знову перейдіть до Google папка і видалити в Chrome папку, як показано в кроки 6-7.
10. нарешті, перезапустити ваш ПК.
11. Далі завантажте файл Остання версія з Гугл хром як показано.

12. Запустіть файл установки і дотримуйтесь інструкцій на екрані встановити Chrome.

Порада професіонала: використовуйте Google Chrome
Щоб отримати доступ до свого облікового запису Google і позбутися цього повідомлення, перейдіть на Google Chrome. Деякі користувачі можуть вважати, що це несправедливо. Оскільки Google володіє як YouTube, так і Chrome, справедливо вважати, що помилка входу є результатом проблеми з десинхронізацією. Після встановлення Chrome і входу за допомогою облікового запису Google проблема синхронізації має бути вирішена, і ви зможете негайно ввійти в YouTube.
Рекомендовано:
- 16 найкращих розширень для блокування реклами для Chrome
- 14 способів виправити помилку профілю Chrome
- Як виправити, що Firefox не завантажує сторінки
- Виправте додаток YouTube, на жаль, щось пішло не так
Сподіваємося, ви знайшли цю інформацію корисною і змогли виправити На жаль, сталася помилка YouTube. Повідомте нам, яка стратегія була для вас найефективнішою. Крім того, якщо у вас є запитання/пропозиції щодо цієї статті, не соромтеся залишати їх у розділі коментарів.



