Як заборонити користувачам змінювати пароль у Windows 10
Різне / / November 28, 2021
Windows пропонує багато функцій безпеки, таких як пароль для входу, мінімальний і максимальний термін дії пароля тощо. які необхідні для будь-якої операційної системи. Основна проблема виникає, коли ПК з одним обліковим записом адміністратора керує великою кількістю облікових записів користувачів. Мінімальний вік пароля не дозволяє користувачам змінювати пароль занадто часто, оскільки це може призвести до того, що користувач частіше забуває паролі, що призводить до більшого головного болю для адміністратора. І якщо ПК використовується багатьма користувачами або дітьми, наприклад, у випадку комп’ютера в комп’ютерній лабораторії, вам потрібно запобігти користувачам не змінювати пароль у Windows 10, оскільки вони можуть встановити пароль, який не дозволить іншим користувачам увійти в нього ПК.

Однією з найкращих особливостей Windows 10 є те, що вона дозволяє адміністратору забороняти іншим користувачам змінювати пароль свого облікового запису. Однак це все одно дозволяє адміністратору змінювати, скидати або видаляти пароль свого облікового запису. Ця функція зручна для гостьових або дочірніх облікових записів, у будь-якому випадку, не витрачаючи часу див. Як заборонити користувачам змінювати пароль у Windows 10 за допомогою наведених нижче підручник.
Примітка: Вам потрібно ввійти за допомогою облікового запису адміністратора, щоб інші облікові записи користувачів не змінювали свій пароль. Ви також зможете застосувати це лише до локальних облікових записів користувачів, а не до облікових записів адміністратора. Користувачі, які використовують обліковий запис Microsoft, все одно зможуть змінювати свої паролі онлайн на веб-сайті Microsoft.
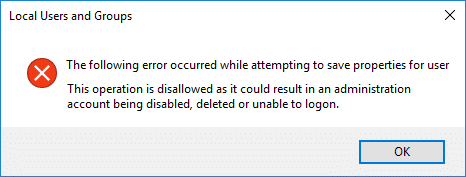
Зміст
- Як заборонити користувачам змінювати пароль у Windows 10
- Спосіб 1: заборонити користувачам змінювати пароль за допомогою редактора реєстру
- Спосіб 2: заборонити користувачам змінювати пароль за допомогою локальних користувачів і груп
- Спосіб 3: заборонити користувачам змінювати пароль за допомогою командного рядка
- Спосіб 4: заборонити користувачам змінювати пароль за допомогою редактора групової політики
Як заборонити користувачам змінювати пароль у Windows 10
Обов'язково створити точку відновлення на випадок, якщо щось піде не так.
Спосіб 1: заборонити користувачам змінювати пароль за допомогою редактора реєстру
1. Натисніть клавішу Windows + R, а потім введіть regedit і натисніть Enter.

2. Перейдіть до наступного ключа реєстру:
HKEY_CURRENT_USER\Software\Microsoft\Windows\CurrentVersion\Policies
3. Клацніть правою кнопкою миші Політики потім вибирає Нове > Значення DWORD (32-розрядне).

4. Назвіть цей новий DWORD як DisableChangePassword потім двічі клацніть на ньому, щоб змінити його значення.

5. В значення поля даних типу 1 потім натисніть Enter або ОК.
6. Перезавантажте комп’ютер, щоб зберегти зміни.
Нарешті, ви дізналися, як заборонити користувачам змінювати пароль у Windows 10 за допомогою редактора реєстру, якщо ви хочете перейти до наступного методу, він перевизначить зміни, внесені цим методом.
Спосіб 2: заборонити користувачам змінювати пароль за допомогою локальних користувачів і груп
Примітка: Цей метод працює лише в Windows 10 Pro, Enterprise та Education Edition.
1. Натисніть клавішу Windows + R, а потім введіть lusrmgr.msc і натисніть Enter.

2. Розгорнути Локальні користувачі та групи (локальні) потім виберіть Користувачі.

3. Тепер у правій панелі вікна клацніть правою кнопкою миші на обліковий запис користувача для якого ви хочете запобігти зміні пароля і виберіть Властивості.
4. Галочка "Користувач не може змінити пароль», потім натисніть Застосувати, а потім ОК.
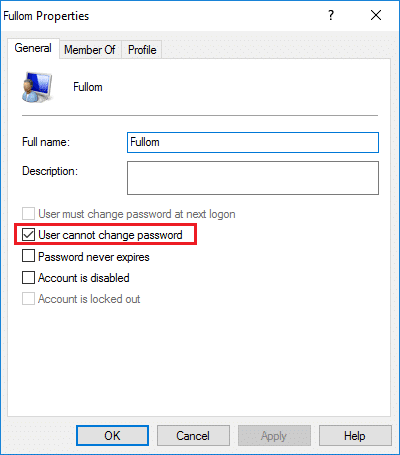
5. Перезавантажте комп'ютер, щоб зберегти зміни, і це Як заборонити користувачам змінювати пароль у Windows 10.
Спосіб 3: заборонити користувачам змінювати пароль за допомогою командного рядка
1. Відкрийте командний рядок. Користувач може виконати цей крок за допомогою пошуку «cmd» а потім натисніть Enter.

2. Введіть наступну команду в cmd і натисніть Enter.
мережевих користувачів

3. Наведена вище команда покаже вам список облікових записів користувачів, доступних на вашому ПК.
4. Тепер, щоб заборонити користувачеві змінювати пароль, введіть таку команду:
мережевого користувача ім'я_користувача /PasswordChg: Ні
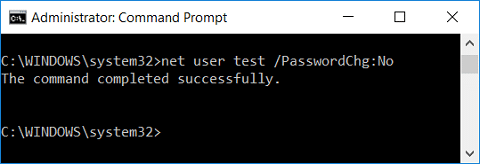
Примітка: Замініть user_name на фактичне ім’я користувача облікового запису.
5. Якщо в майбутньому ви хочете знову надати користувачеві права на зміну пароля, скористайтеся такою командою:
мережевого користувача ім'я_користувача /PasswordChg: Так
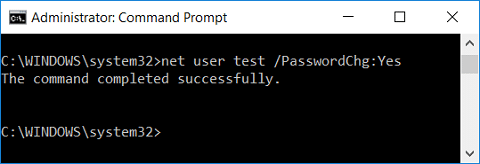
Примітка: Замініть user_name на фактичне ім’я користувача облікового запису.
6. Перезавантажте ПК, щоб зберегти зміни.
Спосіб 4: заборонити користувачам змінювати пароль за допомогою редактора групової політики
1. Натисніть клавішу Windows + R, а потім введіть gpedit.msc і натисніть Enter.

2. Перейдіть до наступного шляху:
Конфігурація користувача > Адміністративні шаблони > Система > Параметри Ctrl+Alt+Del
3. Обов’язково виберіть Ctrl+Alt+Del Параметри на правій панелі вікна двічі клацніть на Видалити зміну пароля.

4. Поставте галочку Увімкнено поле потім натисніть Застосувати, а потім ОК.

Цей параметр політики забороняє користувачам змінювати свій пароль Windows на вимогу. Якщо ввімкнути цей параметр політики, кнопка «Змінити пароль» у діалоговому вікні «Безпека Windows» не з’явиться, коли ви натиснете Ctrl+Alt+Del. Однак користувачі все ще можуть змінити свій пароль, коли це запитає система. Система пропонує користувачам ввести новий пароль, коли адміністратор вимагає новий пароль або термін дії пароля закінчується.
5. Перезавантажте ПК, щоб зберегти зміни.
Рекомендовано:
- Увімкнути або вимкнути анімацію першого входу користувача в Windows 10
- Як переглянути дані облікового запису користувача в Windows 10
- Обмежте кількість невдалих спроб входу в Windows 10
- Як змінити ім'я облікового запису користувача в Windows 10
Це ви успішно вивчили Як заборонити користувачам змінювати пароль у Windows 10 але якщо у вас все ще є запитання щодо цього підручника, не соромтеся задавати їх у розділі коментарів



