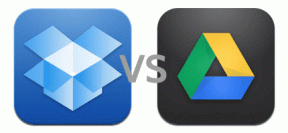Як розблокувати Adobe Flash Player в Google Chrome
Різне / / November 28, 2021
Ви переглядаєте веб-переглядач Google Chrome і натрапляєте на веб-сторінку на основі Flash. Але на жаль! Ви не можете відкрити його, оскільки ваш браузер блокує веб-сайти на основі Flash. Зазвичай це відбувається, коли ваш браузер блокує Медіаплеєр Adobe Flash. Це забороняє вам переглядати медіа-контент із веб-сайтів.
Ну, ми не хочемо, щоб ви зіткнулися з такими трагічними системами замків! Тому в цій статті ми допоможемо вам розблокувати Adobe Flash Player у вашому браузері Google Chrome найпростішими методами. Але перш ніж приступити до вирішення, ми повинні знати, чому Adobe Flash Player заблокований у браузерах? Якщо вам це добре, давайте розпочнемо.

Чому Adobe Flash Player заблокований і для чого його потрібно розблокувати?
Adobe Flash Player вважався найбільш підходящим інструментом для включення медіаконтенту на веб-сайти. Але з часом розробники веб-сайтів і блогери почали відходити від цього.
Сьогодні більшість веб-сайтів використовують нові відкриті технології для включення медіаконтенту. Це також дозволяє Adobe відмовитися.
В результаті такі браузери, як Chrome, автоматично блокують вміст Adobe Flash.Проте багато веб-сайтів використовують Adobe Flash для медіаконтенту, і якщо ви хочете отримати до них доступ, вам доведеться розблокувати Adobe Flash Player у Chrome.
Зміст
- Як розблокувати Adobe Flash Player в Google Chrome
- Спосіб 1: зупиніть Chrome від блокування Flash
- Спосіб 2. Розблокуйте Adobe Flash Player за допомогою налаштувань Chrome
Як розблокувати Adobe Flash Player в Google Chrome
Спосіб 1: зупиніть Chrome від блокування Flash
Якщо ви хочете продовжувати безперешкодно використовувати веб-сайти з Flash-вмістом, вам потрібно буде заборонити браузер Chrome його блокувати. Все, що вам потрібно зробити, це змінити налаштування за замовчуванням Google Chrome. Щоб виконати цей метод, виконайте наведені нижче дії.
1. Перш за все, відвідайте веб-сторінку, яка використовує Adobe Flash для медіаконтенту. Ви також можете отримати доступ до веб-сайту Adobe, якщо ви не можете його знайти.
2. Після того, як ви відвідаєте веб-сайт, браузер Chrome відобразить коротке сповіщення про Flash блокується.
3. Ви знайдете значок головоломки в адресному рядку; натисніть на нього. Він відобразить повідомлення «На цій сторінці заблоковано Flash».
4. Тепер натисніть на Керувати кнопку під повідомленням. Це відкриє нове вікно на вашому екрані.

5. Далі перемикаємо кнопку поруч із «Заблокувати запуск Flash на сайтах (рекомендовано).»
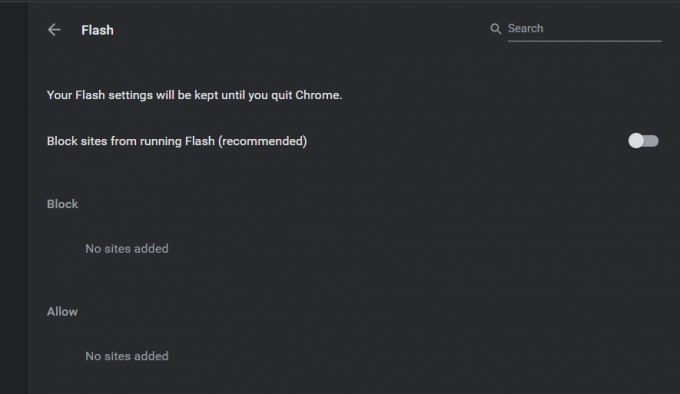
6. Коли ви перемикаєте кнопку, оператор змінюється на «Спочатку запитай’.
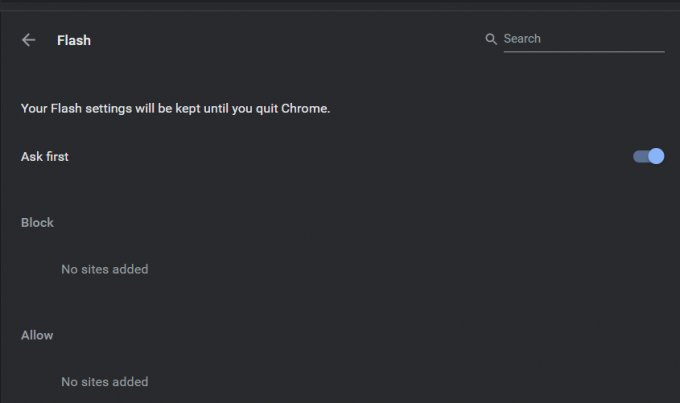
Спосіб 2. Розблокуйте Adobe Flash Player за допомогою налаштувань Chrome
Ви також можете розблокувати Flash безпосередньо з налаштувань Chrome. Виконайте наведені нижче дії.
1. Спочатку відкрийте Chrome і натисніть на кнопка з трьома точками доступний у верхньому правому куті браузера.
2. У розділі меню натисніть на Налаштування.

3. Тепер прокрутіть вниз до нижньої частини Налаштування табл.
4. У розділі Конфіденційність та безпека натисніть на "Налаштування сайту“.
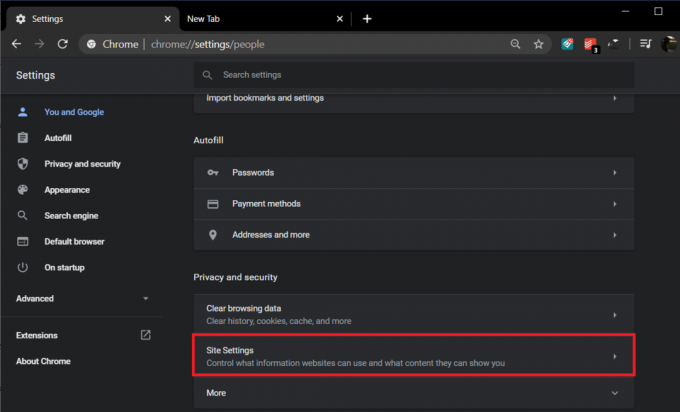
5. Прокрутіть униз до розділу «Вміст», а потім натисніть «Спалах“.
6. Тут ви побачите Опція флеш бути заблокованим, як зазначено в першому способі. Однак нове оновлення встановлює Flash як заблокований за замовчуванням.
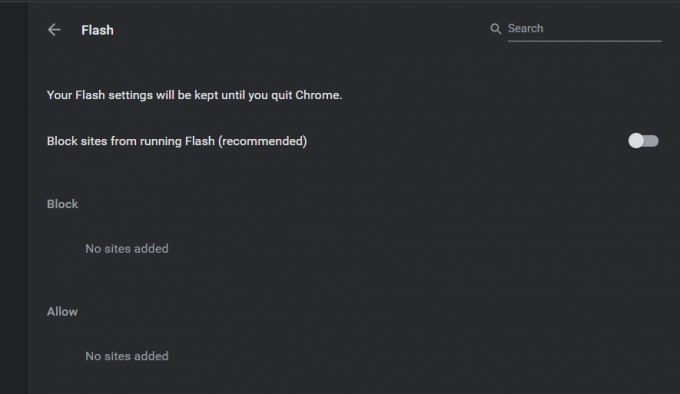
7. Ти можеш вимкніть перемикач поруч з "Блокувати запуск Flash на сайтах“.
Сподіваємося, що вищезгадані методи спрацювали для вас і ви змогли розблокувати Adobe Flash Player в Google Chrome. Однак існує велика ймовірність того, що на той час, коли ви читаєте цю статтю, Adobe вже знищила б Flash. Adobe Flash планувалося повністю видалити у 2020 році. Ось чому оновлення Google Chrome наприкінці 2019 року блокує Flash за замовчуванням.
Рекомендовано:
- Увімкніть Adobe Flash Player у Chrome, Firefox та Edge
- Виправити зникнення курсору миші в Google Chrome
- Список команд адміністратора Roblox
Ну, все це зараз не викликає особливого занепокоєння. На зміну Flash прийшли кращі та безпечніші технології. Зняття Flash не має нічого спільного з вашими враженнями від медіа-серфінгу. Проте, якщо ви зіткнулися з будь-якою проблемою або маєте запитання, напишіть коментар нижче, і ми розглянемо це.