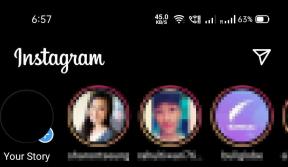Як створити ярлики на робочому столі в Windows 11
Різне / / February 08, 2022

Після встановлення будь-якої програми або програмного забезпечення на ПК кожен віддає перевагу легкому підходу, щоб відкрити його, коли це потрібно. Тут використовуються ярлики на робочому столі, але у випадку Windows 11 деякі програми та інсталяції не отримують ярликів у Робочий стіл автоматично під час завершення інсталяції, особливо у випадку програм, завантажених із Microsoft Store. Отже, ми пропонуємо вам ідеальний посібник, який навчить вас створювати ярлики на робочому столі в Windows 11.
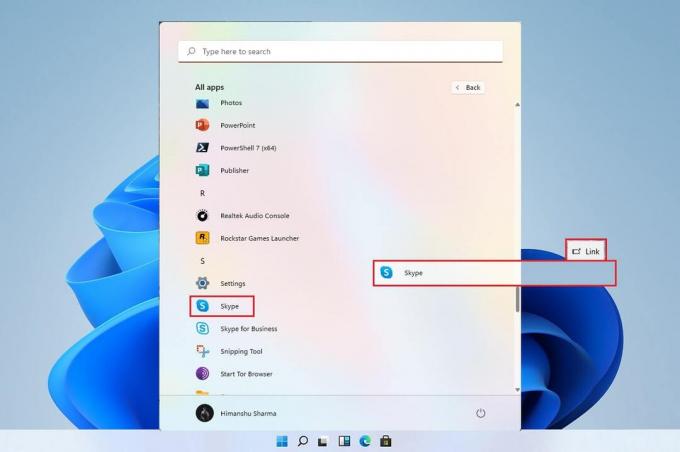
Зміст
- Як створити ярлики на робочому столі в Windows 11
- Чи можна створити ярлик на робочому столі вручну в Windows 11?
- Спосіб 1: перетягніть програми з меню «Пуск».
- Спосіб 2: Через Провідник файлів
- Спосіб 3: через папку програм
- Спосіб 4: за допомогою майстра створення ярликів
- Спосіб 5: через редактор реєстру
- Порада професіонала: як встановити значки на робочому столі
Як створити ярлики на робочому столі в Windows 11
Багато програм погано функціонують з меню «Пуск», тому стає дуже необхідним створити ярлик на робочому столі в
Windows 11. У цій статті ми об’єднаємо деякі способи, за допомогою яких ви можете додати ярлики файлів і програм на робочий стіл, і, розглянувши це питання, давайте рухатися далі.Чи можна створити ярлик на робочому столі вручну в Windows 11?
Додавання ярлика на робочий стіл є дещо незвичайним у Windows 11 порівняно з Windows 10, але не є неможливим. Існують різні способи, за допомогою яких ми можемо вручну додати ярлик на робочий стіл. Ці дії можна виконати за допомогою Меню «Пуск»., Провідник файлів, та іншими способами. Щоб встановити те саме, ми зібрали набір методів, які допоможуть вам додати ярлики файлів і програм на робочий стіл.
Спосіб 1: перетягніть програми з меню «Пуск».
Якщо програма або програмне забезпечення відображаються в меню «Пуск», ви можете просто використовувати метод перетягування, щоб перенести їх на робочий стіл, що створить ярлик.
1. Натисніть на Почніть і натисніть на Усі програми варіант.
Примітка: Ви також можете знайти програми з Закріплено розділ.

2. Перетягніть програму з меню «Пуск» на Робочий стіл.

Ви знайдете піктограму вибраного файлу на робочому столі, після чого можете перетягнути його в потрібне місце на робочому столі. Ви також можете клацнути правою кнопкою миші порожній простір на Робочий стіл і використовуйте Сортувати за можливість упорядкувати ярлики на робочому столі.
Спосіб 2: Через Провідник файлів
Інший спосіб створити ярлик на робочому столі для вашої програми або програмного забезпечення - це знайти установку в каталозі провідника файлів. Для цього виконайте такі дії:
1. Натисніть на Значок пошуку, тип Штепсельна розетка, і натисніть на значок зі стрілкою вниз як показано на малюнку нижче.

2. Тут виберіть Відкрийте Розташування файлу варіант.

3. Клацніть правою кнопкою миші на POWERPNT.exe файл і виберіть Показати більше варіантів.

4. Потім натисніть на Відправити і виберіть Робочий стіл (створити ярлик) варіант.

Після виконання цих кроків на робочому столі з’явиться значок ярлика, який можна впорядкувати за бажанням.
Читайте також:Як вимкнути камеру та мікрофон Windows 11 за допомогою комбінації клавіш
Спосіб 3: через папку програм
Ярлики також можна створити, виконавши певні дії за допомогою командного рядка. Для цього виконайте такі дії:
1. Натисніть на Ключ Windows, тип командний рядокі натисніть на Запустити від імені адміністратора.

2. Введіть Оболонка провідника: AppsFolder команду і натисніть кнопку Введіть ключ.
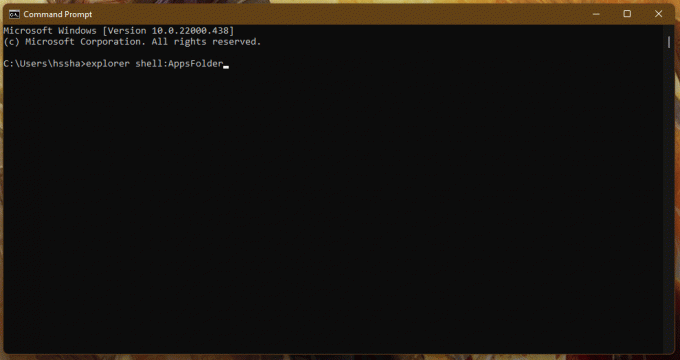
3. Клацніть правою кнопкою миші на додаток (наприклад Adobe Photoshop 2022) і виберіть Створити ярлик варіант.

Перевірте свій робочий стіл, і ви знайдете ярлик програми/програмного забезпечення зі списком інших ярликів.
Спосіб 4: за допомогою майстра створення ярликів
Якщо ви хочете створити ярлики на робочому столі в Windows 11 для певної програми, є інший спосіб через контекстне меню, за допомогою якого ми можемо вручну створити ярлик на робочому столі для файлу або програми. Нижче наведено кроки для цього:
1. Клацніть правою кнопкою миші на додаток (наприклад Dreamweaver) і виберіть Копіювати як шлях варіант.

2. Потім перейдіть до Робочий стіл і клацніть правою кнопкою миші на порожній простір.
3. Тут наведіть курсор на Новий і виберіть Ярлик опцію з контекстного меню.

4. Тепер вставте скопійований шлях до програми Введіть розташування елемента розділ. Потім натисніть на Далі кнопку.
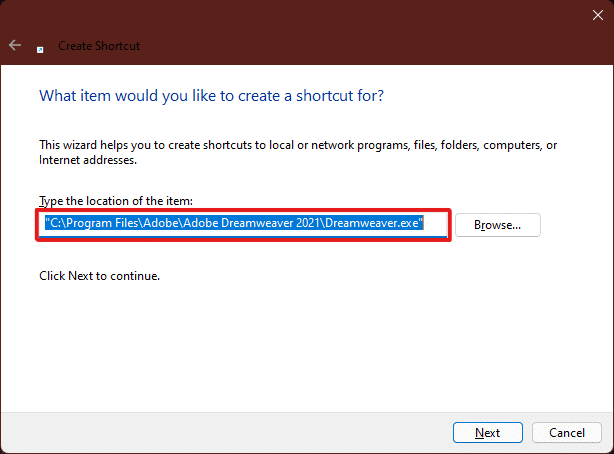
5. нарешті, введіть назву для цього ярлика і натисніть на Закінчити кнопку.

Ярлик програми буде створено на робочому столі.
Читайте також:Як додати контекстне меню створення точки відновлення в Windows 11
Спосіб 5: через редактор реєстру
Щоб створити ярлики на робочому столі в Windows 11, додавання клавіші швидкого доступу до програми в редакторі реєстру також може бути корисним методом. Для цього виконайте такі дії:
1. Натисніть Клавіші Windows + R разом, щоб відкрити Біжи діалогове вікно.
2. Ось введіть regedit і натисніть на добре, як показано нижче.

3. В Редактор реєстру, перейдіть до наступного місця шлях з адресного рядка
Комп'ютер\HKEY_CLASSES_ROOT\Directory\Background\shell

4. Клацніть правою кнопкою миші на оболонка папку, наведіть курсор на Новий, а потім виберіть Ключ.

5. Перейменуйте це Ключ папку на ім'я додаток (наприклад Photoshop), ярлик якого ви хочете створити.

6. Тепер клацніть правою кнопкою миші на Photoshop папку та наведіть курсор на Новий, а потім виберіть Ключ.
7. Перейменуйте новостворену Ключ папка як Команда.

8. Потім відкрийте Провідник файлів і скопіюйте шлях до програми, як показано на малюнку Спосіб 4.
9. Перейдіть назад до Редактор реєстру вікно і натисніть на Команда ключова папка.
10. Тут двічі клацніть на (за замовчуванням) значення, як показано на малюнку нижче.

11. Тепер вставте скопійований шлях до програми в файл Цінні дані розділ. Зверніться до зображення нижче.

Ярлик тепер з’явиться в контекстному меню Робочого столу, клацнувши правою кнопкою миші, і його можна буде отримати, коли це потрібно.
Порада професіонала: як встановити значки на робочому столі
Якщо ви не отримуєте піктограму для певного ярлика на робочому столі, ви можете змінити налаштування піктограм на робочому столі. Прочитайте наш посібник далі Як змінити значки на робочому столі в Windows 11
Рекомендовано:
- Виправити помилку заблокованого файлу вмісту Steam
- Виправити Windows, ПК не підключається до телевізора
- Виправлено, що AdBlock не працює на Twitch
- Виправити аудіоконсоль Realtek, яка не працює в Windows 11
Сподіваємося, ми змогли запропонувати вам кілька корисних методів створити ярлики на робочому столі в Windows 11 і ви змогли знайти найкращий метод для вашого ПК. Розкажіть нам у розділі коментарів нижче, який був вашим улюбленим методом, який спрацював для вас, і якщо ви стикаєтеся з ним інші проблеми, що стосуються ярликів на робочому столі, згадайте їх у розділі коментарів нижче та не соромтеся дійти до нас.