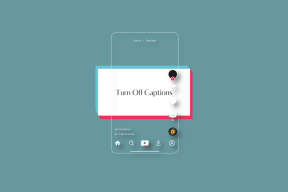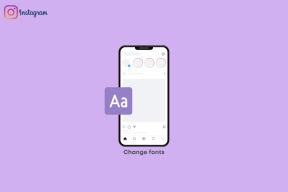2 Корисні інструменти для додавання елементів та налаштування меню Windows, клацнувши правою кнопкою миші
Різне / / February 08, 2022
В одному з наших попередніх уроків про видалення небажаних програм із контекстного меню Windows, наші читачі Клем і Браян прокоментували, що вони також хотіли б знати, як додавати нові програми до меню правою кнопкою миші та відповідно налаштовувати його.
Тож, як завжди, у Guiding Tech першими є читачі. Ми придумали цю статтю, в якій розповідається про два таких інструменти, які допомагають налаштувати та додати ряд функцій до меню правою кнопкою миші.
1. Інструменти FileMenu
Інструменти меню файлів є ефективним і надійним інструментом для редагування функцій меню правою кнопкою миші. Ви можете переглянути знімок екрана нижче, щоб побачити, скільки команд він може додати до контекстного меню Windows, клацнувши правою кнопкою миші. Коли ви наведете вказівник миші на Інструменти меню файлів Ви побачите багато інших команд. Ви можете використовувати ці команди для вибраного файлу або папки.

Натисніть на Налаштувати Інструменти FileMenu можливість відкрити панель інструментів. Ви можете додати будь-яку налаштовану команду або видалити команду одним клацанням миші.
Функція, яка мені сподобалася в цьому інструменті, — це можливість швидко вмикати або вимикати команди/функції, додані сторонніми додатками до параметрів, клацнувши правою кнопкою миші.
Як тільки ви почнете використовувати цей інструмент, ви отримаєте багато інших можливостей для гри.

2. Відкрити++
Відкрити++ це ще одне програмне забезпечення, яке дозволяє додавати додаткові команди до списку правою кнопкою миші. На перший погляд ви побачите, що цей інструмент не надає стільки параметрів клацання правою кнопкою миші, як надано інструментами меню Файл (Командний рядок, Копіювати шлях, Копіювати короткий шлях, Виконати з параметрами, Відкрити дисковод компакт-дисків, Закрити дисковод компакт-дисків, Встановити атрибути файлу, Встановити час файлу є параметрами за умовчанням у цьому інструменті.).
Деякі з цих параметрів можуть бути вам не корисними. Однак ця програма має велику гнучкість. Ви можете відкривати файли, папки, додавши практично будь-яку виконувану програму до контекстного меню за допомогою параметра налаштування в інструменті.

Нижче наведено знімок екрана налаштувань, до якого я спробував додати додаткові Snagit команда (Snagit - це a Скріншот інструмент, який використовується зробити скріншоти) у меню правою кнопкою миші. Перш за все я натиснув Додати кнопку. Я заповнив усі значення вручну в поля, наведені нижче.
- Назва: Snagit
- Програма: C:\Program Files\TechSmith\Snagit 7\Snagit32.exe
- Параметри: %TargetPath1%
- Значок: (можна залишити порожнім)
- Пов’язати з: лише файлами
- Типи файлів: .jpg, .png, .gif (залежить від функції, яку ви додаєте).
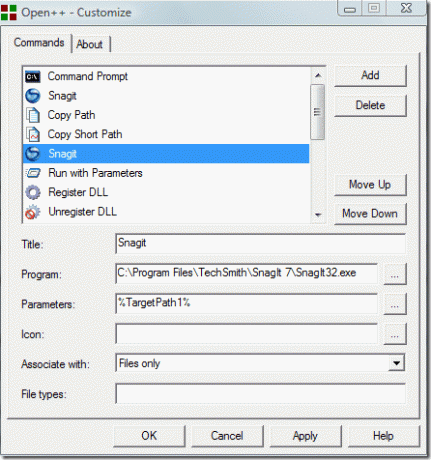
Тепер Snagit додано в контекстне меню. Я можу перевірити це, клацнувши правою кнопкою миші на будь-якому файлі з розширенням .jpg, .png, .gif. Аналогічно я додав функцію Torrent до списку.
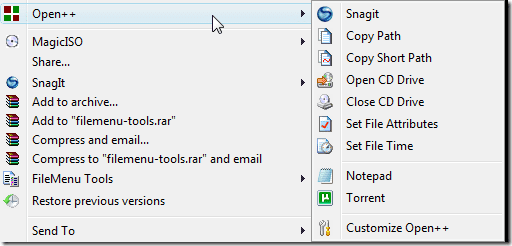
Примітка: Ви можете додати до 128 команд і роздільників у меню. Я думаю, що цього більш ніж достатньо.
Ви можете завантажити та знайти повну інформацію для Open++ тут.
Хоча існують інші методи та інструменти для налаштування параметрів клацання правою кнопкою миші, ми вибрали наведені вище два інструменти, оскільки виявили, що вони найкращі в наших тестах. Сподіваюся, вам сподобалася ця стаття, і ви скористаєтеся одним із цих інструментів, щоб додати більше параметрів для клацання правою кнопкою миші.
Востаннє оновлено 05 лютого 2022 року
Наведена вище стаття може містити партнерські посилання, які допомагають підтримувати Guiding Tech. Однак це не впливає на нашу редакційну чесність. Зміст залишається неупередженим та автентичним.