15 вбивчих функцій Google Chrome, про які ви, можливо, не знали
Різне / / February 08, 2022
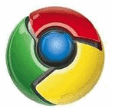
Google Chrome стабільно набирає частку ринку браузерів з моменту його запуску 2 роки тому. Він не позбавлений недоліків, але він безперечно відноситься до категорії «дещо круто». Його простота та мінімалістичний, але багатофункціональний інтерфейс змусив багатьох користувачів відмовитися від свого старого надійного браузера на користь цього нового інструменту.
Chrome має багато незрозумілих функцій, які могли б значно підвищити продуктивність перегляду, якщо б він дізнався про них. Цей пост має на меті розкрити саме ці особливості.
Деякі з наведених нижче функцій, можливо, вам вже відомі. Але, читаючи далі, ви обов’язково зіткнетеся з дивовижною прихованою функцією Chrome, про яку ви не знали, і саме це робить цю публікацію вартою того, щоб її переглянути. Отже, перевірте це!
1. Закріпити вкладку
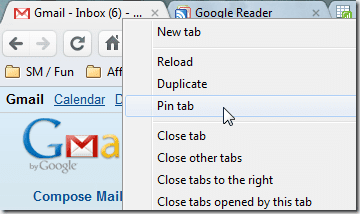
Ми говорили про Класна функція вкладки Pin у Chrome раніше. Просто клацніть правою кнопкою миші на вкладці, натисніть «Закріпити вкладку», і вкладка перетвориться на значок іконки та назавжди залишиться в крайньому лівому куті. Використовуйте це на тих вкладках, які ви ніколи не закриваєте (наприклад, Gmail).
2. Вставити і йти / Вставити і шукати
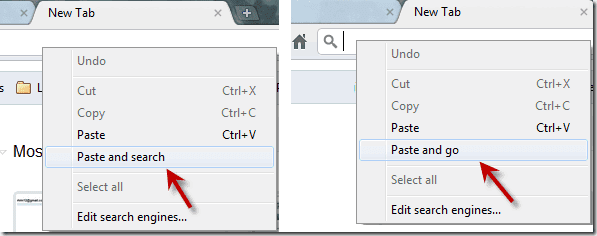
Якщо ви копіюєте будь-яку URL-адресу за межами Chrome і збираєтеся відвідати цей сайт у Chrome, замість того, щоб робити Ctrl+V і Enter на адресний рядок, ви можете просто клацнути правою кнопкою миші та натиснути «Вставити та піти». Те саме для тексту, який потрібно шукати за допомогою адреси Chrome бар. Клацніть правою кнопкою миші та «Вставити та знайти». Заощаджує час у довгостроковій перспективі.
3. Перетягування завантажень
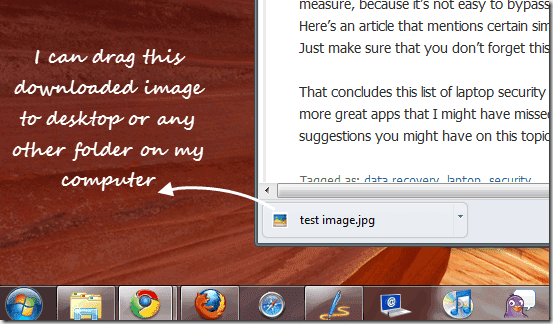
Ви можете легко перетягувати завантажені файли з Chrome на робочий стіл або будь-яку іншу папку на комп’ютері. Це означає, що відтепер вам не потрібно змінювати місце завантаження кожного разу, коли ви хочете, щоб файли завантажувалися в окремому місці, крім робочого столу (або папки завантажень).
4. Сторінка ресурсів
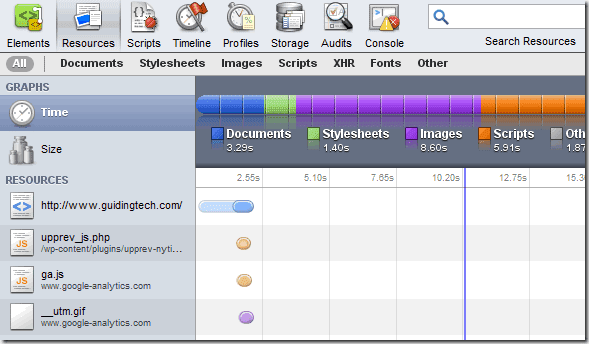
Хоча всі інструменти розробника пропонуються в Chrome (доступ до них можна отримати, натиснувши Ctrl+Shift+I ) унікальний і дивовижний, Ресурси Розділ особливо корисний для веб-майстрів і тих, хто володіє сайтом і хоче знати, як швидко його сайт завантажується у браузері. Як ви можете бачити на знімку екрана вище, доступні різні варіанти для вивчення.
5. Диспетчер завдань
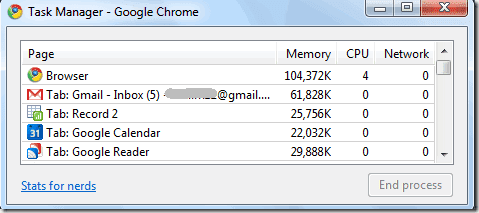
Chrome розглядає кожну вкладку як окремий процес, тому, якщо одна з них почне створювати проблему, її можна знищити та запобігти збою браузера. Він пропонує вбудований диспетчер завдань щоб ви могли побачити ресурси пам’яті та процесора, які споживає кожна вкладка. Ви можете отримати до нього доступ через Інструменти –> Диспетчер завдань або натиснувши Shift+Esc.
6. Швидкі результати розрахунку з адресного рядка
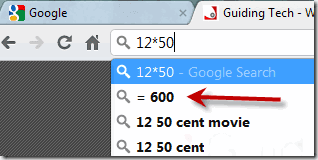
Ви знаєте, що адресний рядок Chrome також виконує роль рядка пошуку Google, але чи знаєте ви, що його можна використовувати для простих обчислень? Так, просто введіть 12*50 і зачекайте секунду. Результат з'явиться автоматично.
7. Перетягніть і змініть розмір текстового поля на веб-сторінці
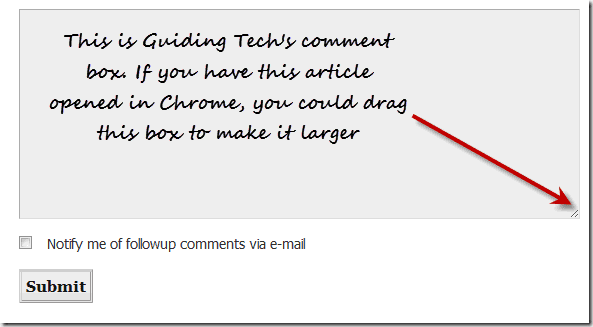
Ще одна дуже корисна функція. Дуже часто текстові поля на веб-сторінках дратують. Вони занадто малі, і після того, як ви наберете кілька рядків, ви отримаєте смугу прокрутки, яка дратує. У Chrome ви можете перетягнути це поле з кута і збільшити його. Ви можете спробувати це прямо зараз за допомогою поля для коментарів внизу цієї сторінки.
8. Пошук сайту з адресного рядка
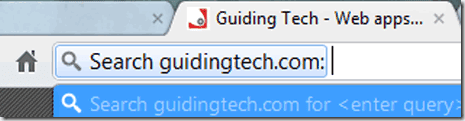
Якщо ви здійснили пошук на веб-сайті, наступного разу ви зможете шукати його безпосередньо з адресного рядка Chrome. Ось як: припустімо, ви раніше використовували користувацьку панель пошуку Google на цьому сайті (розташовану у верхньому правому куті сторінки), щоб щось шукати. Тепер, якщо ви хочете зробити це знову, просто введіть кілька літер сайту в адресному рядку, наприклад guid.. і натисніть Tab. Ви отримаєте опцію «Пошук guidingtech.com», яка дозволить вам шукати цей сайт безпосередньо з адресного рядка.
9. Про: пам'ять
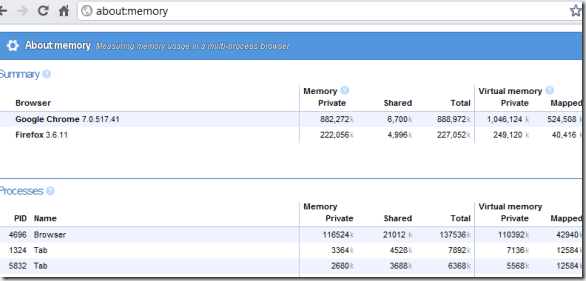
Для фанатів серед вас Chrome надає сторінку «Про пам’ять», доступ до якої можна отримати, ввівши about: memory в адресному рядку. Це дає детальне уявлення про те, як різні процеси в браузері споживають пам’ять.
10. Ярлики програм
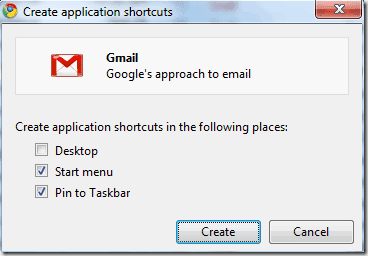
Ви можете створювати окремі програми з веб-сторінок у Chrome за допомогою Інструментів –> Створити ярлики програм. Цю опцію можна використовувати для сайтів, якими ви часто користуєтеся і які потребують постійного відкриття.
11. Синхронізуйте закладки (та автозаповнення, розширення) з обліковим записом Google
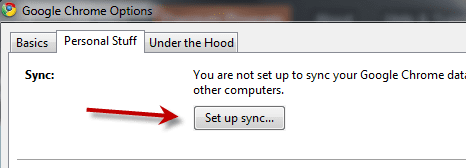
Це може виявитися дуже корисною функцією, особливо після Xmarks, батька інструментів синхронізації закладок, вирішив закрити (хоча є промінь надії). Раніше ми включили цей метод у наш Опублікувати альтернативи Xmarks, а також докладно розповіли про це тут – Як синхронізувати закладки Chrome за допомогою облікового запису Google. (Оновлення: як зазначив наш читач Phistuck у коментарях, ця функція тепер також може синхронізувати ваші автозаповнення, розширення тощо. )
12. Отримайте інтерфейс iPad
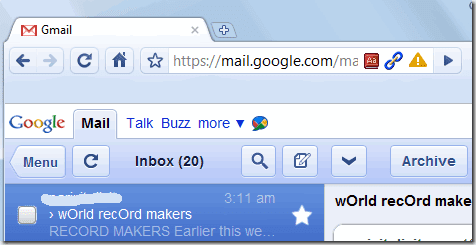
Так, вам не потрібен iPad, щоб побачити, як ваші улюблені сайти виглядають на iPad. Ви можете перевірити це прямо на своєму комп’ютері в Chrome. Щоб дізнатися більше, прочитайте це - Перейдіть до інтерфейсу iPad у Chrome, змінивши рядок агента користувача.
13. Виберіть Знову відкрити всі вкладки

Chrome має опцію, яка дозволяє знову відкривати раніше відкриті сторінки до закриття браузера. Це стане в нагоді, якщо браузер з якоїсь причини виходить з ладу і у вас було відкрито багато вкладок. Я рекомендую вам переконатися, що цей параметр позначено. Дізнайтеся, як це зробити тут – Як відновити вкладки та зберегти групи вкладок у Google Chrome.
14. Упорядковуйте мініатюри за допомогою повноекранної клавіші
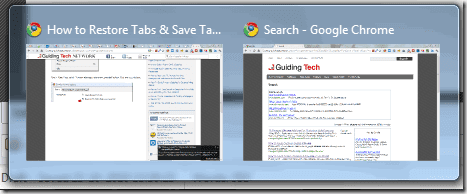
Цю пораду надав читач у Lifehacker. Можливо, ви цього не помітили, але якщо у вас відкрито кілька вікон Chrome і ви використовуєте У Windows 7 їх ескізи зміняться місцями, якщо ви розгорнете повноекранний режим (F11) на будь-якому з їх. Отже, якщо ви хочете розташувати мініатюри в певному порядку, ви можете використовувати для цього ту саму клавішу F11.
15. Копіювати Вставити лише текст
І останнє, але не менш важливе, це прихована функція Chrome, яку я особисто вважаю надзвичайно корисною з того дня, коли я її знайшов. Ви знаєте, що якщо ви скопіюєте що-небудь з веб-сторінки та вставите це в іншу програму (крім чисті текстові редактори, такі як Блокнот), вони приносять із текстом усілякі HTML та CSS речі, так?
Наступного разу, коли ви копіюєте файли з Chrome і захочете вставити їх кудись у самому Chrome (наприклад, вікно створення Gmail або документ Google Docs), використовуйте Ctrl+Shift+V замість Ctrl+V, якщо вам просто потрібен текст. Швидко та легко.
Сподіваюся, сьогодні ви відкрили щось нове про Google Chrome. Я впевнений, що є багато інших цікавих функцій, які я міг пропустити. Ну, тому у нас ви, читачі. Почніть коментувати! 🙂
Востаннє оновлено 2 лютого 2022 року
Наведена вище стаття може містити партнерські посилання, які допомагають підтримувати Guiding Tech. Однак це не впливає на нашу редакційну чесність. Зміст залишається неупередженим та автентичним.



