Використання Syncback для синхронізації файлів і папок на вашому ПК
Різне / / February 08, 2022
Використання програмного забезпечення для резервного копіювання синхронізації для синхронізації файлів і папок із зовнішнім диском або місцем зберігання в Інтернеті важливо, якщо у вас є важливі дані на вашому комп’ютері і ви не хочете їх втратити за таких нещасних обставин, як аварія диска.
Syncback – це багатофункціональна безкоштовна програма для Windows, яка допомагає створювати резервні копії та синхронізувати файли та папки із зовнішнім диском, FTP-сервером або між папками на вашому ПК.
Ось покроковий посібник із використання Syncback для синхронізації важливих даних із зовнішнім накопичувачем резервного копіювання або FTP-сервером.
1. Завантажте та встановіть безкоштовну версію на свій комп’ютер (вона також є платною). Коли ви його запустите, з’явиться діалогове вікно із проханням створити профіль. Натисніть «Так».
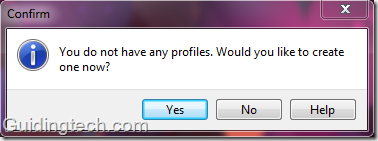
2. У типі профілю виберіть «Синхронізація» та натисніть «ОК».

3. Дайте назву своєму новому профілю та натисніть OK.

4. З'явиться вікно налаштування профілю. Зверху є два поля, джерело та призначення. Натисніть на піктограму папки праворуч, щоб вибрати розташування джерела та призначення.
Джерело — це папка, резервну копію якої потрібно створити, а місце призначення — це місце на зовнішньому жорсткому диску, де потрібно створити резервну копію, а потім синхронізувати дані комп’ютера. Ви також можете вибрати каталог на вашому ПК як цільовий диск (він синхронізує дані між папками вашого комп’ютера).
Є багато доступних варіантів. Наприклад, якщо ви виберете «Синхронізувати файли вихідних каталогів і підкаталоги з цільовим каталог», він синхронізує вихідний каталог, а також папки, присутні в ньому, з кінцевим каталог.
Також у верхній частині є підкаталоги, що випадає. Ви також можете вибрати свої переваги звідти.
Примітка: Якщо ви виберете синхронізацію у наведеній вище опції, це означає, що будь-які зміни, які ви внесете у вихідний каталог, автоматично з’являться в каталозі призначення і навпаки.
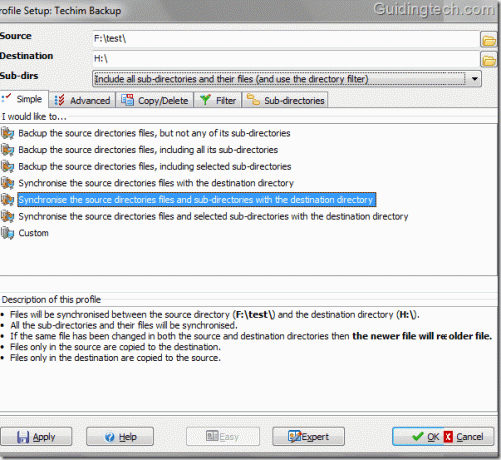
5. Переїжджати заздалегідь та ви знайдете різні варіанти. Ви можете вибрати, що робити, якщо файл знаходиться у вихідному або цільовому каталозі, а не в іншому.
Наприклад, на скріншоті, наведеному нижче, я вибрав «Нічого не робити, пропустити файл». З’явиться діалогове вікно, що показує ефект вибору параметра. Аналогічно ви можете вибрати інші параметри.
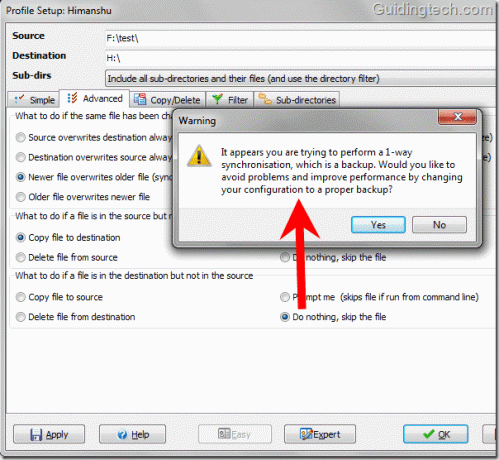
6. Фільтр — ще одна корисна функція Syncback. Натисніть на Фільтр табл. Ви можете додати тип файлу або папку для копіювання, а які виключити. Він повністю налаштовується.
На скріншоті я виключив пісні каталог. Це означає, що є папка з ім'ям пісні у вихідному або цільовому каталозі, то він не буде синхронізовано цією програмою.
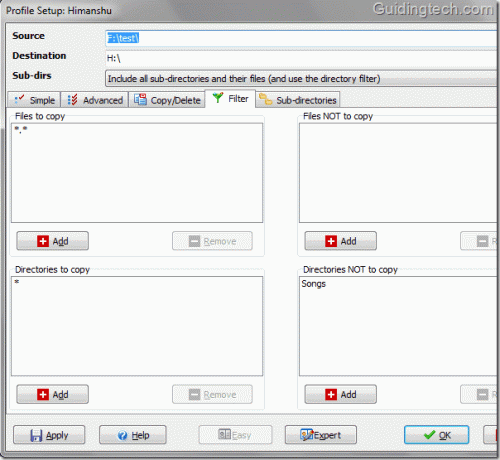
7. Якщо натиснути кнопку Експерт, наведену внизу, ви побачите режим налаштувань експерта. Однією з важливих функцій є FTP, де ви можете синхронізувати свій комп’ютер із FTP-сервером. Все, що вам потрібно зробити, це зайти в FTP на вкладці, заповніть свої облікові дані FTP, перевірте налаштування FTP і натисніть OK.

8. Після виконання всіх налаштувань натисніть кнопку OK, і з’явиться вікно Syncback. Він показує ім’я вашого профілю. Клацніть правою кнопкою миші на імені свого профілю та виберіть Виконати з контекстного меню. Ви також можете використовувати комбінацію клавіш «Ctrl+R».
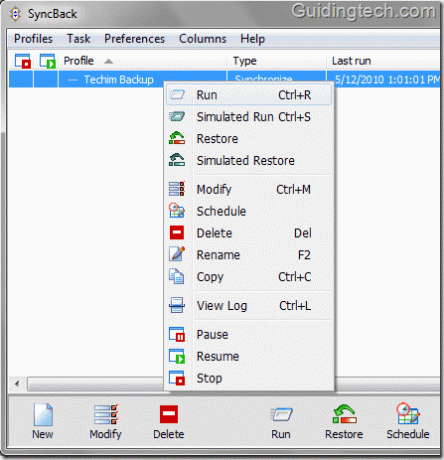
9. Спочатку він виконає імітований запуск, показуючи вам, що саме він збирається синхронізувати. Ви можете окремо виключити файли звідси, клацнувши їх правою кнопкою миші та вибравши «Пропустити цей файл», якщо хочете. Нарешті, натисніть кнопку «Продовжити запуск», наведену в нижньому правому куті, щоб виконати синхронізацію.

10. Почнеться процес синхронізації. Ви можете призупинити або зупинити процес, натиснувши маленькі піктограми ліворуч (перевірте скріншот нижче).

Це воно! Ви отримуватимете ті самі папки у вихідному та цільовому каталозі щоразу під час синхронізації.
Якщо ви вносите будь-які зміни в будь-який з каталогів, відкрийте інтерфейс і знову натисніть «Ctrl+R», щоб виконати синхронізацію. Також ви можете запланувати процес, натиснувши кнопку розкладу, наведену під інтерфейсом, щоб автоматизувати все.
Завантажте Syncback для синхронізації файлів і папок.
Востаннє оновлено 05 лютого 2022 року
Наведена вище стаття може містити партнерські посилання, які допомагають підтримувати Guiding Tech. Однак це не впливає на нашу редакційну чесність. Зміст залишається неупередженим та автентичним.



